

Paso 1. Descargue, instale y ejecute FoneDog Screen Recorder en su computadora Windows o Mac. Luego aparecerá una ventana emergente con las diferencias entre la versión de prueba gratuita y la versión registrada. Puede cerrar la ventana emergente para disfrutar primero de la prueba gratuita.
Paso 2. Si desea disfrutar de todas las funciones, simplemente haga clic en "Comprar ahora" para obtener una licencia y desbloquear todas las restricciones. Recibirá un correo electrónico con su código de registro y los detalles del pedido inmediatamente después de comprar una licencia.
Consejo: puede hacer clic en "No registrado" en la parte superior derecha de la interfaz para ver la ventana de registro.
Paso 3. Luego, regrese al software e ingrese su dirección de correo electrónico y código de registro (igual a la clave de licencia) en las columnas correspondientes y luego haga clic en "Registrarse".
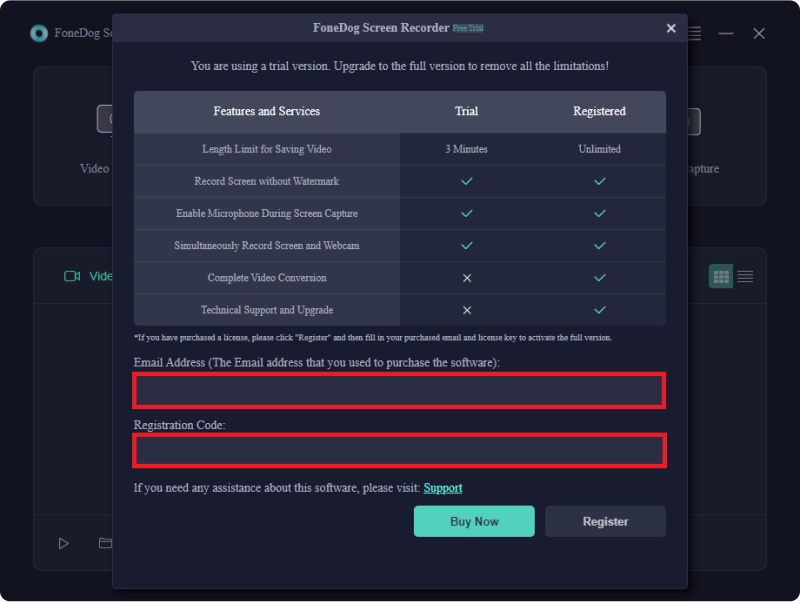
Nota: utilice la dirección de correo electrónico que ingresó al comprar la licencia.
Ahora ha eliminado con éxito todas las restricciones y puede comenzar a disfrutar de todas las funciones.
Personalizar la configuración
Antes de grabar un vídeo o audio, primero puedes personalizar la configuración general de las grabaciones.
1. Configuración general
Marque o desmarque la casilla junto a "Mostrar efectos del cursor" para elegir si desea mostrar los movimientos y efectos del cursor durante la grabación.
Puede ajustar la configuración de salida desde Configuración general para satisfacer sus necesidades:
Calidad de vídeo/Calidad de audio: Alta, Media o Baja.
Formato de vídeo: MP4, MOV, M4V o GIF.
Formato de audio: MP3, M4V, WMA, CAF, FLAC, OGG u OPUS.
Formato de captura de pantalla: PNG o JPEG.
También puede elegir la ubicación de descarga de los videos, audios y capturas de pantalla de salida.

2. Atajos de teclado
El software tiene varias teclas de acceso directo para ayudar a los usuarios a realizar algunas operaciones sencillas. Consulte los atajos de teclado predeterminados en "Atajos de teclado". También puedes editarlos para configurar tus propios atajos.
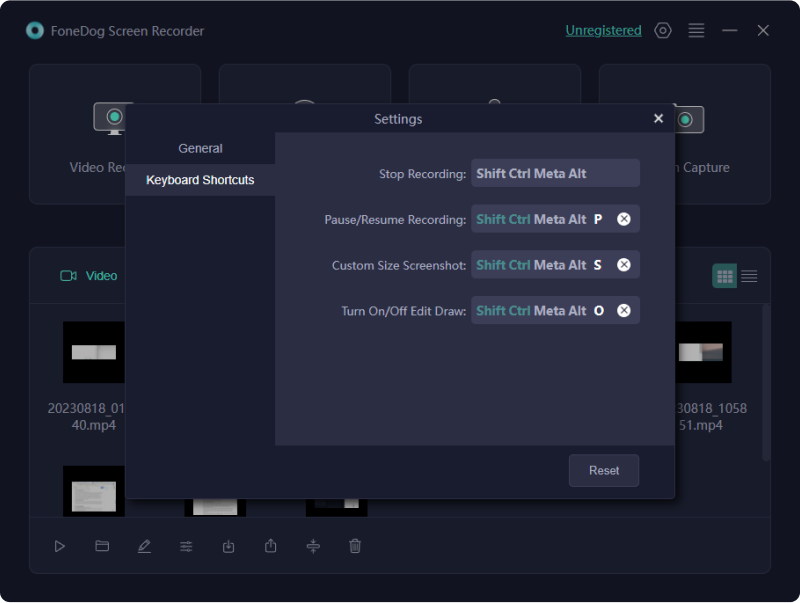
Cómo grabar la pantalla
Paso 1. Inicie el software y elija Video Recorder
Inicie FoneDog Screen Recorder en su computadora. Desde la interfaz principal, haga clic en "Grabadora de vídeo".

Paso 2. Personaliza el área de grabación
Puedes grabar sólo la pantalla eligiendo "Sólo pantalla" o grabar la pantalla y la cámara web al mismo tiempo tocando "Pantalla y cámara".
Consejo: cuando elijas "Pantalla y cámara", el programa detectará tu cámara web. Si no ve su cámara web, haga clic en "Volver a verificar" para intentarlo nuevamente.
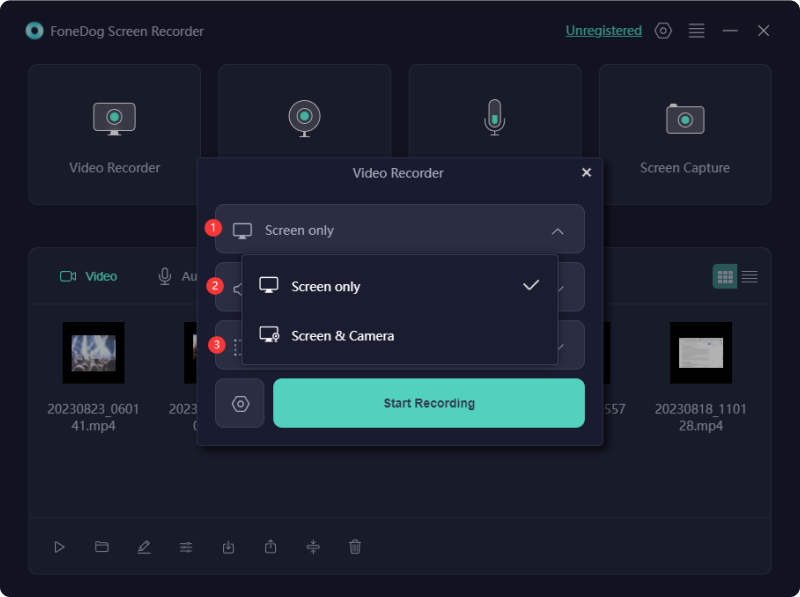
Luego, haga clic para seleccionar el área de grabación: Pantalla completa, Ventana o Tamaño personalizado.

Paso 3. Ajustar la configuración de audio
Luego debes elegir si deseas grabar sonido o no. Haga clic en "Sonido del sistema y micrófono" para grabar los sonidos del sistema y el micrófono al mismo tiempo. También puedes hacer clic en "Micrófono" o "Sonido del sistema" para grabar solo un sonido.
Si no desea grabar ningún sonido, simplemente elija "Ninguno".

Paso 4. Pantalla de inicio de grabación
Ahora, haga clic en "Iniciar grabación" para comenzar a capturar su pantalla.
Consejo: Si elige "Ventana" como área de grabación, aparecerá una ventana y podrá ver varias ventanas de programas. Simplemente haga clic en la ventana que desee y el software la detectará automáticamente.

Durante la grabación, verá una barra de herramientas flotante con herramientas de anotación y algunos otros botones.
Haga clic en el botón Editar y podrá seleccionar el color que desea que tengan sus anotaciones y utilizar esas herramientas de anotación como línea, círculo, rectángulo, triángulo, flecha, texto, pincel y borrador. También hay botones Deshacer, Rehacer y Limpiar para facilitar la anotación.
Además de las herramientas de anotación, hay botones para encender la cámara web o tomar capturas de pantalla durante la grabación.
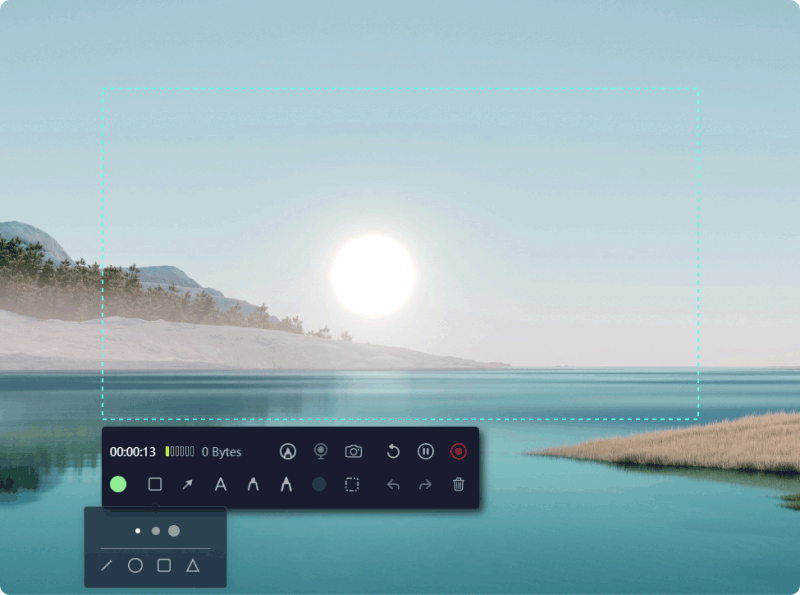
Paso 5. Detener la grabación de pantalla
Presione el botón rojo de detener para finalizar la grabación. Después de eso, el archivo de grabación se guardará en su computadora.
Si solo desea pausar la grabación, puede hacer clic en el botón "Pausar" y volver a hacer clic en él cuando esté listo para reanudarla. También puedes hacer clic en el botón "Reiniciar" para borrar la grabación anterior y empezar de nuevo.

Cómo grabar la cámara web
Paso 1. Ejecute el software y elija Webcam Recorder.
Inicie FoneDog Screen Recorder en su computadora. Luego, haga clic en "Grabadora de cámara web" en la interfaz principal.
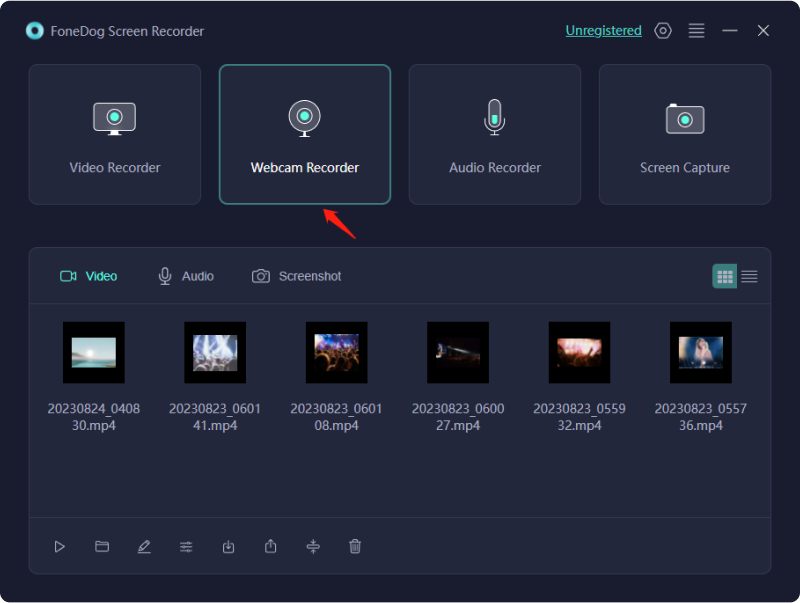
Paso 2. Personaliza la configuración de audio
Elija "Sonido del sistema y micrófono" para grabar simultáneamente sonidos del sistema y el micrófono. También puedes seleccionar "Micrófono" o "Sonido del sistema" si deseas grabar un sonido.
Si desea grabar la cámara web sin sonido, simplemente elija "Ninguno".
Luego, seleccione su cámara web. Si no ve su cámara web, haga clic en "Volver a verificar" para detectarla nuevamente.
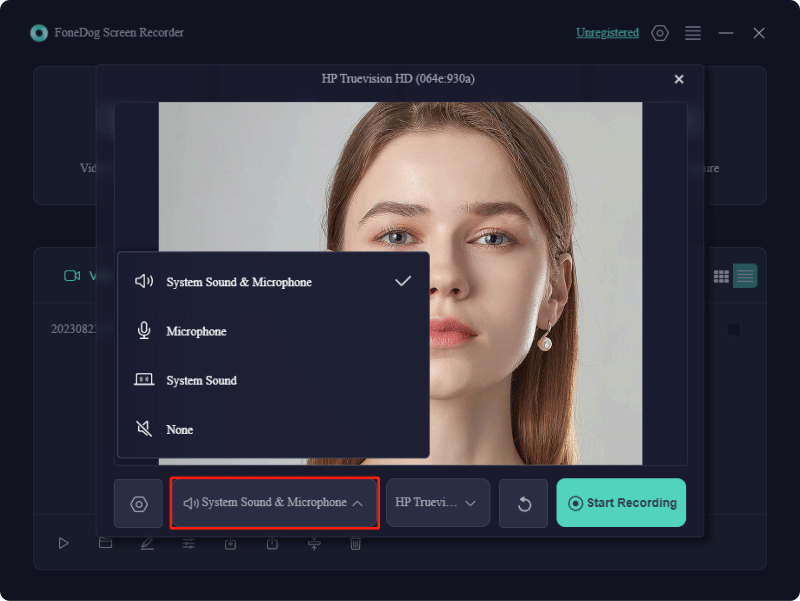
Paso 3. Comience a grabar la cámara web
Cuando finalice la configuración personalizada, haga clic en "Iniciar grabación".
Hay un panel de configuración en la parte inferior derecha de la ventana de grabación. Puede tomar capturas de pantalla durante la grabación haciendo clic en el botón con forma de cámara.
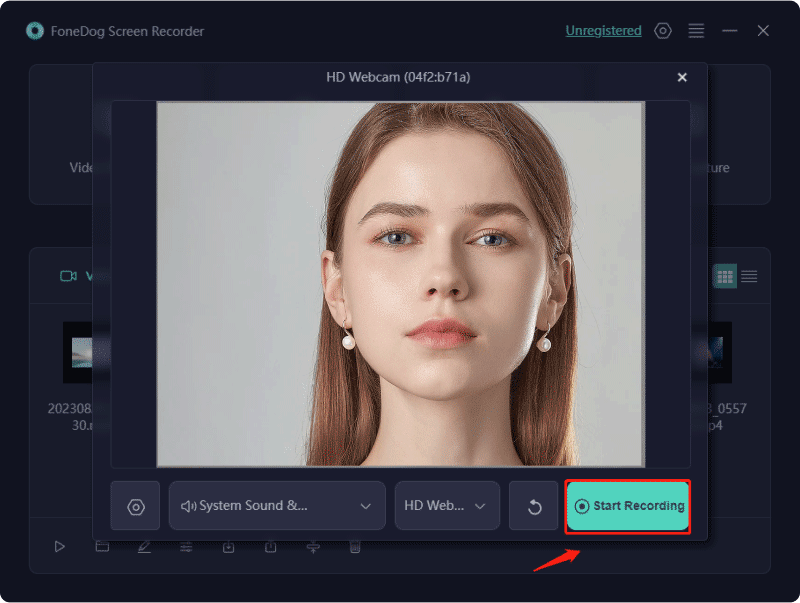
Paso 4. Dejar de grabar la cámara web
Haga clic en el botón rojo de detener para detener la grabación. También hay botones para reiniciar o pausar la grabación.
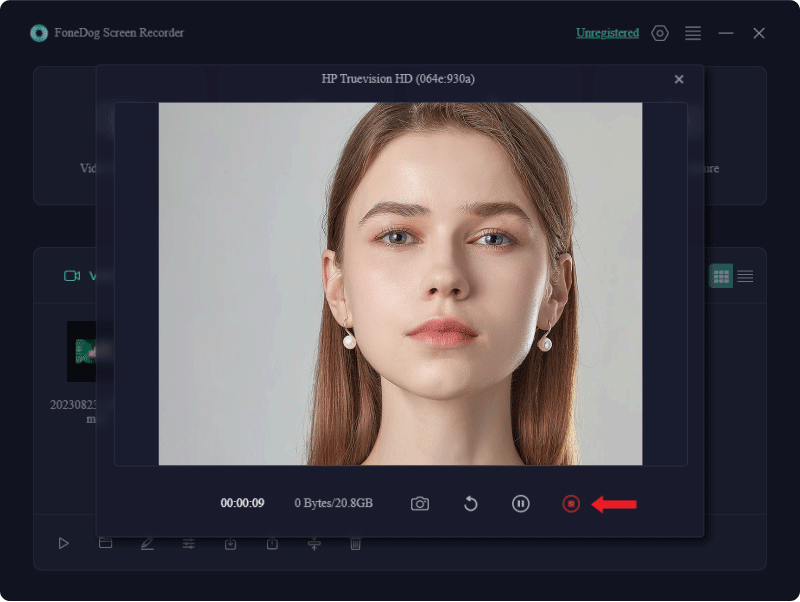
Cómo grabar audio
Paso 1. Ejecute el software y elija la Grabadora de audio
Haga clic en "Grabadora de audio" en la interfaz principal de FoneDog Screen Recorder.
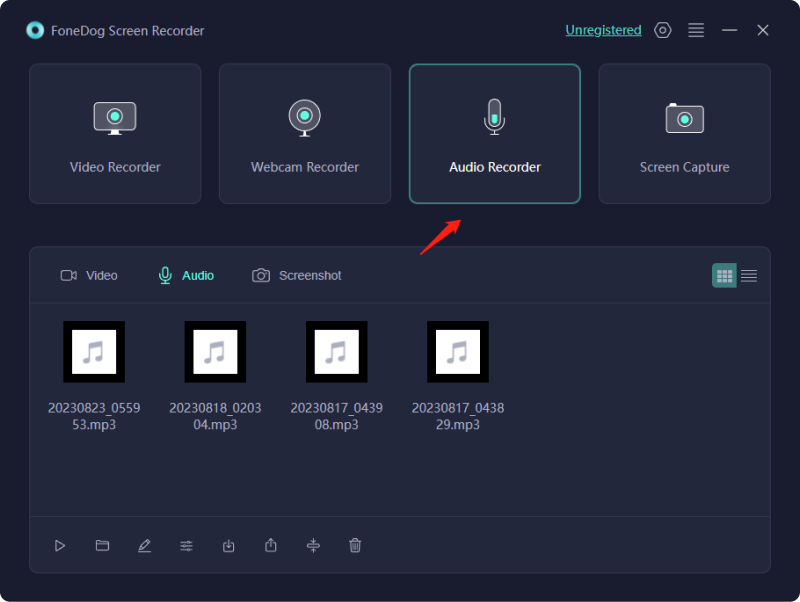
Paso 2. Personaliza la configuración de audio
Seleccione "Sonido del sistema y micrófono" para grabar sonidos del sistema y del micrófono al mismo tiempo. Para grabar solo un sonido, elija "Micrófono" o "Sonido del sistema".
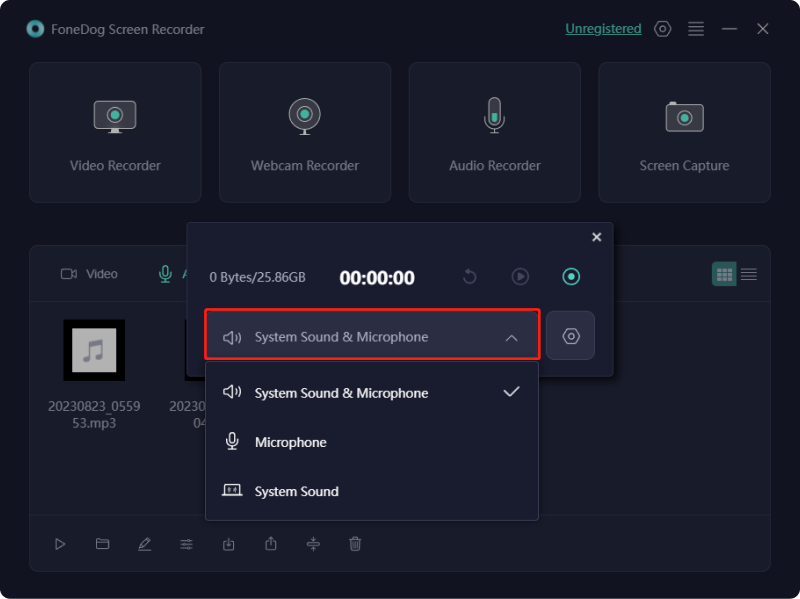
Paso 3. Comience a grabar audio
Haga clic en el botón verde en el lado derecho para comenzar a grabar.
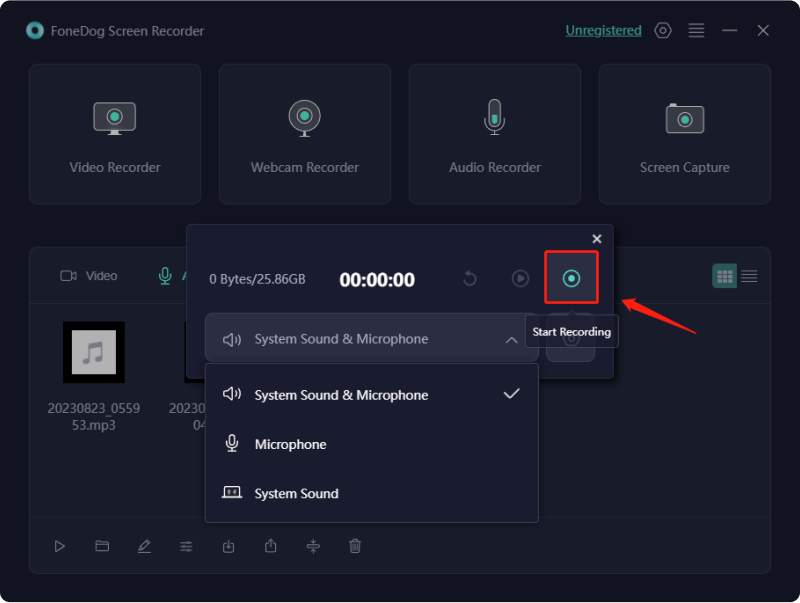
Paso 4. Deja de grabar audio
Presione el botón rojo de detener para finalizar la grabación. También puedes hacer clic en el botón "Pausar" y luego hacer clic en el mismo botón nuevamente cuando estés listo para continuar grabando. Si hace clic en el botón "Reiniciar", la grabación anterior se borrará y el software comenzará a grabar nuevamente.
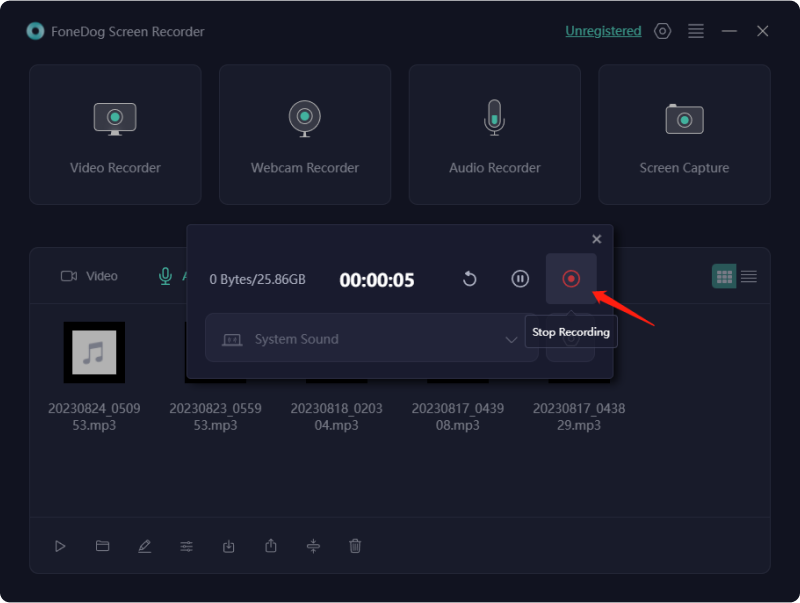
Cómo tomar capturas de pantalla
Paso 1. Inicie el software y elija Captura de pantalla
Desde la interfaz principal del software, haga clic en "Captura de pantalla".
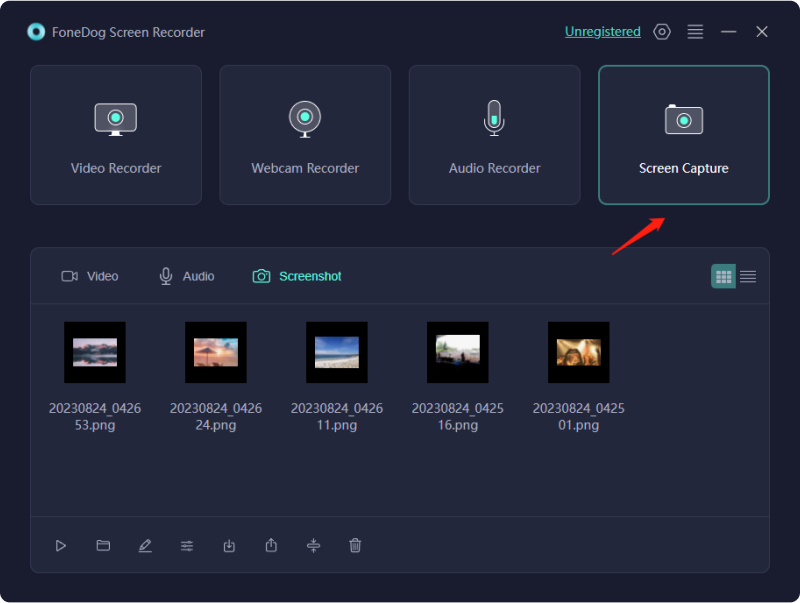
Paso 2. Seleccione el área de captura
Haga clic en "Tamaño personalizado". Después de eso, mantenga presionado el botón izquierdo del mouse y luego arrastre el cursor para seleccionar un área. Cuando sueltas el botón izquierdo del ratón, aparecerá un panel con herramientas de edición.
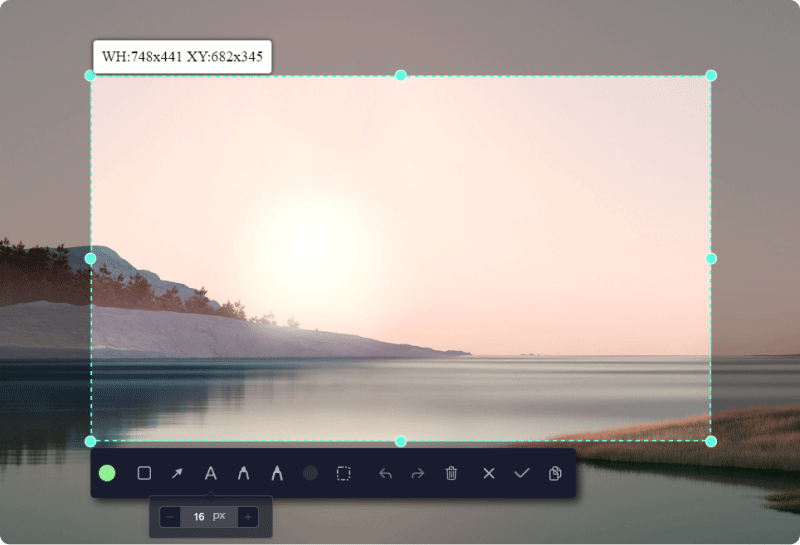
Paso 3. Completar captura de pantalla
Simplemente haga clic en la marca de verificación para completar la captura de pantalla. Luego, la captura de pantalla se guardará automáticamente en su computadora.
Si desea copiar la captura de pantalla al tablero de clic y guardarla al mismo tiempo, haga clic en el botón copiar en lugar de hacer clic en la marca de verificación. También puedes hacer clic en el botón "Cancelar" para borrar la captura de pantalla y tomar otra.
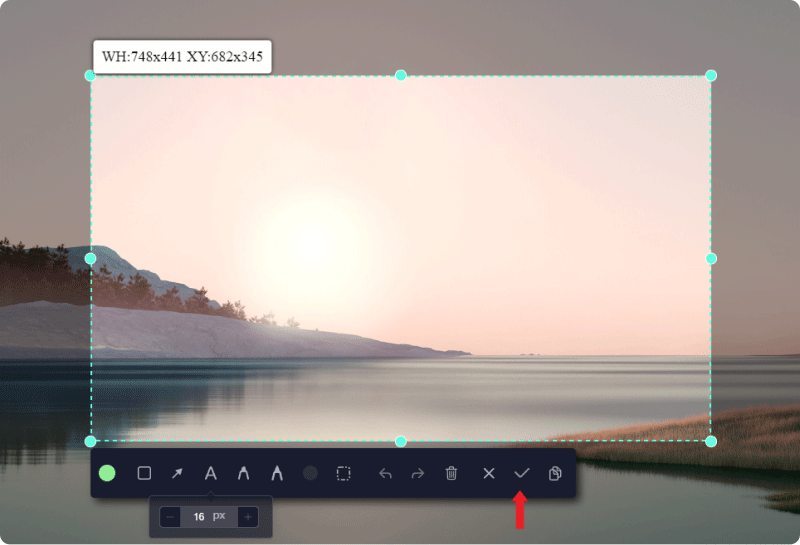
Puede editar la captura de pantalla antes de guardarla. Hay varias herramientas de anotación que se pueden utilizar, como línea, círculo, rectángulo, triángulo, flecha, texto, pincel y borrador. Puedes elegir el color de las anotaciones. Si necesita seleccionar varias anotaciones para moverlas o eliminarlas al mismo tiempo, haga clic en el icono del cuadrado punteado y mantenga presionado el botón izquierdo del mouse para arrastrar un área que contenga las anotaciones, luego suéltelo. También hay botones Deshacer, Rehacer y Limpiar para facilitar la anotación.
Cómo editar grabaciones
Cuando se complete la grabación, verá sus grabaciones o capturas de pantalla en la interfaz. Los archivos guardados se clasifican como "Video", "Audio" y "Captura de pantalla".
Debajo de los archivos de grabación, hay un panel con algunos botones para editar tus grabaciones.
Alternativamente, haga clic derecho en la grabación que desee y elija la acción deseada en el cuadro desplegable.
