

Escrito por Adela D. Louie, Última actualización: 20 de febrero de 2024
Has intentado alguna vez transferir listas de reproducción desde iPhone a iTunes ¿Porque quieres seguir disfrutando escuchando música cuando quieras? ¿Quieres saber cuál es la mejor manera de transferir la lista de reproducción del iPhone a iTunes? Si tu respuesta a todas estas preguntas es sí, entonces esto definitivamente es para ti.
Parte 1. Forma básica de transferir listas de reproducción desde iPhone a iTunesParte 2. El mejor software para transferir listas de reproducción desde iPhone a iTunesParte 3. Conclusión
Si desea agregar algunas de sus listas de reproducción desde su iTunes a tu iPhone o iPhone a tu iTunes, la forma más básica de hacerlo es utilizando el propio programa iTunes. Y además del hecho de que puedes agregarle tu propia lista de reproducción o tu música, también puedes agregar tus imágenes, contactos, correos electrónicos y otros archivos que puedes agregar a tu iTunes o a tu dispositivo iPhone.
Y para que pueda hacer esto, estos son los sencillos pasos que deberá seguir.
Lo primero es que debes conectar tu dispositivo iPhone a tu computadora o a tu Mac usando el cable USB de tu dispositivo. Después de eso, simplemente inicia tu programa iTunes en tu PC. Luego, desde el programa iTunes, podrás ver el ícono de tu iPhone en la parte superior izquierda de tu programa iTunes. Además, también podrás ver tu lista de reproducción en el lado izquierdo del programa.
Luego, continúe y arrastre el mouse a la barra lateral del programa iTunes y luego seleccione Música. Después de eso, continúa y haz clic en la opción Sincronizar música y luego elige la lista de reproducción, los álbumes, el género y el artista.
Luego, yendo a la parte Lista de reproducción, continúe y haga clic en el botón Aplicar para poder sincronizar la lista de reproducción que ha elegido con su dispositivo iPhone.
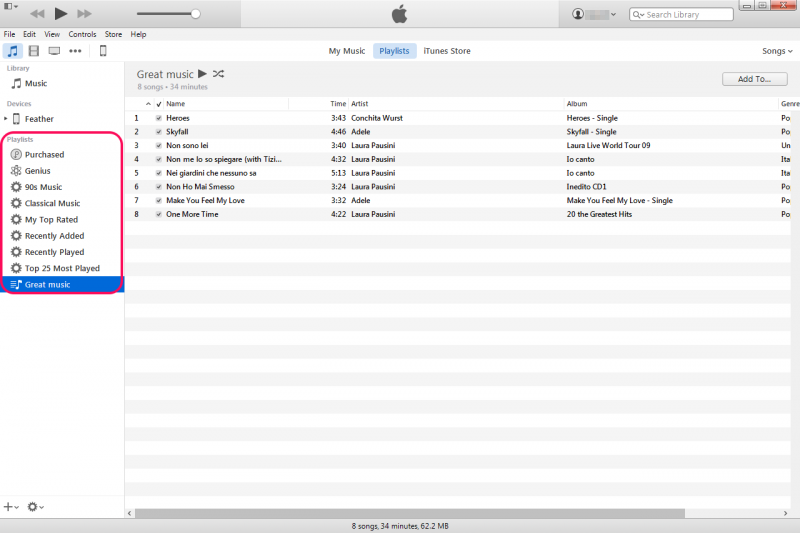
Una vez hecho esto, continúe y haga clic en la opción En este iPhone ubicada en la parte superior de su pantalla para que pueda ver la lista de reproducción que agregó a su dispositivo iPhone.
NOTA: En este método, debes asegurarte de que las canciones que vas a transferir ya estén en la lista de reproducción convertida en tu programa iTunes. De esta manera, puedes agregar el elemento completo de la lista de reproducción a tu dispositivo iPhone. Y si te vas a dar cuenta, el proceso de transferencia puede llevar algún tiempo y eso es normal. Esto también sucede si tiene algunos archivos que actualmente administra su programa iTunes. Entonces, debes esperar pacientemente a que el programa finalice todo el proceso.
Además de utilizar su programa iTunes, también existe otra forma de transferir listas de reproducción desde iPhone a iTunes de forma sencilla. Y eso es mediante el uso de la mejor aplicación de transferencia telefónica recomendada por muchas personas y que es la Transferencia de teléfono FoneDog.
FoneDog Phone Transfer puede mover su lista de reproducción desde su dispositivo iPhone a su programa iTunes. Y aparte de eso, también puedes tener cualquiera de tus los datos se transferirán entre su dispositivo Android, dispositivo iOS y su computadora. También puedes transferir y al mismo tiempo respalda tus datos como tus imágenes, vídeos, contactos, mensajes y, por supuesto, tu música sin preocuparte por perder otros datos importantes.
Y ahora, para que sepas cómo se realiza la transferencia de listas de reproducción desde iPhone a iTunes usando FoneDog Phone Transfer, aquí tienes un proceso rápido al que puedes consultar.
Transferencia de teléfono
Transfiere archivos entre iOS, Android y PC con Windows.
Transfiera y respalde mensajes de texto, contactos, fotos, videos, música en la computadora fácilmente.
Totalmente compatible con iOS 17 y Android 14.
Descargar gratis

Descargue e instale FoneDog Phone Transfer en su computadora de forma gratuita. Y después de eso, continúa y ejecútalo en tu computadora. Y una vez que se inicie el programa, simplemente conecte su dispositivo iPhone a su computadora usando su cable USB que funcione. Luego, FoneDog Phone Transfer detectará su dispositivo iPhone.
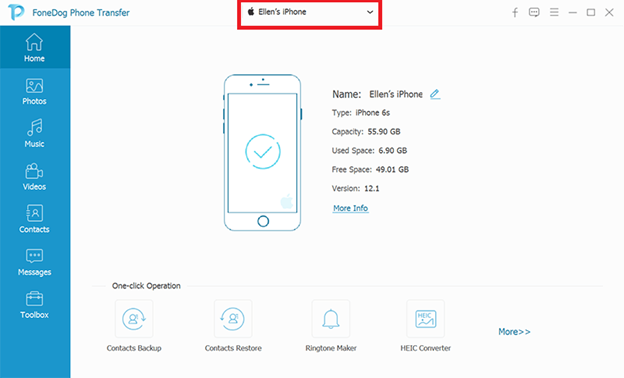
Luego, desde el lado izquierdo de la página, puedes elegir el tipo de datos que deseas transferir desde tu dispositivo iPhone a iTunes. En este caso, dado que estamos tratando con su lista de reproducción, eso significa que ha elegido el tipo de datos Música. Y aquí, todos los elementos que tienes en la categoría Música se mostrarán en el lado derecho de tu pantalla. También incluye el tamaño, el tiempo y otros detalles sobre los artículos.
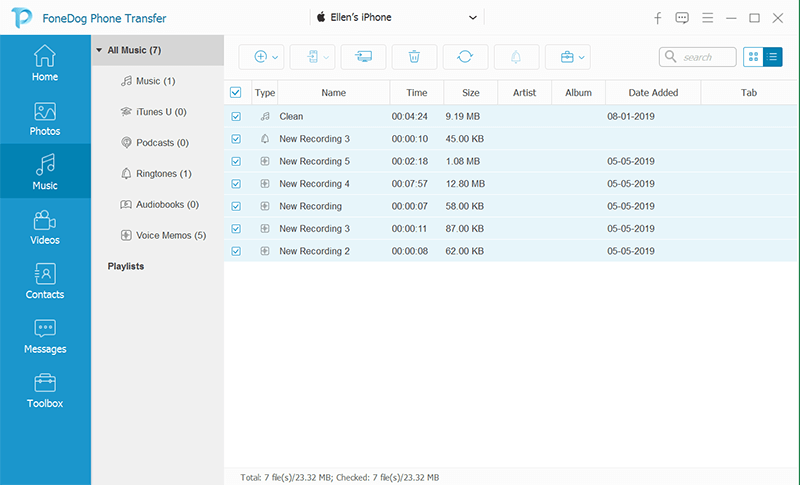
Y después de elegir la categoría Música, continúa y elige los elementos de música que deseas agregar a tu lista de reproducción de iTunes desde tu dispositivo iPhone. Y una vez que haya elegido los elementos de Música, ahora puede continuar y hacer clic en la opción Exportar a PC. Aquí, una vez que hagas clic en esta opción, comenzará el proceso de transferir tu música a tu iTunes.
Y una vez que haya transferido su música o lista de reproducción a su computadora, ahora puede continuar y agregarla a su programa iTunes. De esta manera, puedes cambiar el nombre de tu lista de reproducción al que quieras.
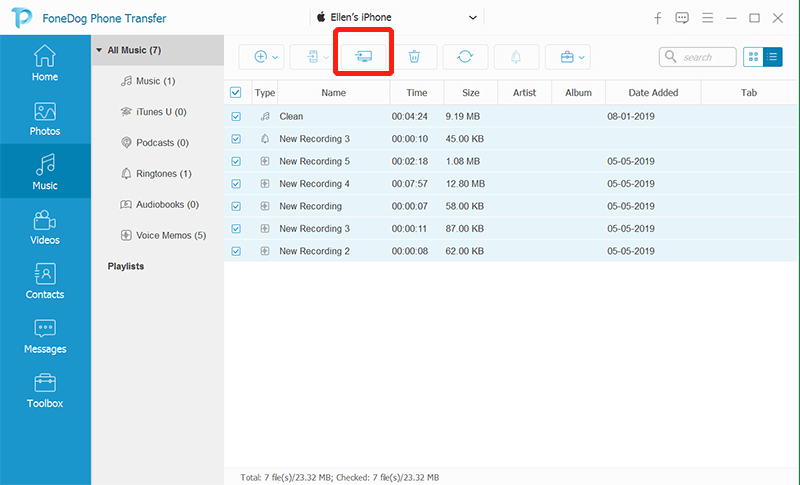
La gente también LeerCómo transferir música de la computadora al iPhoneCómo transferir música de iTunes a iPhone
Transferir listas de reproducción desde iPhone a iTunes no es tan complicado. Todo lo que necesita es tener el conocimiento adecuado sobre cómo hacerlo. Y cuando se trata del proceso de hacer esto, solo hay dos mejores maneras de hacerlo. Y eso es usando su propio programa iTunes o usando Phone Transfer de FoneDog.
Aunque si desea muchas comodidades, le recomendamos encarecidamente que utilice FoneDog Phone Transfer, ya que esta es la forma más fácil de transferir cualquier dato entre cualquiera de sus dispositivos, como su dispositivo Android, dispositivo iOS y su Mac o Windows. PC también.
Comentario
Comentario
Transferencia de teléfono
Con el teléfono fonedog, los datos del iPhone, Android, Ios y PC se pueden transferir a cualquier lugar sin perderlos.Me gustan las fotos, las noticias, la libreta de direcciones, la música, etc.
descarga gratuitaHistorias de personas
/
InteresanteOPACO
/
SIMPLEDificil
Gracias. Aquí tienes tu elección:
Excellent
Comentarios: 4.5 / 5 (Basado en: 102 El número de comentarios)