

Escrito por Gina Barrow, Última actualización: 11 de noviembre de 2022
Los mensajes de texto o SMS ahora parecen ser características discretas de los teléfonos inteligentes debido al aumento abrumador de la mensajería instantánea. Sin embargo, no se puede negar su importancia. No fue hace mucho tiempo cuando el único modo de comunicación son las llamadas y los mensajes de texto, y en su mayoría enviamos y recibimos mensajes de texto todo el tiempo. Por lo tanto, sigue siendo importante saber cómo transferir mensajes de texto desde el iPhone 13 a la computadora.
Los mensajes de texto siguen siendo significativos en nuestra vida diaria hasta ahora, ya sea personal o laboral. Realmente hay algunas cosas que se dicen mejor a través de mensajes de texto, especialmente si no eres fanático de la mensajería por Internet.
Algunas personas incluso necesitan guardar una copia de sus SMS en otros dispositivos, como la computadora, como respaldo en caso de que se eliminen en sus iPhones.
En la publicación de hoy, repasaremos las 4 formas diferentes de cómo transferir sus mensajes de texto desde el dispositivo iPhone a su computadora de forma gratuita.
Parte n.º 1: Cómo configurar el iPhone 13 para recibir mensajes de texto en una computadora MacParte n.º 2: transfiera mensajes de texto desde el iPhone 13 a una computadora a través de iTunesParte n.º 3: transfiera rápidamente sus mensajes de texto desde el iPhone 13 a su computadora con FoneDog Phone TransferParte #4: Envíe mensajes de texto por correo electrónico para transferirlos a su computadoraParte #5: Resumen
Apple tiene la opción de configurar sus mensajes de texto para que se sincronicen entre dispositivos iOS. Si está demasiado ocupado para revisar su teléfono durante el trabajo, puede configurar y sincronizar sus SMS en su Mac para que no se pierda lo último.
Puede recibir SMS y MMS en su Mac iniciando sesión en iMessage con la misma ID de Apple y debe tener al menos iOS 8 y superior. Siga los pasos a continuación sobre cómo configurar su iPhone 13 para recibir mensajes de texto en su Mac computadora, para que pueda transferir fácilmente mensajes de texto desde el iPhone 13 a la computadora.

Enviar mensajes en Mac es genial. De hecho, tiene una variedad de características para elegir. Puede enviar texto, efectos animados, fotos, mensajes de audio, pegatinas y más. Los dispositivos iOS recibirán y enviarán los mensajes a través de iMessage.
Si envía a un amigo o colega que no usa un dispositivo iOS, es posible que se apliquen cargos estándar, ya que se enviará como un mensaje de texto y utilizará su red celular.
Si está usando una computadora con Windows, también puede usar iTunes para transferir sus mensajes de texto desde un iPhone 13 a su computadora. Sin embargo, este proceso es bastante desafiante ya que tendrá que lidiar con tecnicismos. Siga leyendo para aprender cómo transferir mensajes de texto desde el iPhone 13 a la computadora.
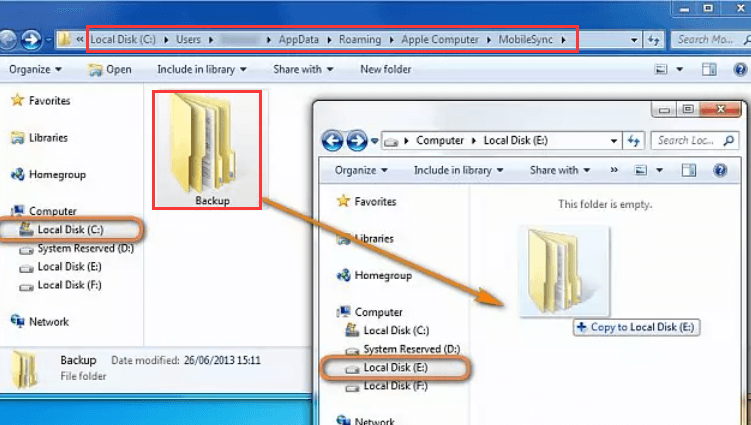
Este es un archivo de sus mensajes de texto. Si encuentra este método demasiado técnico, puede continuar con la siguiente parte para obtener más opciones sobre cómo transferir mensajes de texto desde el iPhone 13 a la computadora.
La forma más rápida de transferir mensajes de texto desde el iPhone 13 a una computadora es usar Transferencia de teléfono FoneDog.
Transferencia de teléfono
Transfiere archivos entre iOS, Android y PC con Windows.
Transfiera y respalde mensajes de texto, contactos, fotos, videos, música en la computadora fácilmente.
Totalmente compatible con los últimos iOS y Android.
Descargar gratis

Este software de transferencia está dedicado a ayudar a los usuarios de diferentes plataformas a obtener sus datos en un solo lugar sin mayores complicaciones. FoneDog Phone Transfer le permite transferir archivos entre su iPhone a iPhone, iPhone a computadora e incluso multiplataforma como Android. Por ejemplo, puedes transfiere tus mensajes de Android a Android.
Lo que hace que FoneDog Phone Transfer sea una excelente opción para usted es la función de transferencia selectiva en la que solo puede decidir qué archivos mover. Puede elegir transferir mensajes, contactos, música, fotos y más.
Así es como puede transferir mensajes de texto desde el iPhone 13 a la computadora con FoneDog Phone Transfer:
En su computadora (Windows o Mac), descargue FoneDog Phone Transfer y siga la guía sobre cómo puede instalarlo con éxito.
Usando el cable USB que vino con su dispositivo, conecte el iPhone 13 a su computadora. Si es la primera vez que conecta ambos dispositivos, es posible que se le solicite Confiar en esta computadora.
Una vez que se detecte su dispositivo, verá la información de su teléfono en la pantalla del programa.
Presione Mensajes en el menú del lado izquierdo. Revisa tus mensajes de texto y marca las casillas junto a cada mensaje que quieras transferir a tu computadora. También podrá obtener una vista previa de los mensajes antes de transferirlos.
Ahora que ha seleccionado todos los mensajes de texto, haga clic en el Exportar a en el menú superior y selecciona tu computadora. Establezca una ubicación de carpeta en su computadora y espere a que se complete la transferencia.
El tiempo de transferencia depende de la cantidad de datos que haya seleccionado para copiar a su computadora. Para que la transferencia sea más rápida, evite usar su iPhone y desconectarse mientras la transferencia está en curso.
Para referencia futura, también puede utilizar la operación de un clic de FoneDog Phone Transfer. Le brinda una opción más rápida y segura para hacer una copia de seguridad de sus contactos en la computadora y restaurarlos cuando lo desee.
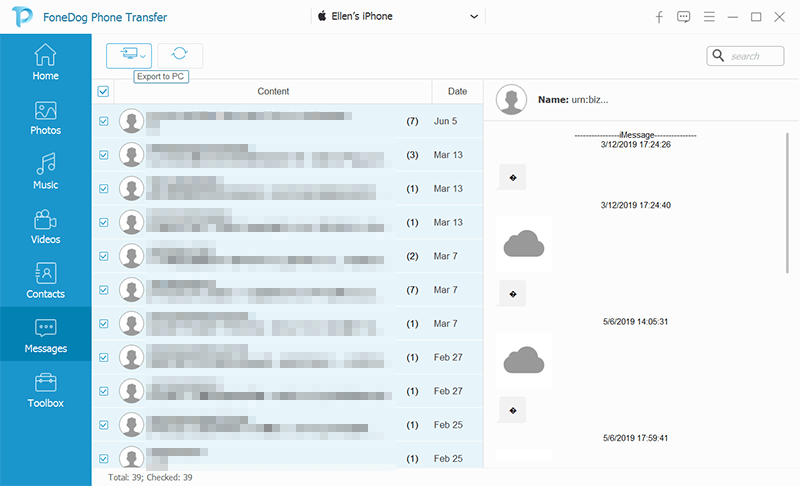
Si solo tiene un puñado de mensajes de texto para transferir desde su iPhone 13 a su computadora, ¿por qué no simplemente enviarlos por correo electrónico?
Aquí se explica cómo transferir mensajes de texto desde el iPhone 13 a la computadora:
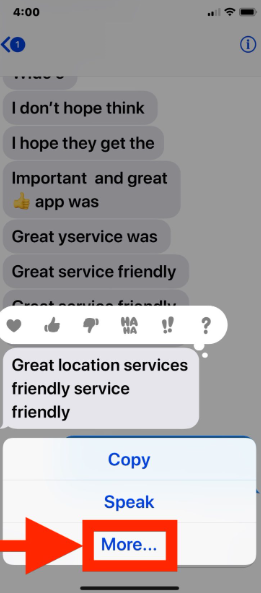
Puede guardar los mensajes de texto en su correo electrónico o puede descargarlos a su computadora en un formato diferente. Puede imprimir este correo electrónico en formato PDF y guardarlo en su carpeta.
La gente también LeerUna guía completa sobre cómo transferir mensajes de texto de Android a correo electrónico [2022 actualizado]Cómo transferir mensajes de WhatsApp (de Android a Android)
Existen varios métodos para transferir mensajes de texto desde el iPhone 13 a una computadora. Hemos discutido 3 de las opciones más fáciles hasta ahora. Y el mejor método para usar es FoneDog Phone Transfer.
Si planea transferir mensajes de texto desde el iPhone 13 a la computadora, FoneDog Phone Transfer es su elección perfecta. Viene con muchas características que puedes aprovechar.
Comentario
Comentario
Transferencia de teléfono
Con el teléfono fonedog, los datos del iPhone, Android, Ios y PC se pueden transferir a cualquier lugar sin perderlos.Me gustan las fotos, las noticias, la libreta de direcciones, la música, etc.
descarga gratuitaHistorias de personas
/
InteresanteOPACO
/
SIMPLEDificil
Gracias. Aquí tienes tu elección:
Excellent
Comentarios: 4.7 / 5 (Basado en: 60 El número de comentarios)