

Escrito por Vernon Roderick, Última actualización: 23 de noviembre de 2021
Mucha gente ve su iPad y iPhone como compañeros de viaje. Son los que nos entretienen. Puede deberse a nuestras aplicaciones, juegos favoritos y demás. Sin embargo, a algunas personas les gusta ver videos en formato MP4.
Desafortunadamente, no es tan fácil transferir MP4 a ipad / iphone sin itunes. Después de todo, iTunes es lo que usamos habitualmente para este tipo de tareas, pero no hay que preocuparse.
Este artículo fue creado para brindarle cinco formas diferentes de transferir sus videos en formato MP4 a iPad o iPhone sin restricciones. Con todo esto en mente, comencemos con nuestra primera entrada.
Aquí hay otro ejemplo en cómo transferir videos de android a iphone, si está interesado en él, puede visitar el artículo proporcionado.
Parte 1. Cómo transferir MP4 a iPad / iPhone sin iTunesParte 2. Cómo transferir MP4 a iPad / iPhone con almacenamiento en la nubeParte 3. Cómo transferir MP4 a iPad / iPhone por correo electrónicoParte 4. Cómo transferir MP4 a iPad / iPhone con aplicaciones para compartirParte 5. Cómo transferir MP4 a iPad / iPhone a través de Quick Start
Dado que está aquí para transferir MP4 a iPad / iPhone sin iTunes, que es la herramienta estándar para este trabajo, por cierto, no tiene más remedio que usar otras aplicaciones o herramientas. En ese caso, debería ser razonable utilizar una herramienta de terceros, y es por eso que sugiero FoneDog Phone Transfer.
Transferencia de teléfono FoneDog es una herramienta diseñada para ayudar a los usuarios a transferir todo tipo de archivos desde y hacia Android o iOS, o incluso computadoras de escritorio como Windows PC o Mac. Además, admite la transferencia de archivos MP4, o en resumen, cualquier archivo que se encuentre en la categoría de video. En pocas palabras, es la mejor herramienta para el trabajo. Siga estos pasos para transferir MP4 a iPad / iPhone sin iTunes.
Conecte su iPad / iPhone a la computadora usando el cable que vino con el teléfono. Asegúrese de que FoneDog Phone Transfer ya esté abierto antes de hacer esto. En la parte superior de la ventana, haga clic en el menú y luego seleccione su computadora. De esa manera, se mostrarán los archivos en su computadora en lugar de los de su dispositivo iOS.
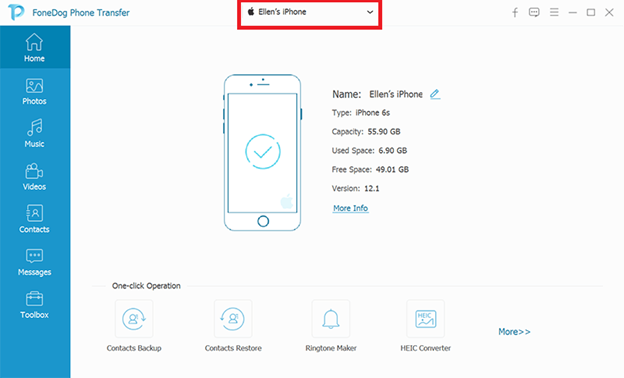
En el panel izquierdo de la ventana, habrá una lista de tipos de archivos. Seleccione Videos ya que estaremos transfiriendo archivos MP4 que deberían caer en la categoría de video. Esto escaneará la computadora en busca de archivos de video, incluido MP4.
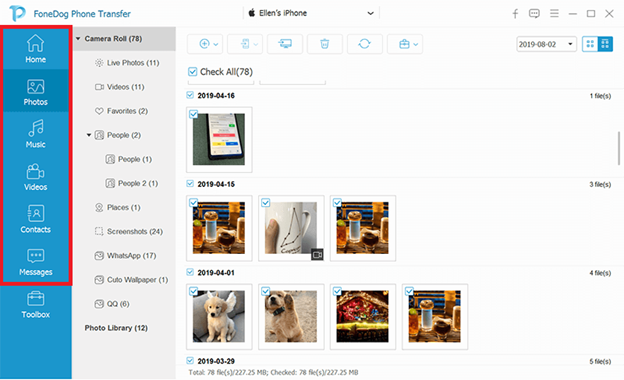
En la siguiente interfaz, se le mostrará una lista de elementos que deberían ser los archivos que puede transferir. Simplemente seleccione los archivos a transferir haciendo clic en sus respectivas casillas. Luego, haga clic en el segundo botón del menú en la parte superior para completar la transferencia. Espere a que se complete el proceso.
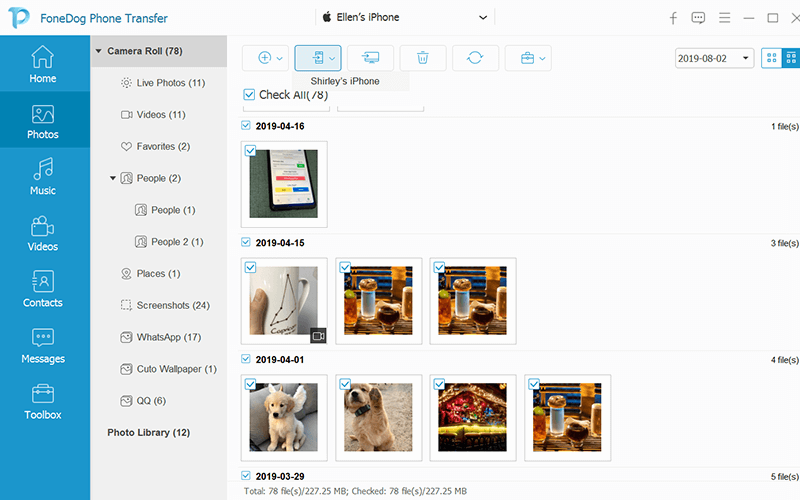
Así es como puedes transferir MP4 a iPad / iPhone sin iTunes usando FoneDog Phone Transfer. La principal ventaja de este método es que es sencillo y fácil de realizar.
Aunque el mejor método en este momento es transferir directamente MP4 a iPad / iPhone sin iTunes, hay formas indirectas de hacerlo. Comparado con nuestro método anterior, es más complicado y requiere más pasos. Sin embargo, hay ventajas.
El uso del almacenamiento en la nube para transferir sus archivos también puede servir como una forma de almacenar y proteger sus archivos. Dado que está conectado a la nube, se puede acceder a él independientemente de la plataforma o dispositivo.
Además, dado que está diseñado para almacenar archivos, permite archivos grandes como MP4. Aunque no revisaré todas las aplicaciones en la nube, tengo tres recomendaciones para ti.
Mi primera sugerencia es Dropbox. Es posible que ya haya oído hablar de esta aplicación de almacenamiento en la nube. No solo está disponible en su dispositivo móvil, sino que también tiene una aplicación de escritorio. Ofrece 2 GB de espacio de almacenamiento de forma gratuita, pero se puede actualizar con cuentas premium. De cualquier manera, así es como puede usarlo:
Nota: Puede instalar la aplicación de Dropbox en su iPad / iPhone desde Play Store. También puede dirigirse al Dropbox.com .
Nota: Archivos le pedirá que seleccione los archivos que desea transferir. La carpeta le pedirá que elija la carpeta y cargará todos los archivos que contiene.
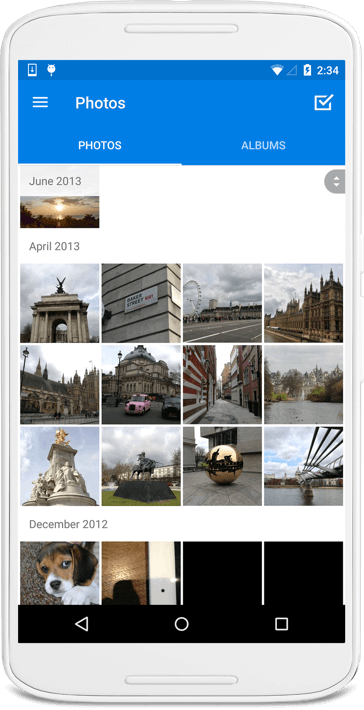
Google Drive es un poco diferente de Dropbox en la forma en que ofrece 15 GB de espacio de almacenamiento. Es un poco más generoso y no hay límite de tamaño para archivos individuales. Sin embargo, los dos también son similares, ya que tienen versiones de escritorio y móviles de la aplicación. Siga estos pasos para usar Google Drive:
Nota: Puede instalar la aplicación Google Drive en su dispositivo, aunque algunos dispositivos deben tener Google Drive preinstalado. También puede visitar el google Drive .
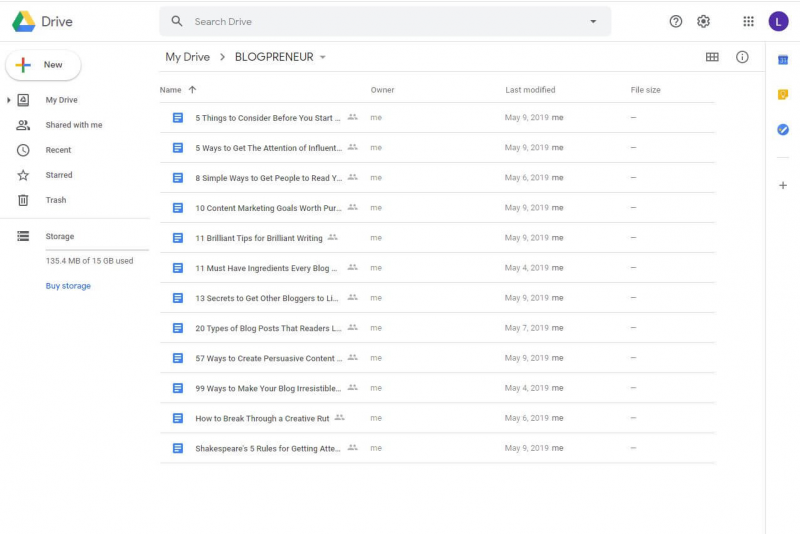
Nuestra última entrada es OneDrive, el producto de almacenamiento de Microsoft. Puede que no sea tan popular como los otros dos, pero sigue siendo muy bueno. Ofrece 5GB de espacio libre, más que Dropbox. También tiene aplicaciones de escritorio y móviles. Estos son los pasos que debe seguir:
Nota: Puede instalar la aplicación OneDrive en su dispositivo desde Play Store. También puede visitar el onedrive .
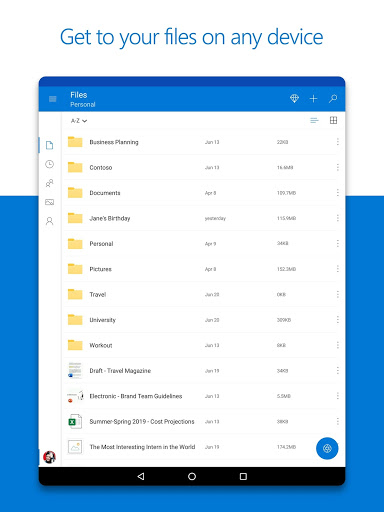
Estas son las tres mejores aplicaciones de almacenamiento en la nube que puedo recomendar. Aunque algunos de ellos pueden tener defectos, es natural. Simplemente elija el que considere adecuado para ayudarlo a transferir MP4 a iPad / iPhone sin iTunes.
Nuestro siguiente conjunto de aplicaciones son las aplicaciones de correo electrónico. Puede ser extraño usar estas aplicaciones, pero en realidad son capaces de ayudarlo a transferir MP4 a iPad / iPhone sin iTunes.
Como ya sabe, los correos electrónicos se utilizan para transferir datos a sus contactos. Sin embargo, esos 'contactos' no tienen por qué ser necesariamente otras personas. En su lugar, puede enviarse un correo electrónico a sí mismo.
Además, estos correos electrónicos pueden tener archivos adjuntos de video, por lo que también admite archivos MP4. Aquí están mis recomendaciones para aplicaciones de correo electrónico, aunque no discutiré cómo usarlas, ya que deberían ser de conocimiento común.
Se puede decir que Google tiene todo lo que necesita. Y es por eso que es natural suponer que también tienen una aplicación de correo electrónico, y esa sería Gmail.
Está disponible en computadoras de escritorio, Android e iOS. Además de eso, admite el envío de correos electrónicos con múltiples archivos adjuntos de video. Por lo tanto, puede considerar que Gmail es la aplicación perfecta para este trabajo.
Sin embargo, recuerde que tienen un límite de tamaño, por lo que es posible que desee no enviar correos electrónicos con muchos archivos adjuntos de video, ya que es probable que no se envíen o que reciba un error.
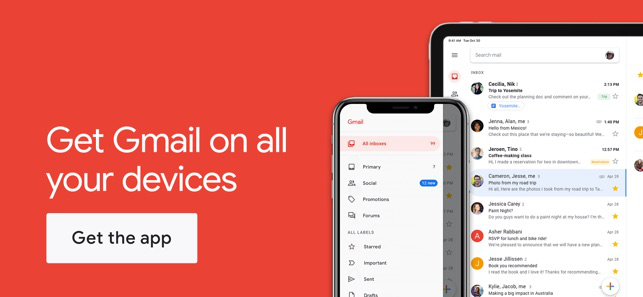
Outlook es otra aplicación de correo electrónico propiedad de una empresa gigante que es Windows. Prácticamente hace todo lo que puede hacer con Gmail, aunque el límite de tamaño para cada correo electrónico variará.
Está disponible para los mismos dispositivos que admite Gmail. Esa es una similitud que tienen. Pero el punto de venta de Outlook, que quizás no esté presente en la mayoría de las aplicaciones de correo electrónico, es la Bandeja de entrada enfocada, aunque no tiene mucho que ver con la transferencia de archivos MP4.
Lo que podría ser útil es el hecho de que está conectado a Dropbox, por lo que es posible que pueda duplicar las posibilidades de éxito de la transferencia de archivos cuando lo usa junto con Dropbox.
La última entrada es Edison Mail, que no es exactamente la aplicación más popular que puede encontrar. Sin embargo, es lo suficientemente bueno como para llegar a esta lista.
No tiene mucho que ofrecer como factor distintivo, pero el hecho de que pueda transferir MP4 a iPad / iPhone sin iTunes usando esta aplicación sigue siendo suficiente.
Hemos hablado de aplicaciones en la nube, aplicaciones de correo electrónico y ahora tenemos aplicaciones para compartir. Este es quizás el método más directo que puede tomar, en segundo lugar a la herramienta de transferencia de teléfono FoneDog que discutimos anteriormente.
Le permite transferir MP4 a iPad / iPhone sin iTunes directamente a través de la aplicación. Solo tienes que instalar la aplicación en ambos dispositivos y seguir las instrucciones. Desafortunadamente, compartir aplicaciones compatibles con Android e iOS al mismo tiempo es muy poco. Dicho esto, aquí están mis tres recomendaciones para ti.
SuperBeam permite a los usuarios de Android e iOS transferir archivos a través de una red Wi-Fi. Siendo ese el caso, no es necesario tener una conexión a Internet. El Wi-Fi es solo para conectarse a la misma red.
SuperBeam tiene la capacidad de compartir archivos escaneando el código QR o simplemente esperando que cada dispositivo se detecte entre sí. Dado que admite videos, puede esperar poder transferir MP4 a iPad / iPhone sin iTunes con esta aplicación.
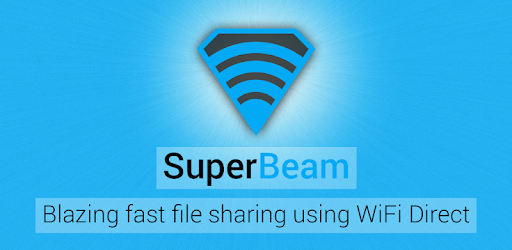
Otra gran aplicación para compartir es Pushbullet, conocida por la característica de poder usar extensiones tanto como sea posible. Con tales extensiones, puede maximizar el potencial de la aplicación.
Está disponible tanto en dispositivos móviles como en computadoras de escritorio y es compatible con iOS y Android. No hay mucho que decir sobre Pushbullet. Su velocidad para compartir es rápida. No tiene muchas restricciones que puedan obstaculizar su objetivo de transferir MP4 a iPad / iPhone sin iTunes. En general, es una aplicación para compartir decente que se adapta a sus necesidades.
Mi última recomendación es Xender. Es similar a las dos aplicaciones anteriores en que es una aplicación para compartir. Sin embargo, lo que distingue a Xender de las otras aplicaciones es el hecho de que también se puede utilizar como administrador de archivos.
Dicho esto, puede administrar fácilmente sus archivos; localice los archivos MP4 que desea obtener y los me gusta. Está disponible en computadoras de escritorio, iOS y Android y hace uso de redes locales Wi-Fi, al igual que Superbeam.
Además de las aplicaciones antes mencionadas, en realidad hay otra característica que le permitirá transferir MP4 a iPad / iPhone sin iTunes, y esa sería QuickStart.
Quick Start es una función de los dispositivos iOS que permite a los usuarios transferir rápidamente los datos existentes a otro dispositivo iOS. En resumen, es una forma de que los usuarios cambien de un dispositivo iOS a otro.
Dicho esto, puede esperar que este método sea solo para transferir desde un dispositivo iOS a otro dispositivo iOS. Además, hasta ahora solo funciona para dispositivos con iOS 11 o superior. A continuación, le indicamos cómo puede utilizar el inicio rápido:
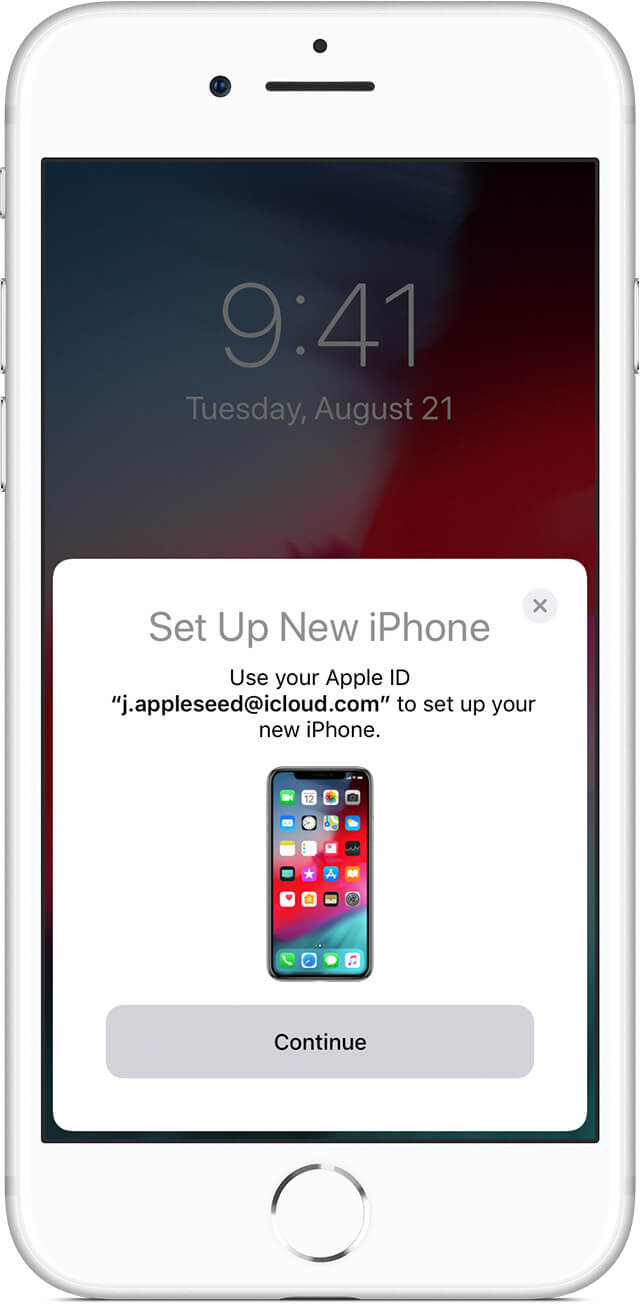
Con eso, ahora ha aprendido con éxito cómo transferir MP4 a iPad / iPhone sin iTunes usando QuickStart. Puede ser un poco abrumador al principio, pero como hay instrucciones, debería estar bien.
La gente también LeerCómo transferir videos de PC a iPhone sin iTunesCómo transferir música desde el iPhone a la computadora sin iTunes
Existen diferentes métodos para transferir archivos, pero cada vez es más difícil cuanto más grande es el archivo. Por eso es bastante difícil administrar archivos MP4 ya que tienen un tamaño considerable. Afortunadamente, incluso con la dificultad, existen herramientas y aplicaciones que pueden ayudarte con eso.
Este artículo le proporcionó cinco formas de transferir MP4 a iPad / iPhone sin iTunes. Es posible que algunos de ellos no se adapten a su situación, pero al menos debería haber una opción que se adapte a sus preferencias. De cualquier manera, recuerde tener cuidado al transferir archivos para evitar la pérdida de datos.
Comentario
Comentario
Transferencia de teléfono
Con el teléfono fonedog, los datos del iPhone, Android, Ios y PC se pueden transferir a cualquier lugar sin perderlos.Me gustan las fotos, las noticias, la libreta de direcciones, la música, etc.
descarga gratuitaHistorias de personas
/
InteresanteOPACO
/
SIMPLEDificil
Gracias. Aquí tienes tu elección:
Excellent
Comentarios: 4.6 / 5 (Basado en: 92 El número de comentarios)