

Escrito por Nathan E. Malpass, Última actualización: 14 de febrero de 2024
¿Está buscando software de transferencia de datos de primer nivel ¿Para ayudarte con la transición de un iPhone a un teléfono inteligente Google Pixel? Si bien el cambio puede traer un soplo de aire fresco y una serie de funciones nuevas, la idea de transferir sus datos puede parecer desalentadora. ¡Pero no temas! En este artículo, lo guiaremos a través del proceso de datos. transferir iPhone a Pixel, lo que garantiza que pueda realizar el cambio sin problemas y sin pérdida de datos.
Parte #1: Cómo transferir datos de iPhone a PixelParte #2: La mejor herramienta para transferir datos de iPhone a Pixel: FoneDog Phone TransferResumen
Uno de los aspectos más importantes al cambiar de un iPhone a un Google Pixel es transferir sus preciadas fotos y vídeos. Afortunadamente, con Google Drive, este proceso se vuelve notablemente sencillo. En esta sección, lo guiaremos a través de los pasos para garantizar que sus recuerdos visuales realicen una transición sin problemas.
Paso 1: descarga Google Drive en tu iPhone
Antes de comenzar, asegúrese de tener la Google Drive aplicación instalada en tu iPhone. Si aún no lo tienes, puedes descargarlo desde la App Store.
Paso 2: inicie sesión o cree una cuenta de Google
Si ya tiene una cuenta de Google, inicie sesión en la aplicación Google Drive. De lo contrario, puede crear uno fácilmente siguiendo las instrucciones en pantalla.
Paso #3: sube las fotos y videos de tu iPhone
Paso 4: acceda a su Google Drive en Google Pixel
Una vez que tus archivos estén cargados en Google Drive, es hora de acceder a ellos desde tu nuevo dispositivo Google Pixel.
Paso #5: Descarga tus archivos a tu Pixel
Para almacenar estos archivos directamente en su Google Pixel, puede descargarlos desde Google Drive.
¡Felicidades! Tus preciosas imágenes y vídeos ahora están seguros en tu Google Pixel. Este método garantiza que no pierda ni una sola memoria durante la transición de su iPhone a su nuevo dispositivo Pixel.
Migrar tus contactos desde tu iPhone a un Google Pixel es esencial para mantenerte conectado con tu red. A continuación te explicamos cómo puedes transferir fácilmente iPhone a Pixel usando Contactos de Google.
Paso 1: sincronizar los contactos del iPhone con la cuenta de Google
Paso 2: verificar la sincronización de contactos
Paso 3: acceda a sus contactos en Google Pixel
Después de sincronizar los contactos de su iPhone con su cuenta de Google, podrá acceder a ellos fácilmente en su dispositivo Google Pixel.
Tus contactos de iPhone ahora estarán disponibles en tu Google Pixel. Este método garantiza una transferencia perfecta de su información de contacto importante, lo que le permite continuar con su red justo donde lo dejó cuando cambia a su nuevo dispositivo.
Transferir tus contactos desde un iPhone a un Google Pixel mediante una tarjeta SIM es un método sencillo y eficaz. Así es como puedes hacerlo:
Paso #1: Exporta contactos a tu tarjeta SIM (iPhone)
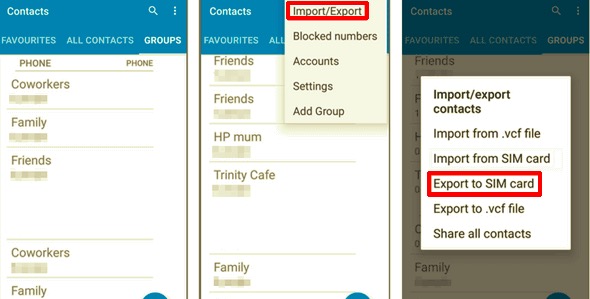
Paso 2: inserta la tarjeta SIM en Google Pixel
Paso 3: importar contactos desde la tarjeta SIM (Google Pixel)
Tus contactos ahora se transfieren desde tu iPhone a tu Google Pixel a través de la tarjeta SIM. Este método es especialmente útil si sólo necesitas transferir tus contactos rápidamente y no quieres depender de servicios en la nube u otros métodos de transferencia de datos.
Para transferir iPhone a Pixel usando el sitio web de iCloud en un navegador, sigue estos pasos:
Paso #1: prepara tu iPhone
Paso #2: Haz una copia de seguridad de los datos de tu iPhone en iCloud
Paso 3: acceda a iCloud en un navegador (Pixel)
Paso #4: Descarga tus datos a tu Pixel
Desde el sitio web de iCloud en su navegador, puede acceder y descargar varios tipos de datos, como fotos, contactos y documentos. A continuación se explica cómo descargar algunos tipos de datos comunes:
Paso 5: guarda datos en tu píxel
Una vez que hayas descargado tus datos del sitio web de iCloud, guárdalos en tu Google Pixel. Puede organizar sus datos según sea necesario, como almacenar fotos en la galería de su dispositivo e importar contactos a su aplicación de contactos.
Este método te permite transferir datos desde tu iPhone a tu Google Pixel usando el sitio web de iCloud y un navegador web en tu Pixel. Es particularmente útil para acceder a varios tipos de datos y documentos almacenados en su cuenta de iCloud.
Tenga en cuenta que la disponibilidad y funcionalidad de iCloud en la web pueden cambiar, así que asegúrese de tener una conexión a Internet y de estar utilizando un navegador web compatible en su Pixel.
Transferir datos desde tu iPhone a un Google Pixel usando un cable USB o Lightning y una computadora es un método sencillo que te permite tener control directo sobre la transferencia de datos. Así es como puedes hacerlo:
Paso 1: prepara tu iPhone y tu computadora
Paso #2: conecta tu iPhone a la computadora
Paso #3: exporta datos desde tu iPhone
Paso #4: desconecta tu iPhone
Paso #5: conecta tu Google Pixel a la computadora
Paso #6: transfiere datos a tu Google Pixel
Paso #7: desconecta de forma segura tu Google Pixel
Ahora ha transferido manualmente sus datos desde su iPhone a su Google Pixel usando un cable USB o Lightning y una computadora. Este método le brinda control total sobre los datos que transfiere y es particularmente útil para archivos más grandes, como fotos y videos.
Cuando se trata de transferir datos desde su iPhone a un Google Pixel, puede encontrar varios desafíos y limitaciones con los métodos estándar. En esos casos, Transferencia de teléfono FoneDog surge como una solución potente y confiable compatible con iPhone 15 para garantizar una transición fluida y eficiente.
Transferencia de teléfono
Transfiere archivos entre iOS, Android y PC con Windows.
Transfiera y respalde mensajes de texto, contactos, fotos, videos, música en la computadora fácilmente.
Totalmente compatible con los últimos iOS y Android.
Descargar gratis

Esta herramienta está diseñada para transferir varios tipos de datos, incluidos contactos, mensajes, fotos, videos, música y más, desde iPhone a Google Pixel. También si quieres darle la vuelta, como transferir datos de Google Pixel nuevamente al iPhone, también funciona. Aquí hay una descripción general de FoneDog Phone Transfer, sus características clave y los pasos para usarlo para una transferencia de datos sin problemas.
Características Clave:
Siga estos pasos para transferir iPhone a Pixel usando FoneDog Phone Transfer:
Paso #1: Instalar e iniciar FoneDog Phone Transfer
Paso #2: conecta tus dispositivos
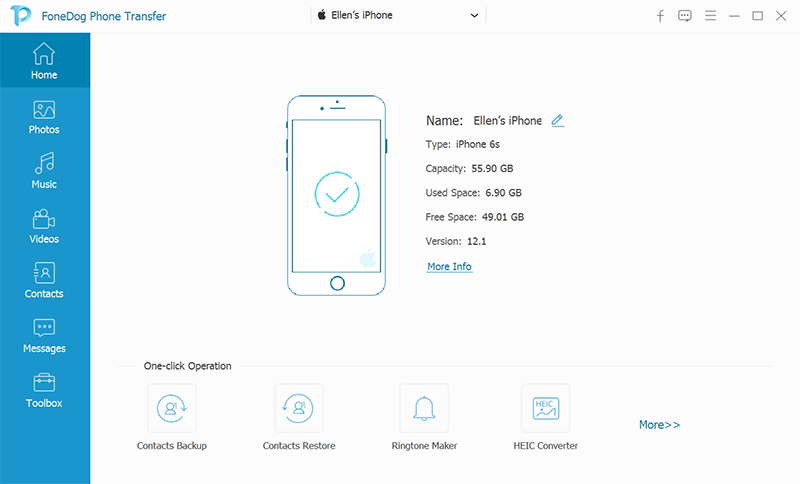
Paso #3: Elija los datos para transferir
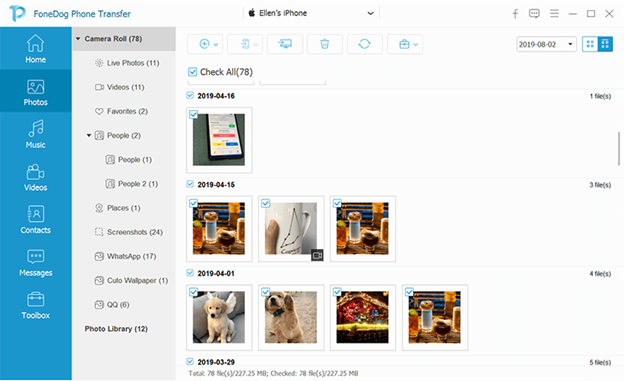
Paso #4: Inicie la transferencia
Paso #5: monitorear la transferencia
Paso #6: Complete la transferencia
FoneDog Phone Transfer simplifica el proceso de transferencia de datos desde su iPhone a su Google Pixel, lo que garantiza una transición sin complicaciones y al mismo tiempo mantiene la integridad de los datos. Ya sea que esté cambiando a un nuevo dispositivo o simplemente necesite hacer una copia de seguridad de sus datos, esta herramienta ofrece una solución confiable y fácil de usar.
La gente también Leer¿Cómo transferir fácilmente datos de Samsung a Pixel en 2023?Una guía completa sobre cómo transferir datos de un píxel a otro de forma sencilla
Eligiendo a transferir iPhone a Pixel puede ser una tarea crucial. Hay varios métodos disponibles para garantizar que sus datos, incluidos contactos, fotos, videos, mensajes y más, realicen una transición sin problemas.
Elija el método que mejor se adapte a sus necesidades y preferencias para garantizar una transferencia de datos exitosa, haciendo que su transición del iPhone a Google Pixel sea fluida y sin estrés.
Comentario
Comentario
Transferencia de teléfono
Con el teléfono fonedog, los datos del iPhone, Android, Ios y PC se pueden transferir a cualquier lugar sin perderlos.Me gustan las fotos, las noticias, la libreta de direcciones, la música, etc.
descarga gratuitaHistorias de personas
/
InteresanteOPACO
/
SIMPLEDificil
Gracias. Aquí tienes tu elección:
Excellent
Comentarios: 4.6 / 5 (Basado en: 69 El número de comentarios)