

Escrito por Nathan E. Malpass, Última actualización: 7 de mayo de 2024
Desde instantáneas espontáneas hasta tomas compuestas meticulosamente, las imágenes contienen historias que merecen ser compartidas y disfrutadas en todos nuestros dispositivos. Si eres un ávido fotógrafo de iPhone y también posees un iPad, es posible que te preguntes cómo hacerlo sin esfuerzo. transferir fotos de iPhone a iPad.
Ya sea para mostrar sus últimas creaciones en una pantalla más grande o para mantener sus recuerdos sincronizados, este artículo es su guía definitiva para lograr transferencias de fotografías perfectas entre estos dos dispositivos Apple.
Atrás quedaron los días en que se enviaban fotos manualmente por correo electrónico o se usaban aplicaciones de terceros con interfaces complejas. El ecosistema de Apple ofrece una variedad de métodos convenientes que garantizan que sus fotografías se transfieran de forma segura y rápida sin comprometer la calidad.
En las secciones siguientes, exploraremos varias técnicas, cada una de las cuales se adapta a diferentes preferencias y situaciones. Ya sea que sea fanático de las soluciones inalámbricas o prefiera un enfoque por cable, existe un método que se adapta perfectamente a sus necesidades. Únase a nosotros mientras nos sumergimos en el mundo de las transferencias de fotografías sin esfuerzo, permitiéndole disfrutar de sus instantáneas en la impresionante pantalla de su iPad en poco tiempo.
Parte #1: Cómo transferir fotos de iPhone a iPadParte #2: La mejor herramienta para transferir fotos de iPhone a iPad: FoneDog Phone TransferConclusión
Cuando se trata de transferencias de fotografías inalámbricas y sin problemas entre dispositivos Apple, AirDrop ocupa un lugar central. Esta función incorporada te permite enviar fotos sin esfuerzo desde tu iPhone a tu iPad con solo unos pocos toques. A continuación se explica cómo utilizar AirDrop para transferir fotos de iPhone al iPad:
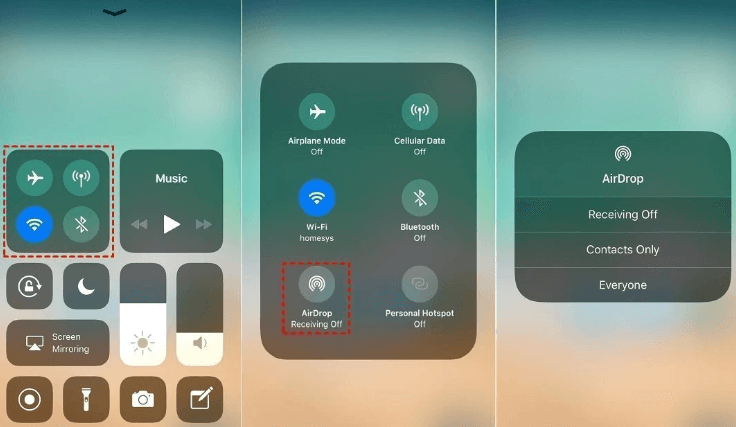
AirDrop no sólo simplifica el proceso sino que también garantiza que tus fotos se transfieran en su calidad original. Este método es particularmente útil para transferir un puñado de fotos rápidamente sin necesidad de cables ni aplicaciones adicionales. Sigue leyendo para explorar más métodos para transferir las fotos de tu iPhone a tu iPad.
La biblioteca de fotos de iCloud es una solución fantástica para aquellos que desean que toda su colección de fotos esté disponible sin problemas en todos sus dispositivos Apple. Con este método, tendrás acceso a las fotos de tu iPhone en tu iPad sin la molestia de realizar transferencias manuales. A continuación se explica cómo configurar y utilizar la biblioteca de fotos de iCloud para transferir fotos:
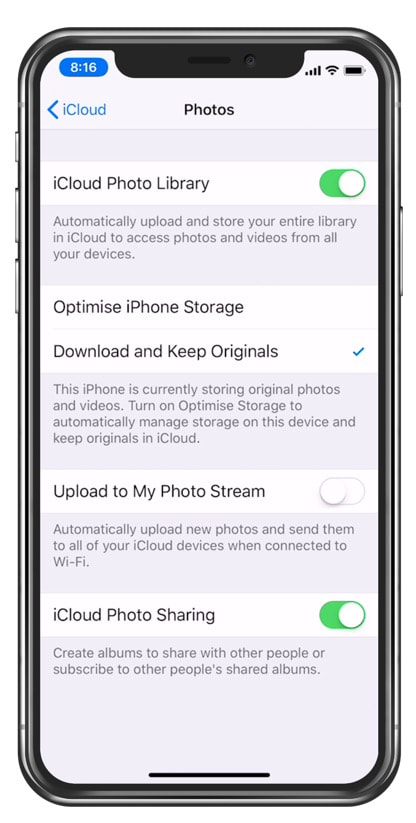
La biblioteca de fotos de iCloud garantiza que cualquier cambio que realice en sus fotos (ediciones, eliminaciones, adiciones) se refleje en todos sus dispositivos. Es una forma sencilla de mantener su colección de fotografías actualizada y disponible. Sin embargo, tenga en cuenta que es posible que necesite administrar su almacenamiento de iCloud si tiene una gran colección de fotos y vídeos.
Este método es particularmente útil para aquellos que desean un enfoque de manos libres para la transferencia de fotografías y desean que todas sus fotografías sean accesibles desde todos los dispositivos sin ninguna intervención manual. Sin embargo, asegúrese de tener una conexión a Internet confiable y suficiente almacenamiento en iCloud para mueve tus fotos desde tu iPhone al almacenamiento de iCloud.
Si prefiere un enfoque más directo y por cable para transferir álbumes de fotos específicos desde su iPhone a su iPad, usar iTunes puede ser una opción adecuada. A continuación se explica cómo transferir fotos de iPhone a iPad usando iTunes:
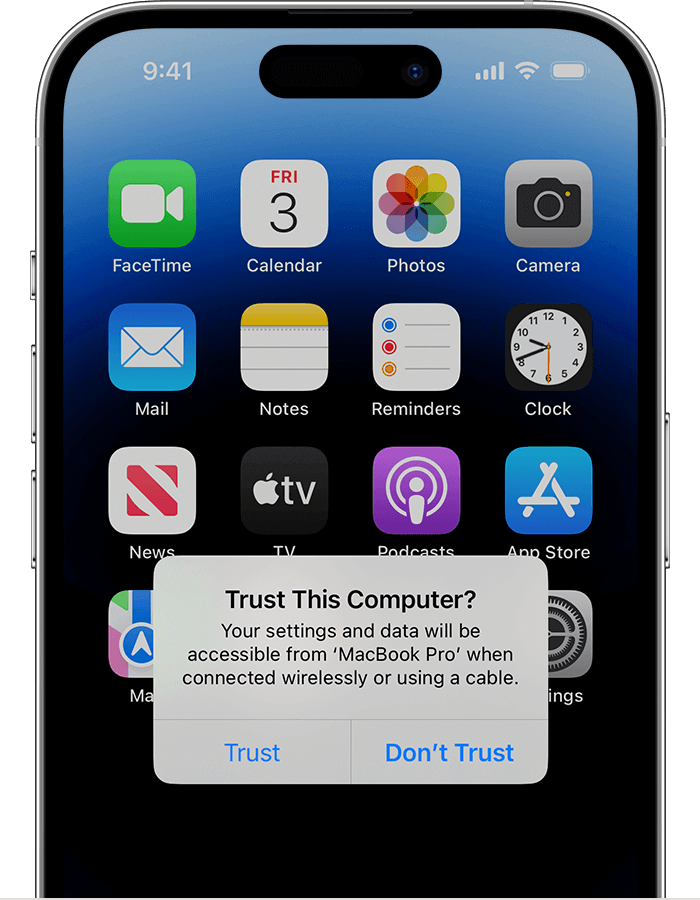
Este método es útil cuando desea transferir álbumes específicos y tener más control sobre lo que se transfiere. Sin embargo, requiere una computadora con iTunes instalado y el proceso implica una conexión por cable. Tenga en cuenta que es posible que Apple no mantenga iTunes tan activamente como solía serlo, por lo que podría considerar otros métodos para un uso a largo plazo.
Si bien no es el método más eficiente para transferir una gran cantidad de fotos, usar el correo electrónico puede ser una solución rápida para enviar algunas fotos desde su iPhone a su iPad. A continuación te explicamos cómo puedes utilizar el correo electrónico para transferir fotos:
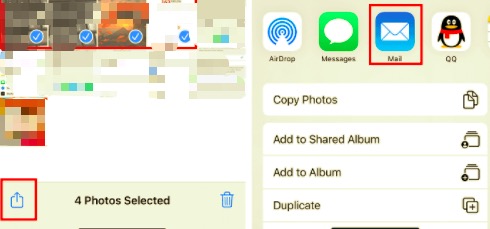
Si bien este método es fácil de usar, es más adecuado para enviar una pequeña cantidad de fotos debido a los límites de tamaño de los archivos adjuntos del correo electrónico. Además, las fotos pueden perder algo de calidad durante el proceso de transferencia por correo electrónico. Si desea transferir una gran cantidad de fotografías o mantener imágenes de alta calidad, considere utilizar uno de los otros métodos mencionados anteriormente.
Otra forma sencilla de transferir fotos desde su iPhone a su iPad es a través de aplicaciones de mensajería como iMessage o plataformas de mensajería de terceros. Así es como puedes transferir fotos de iPhone a iPad a través de aplicaciones de mensajería:
Usando iMessage:
Uso de aplicaciones de mensajería de terceros:
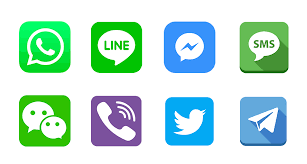
Si bien las aplicaciones de mensajería son fáciles de usar y están disponibles, este método puede no ser adecuado para transferir una gran cantidad de fotos debido a las limitaciones de tamaño de archivo dentro de las aplicaciones. Además, la calidad de las fotografías puede verse ligeramente reducida durante el proceso de transferencia. Si desea transferir una cantidad significativa de fotografías de alta calidad, considere utilizar otros métodos mencionados anteriormente.
En la era digital, donde nuestros recuerdos a menudo se capturan a través de la lente de nuestros iPhones, la necesidad de transferir sin problemas estas preciadas fotografías a otros dispositivos se vuelve primordial. Si bien los métodos integrados como AirDrop y iCloud Photo Library ofrecen comodidad, a veces una herramienta dedicada puede proporcionar una solución más completa y eficiente. Aquí es donde Transferencia de teléfono FoneDog interviene como un poderoso aliado para transferir fotos de iPhone a iPad.
Transferencia de teléfono
Transfiere archivos entre iOS, Android y PC con Windows.
Transfiera y respalde mensajes de texto, contactos, fotos, videos, música en la computadora fácilmente.
Totalmente compatible con los últimos iOS y Android.
Descargar gratis

FoneDog Phone Transfer es una herramienta y un software profesional compatible con iPhone 15 diseñado para simplificar el proceso de transferencia de datos entre diferentes dispositivos. Su interfaz fácil de usar, junto con una variedad de funciones, la convierte en una opción excepcional para quienes buscan una manera de transferir fotos de iPhone a iPad.
Profundicemos en las características que configuran este la mejor herramienta de transferencia de iOS aparte:
Cómo utilizar la transferencia telefónica de FoneDog:
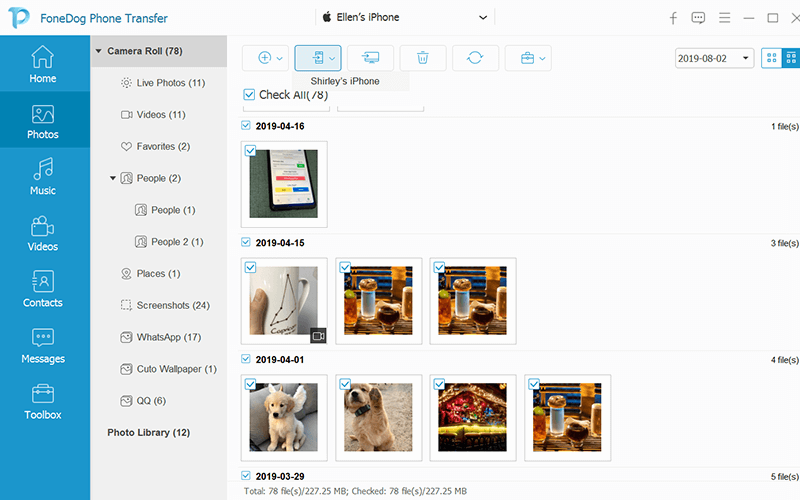
En un mundo donde nuestros recuerdos se capturan y atesoran a través de fotografías, tener una herramienta confiable y eficiente para transferir estos recuerdos entre dispositivos es invaluable. FoneDog Phone Transfer se destaca como una solución confiable que garantiza que sus fotos se transfieran sin problemas, manteniendo su calidad e importancia.
Con su variedad de funciones y su interfaz fácil de usar, es un compañero imprescindible para cualquiera que busque una forma sencilla de transferir fotos de iPhone a su iPad y más.
La gente también Leer¡Los 3 mejores programas de transferencia de música para iPod en 2024!Los 5 mejores programas de transferencia de WhatsApp
Al final, el mejor método para transferir fotos de iPhone a iPad Depende de sus necesidades individuales, preferencias y la cantidad de fotografías con las que esté tratando. Ya sea que opte por la comodidad integrada del ecosistema de Apple o explore herramientas de terceros (como FoneDog Phone Transfer), el objetivo sigue siendo el mismo: mantener sus preciados recuerdos al alcance de la mano y disfrutarlos en la cautivadora pantalla de su iPad. .
Cualquiera que sea el método que elijas, el viaje digital de tus recuerdos continúa, creando un puente perfecto entre tus dispositivos y enriqueciendo tus experiencias cotidianas.
Comentario
Comentario
Transferencia de teléfono
Con el teléfono fonedog, los datos del iPhone, Android, Ios y PC se pueden transferir a cualquier lugar sin perderlos.Me gustan las fotos, las noticias, la libreta de direcciones, la música, etc.
descarga gratuitaHistorias de personas
/
InteresanteOPACO
/
SIMPLEDificil
Gracias. Aquí tienes tu elección:
Excellent
Comentarios: 4.6 / 5 (Basado en: 70 El número de comentarios)