

Escrito por Vernon Roderick, Última actualización: 18 de enero de 2021
Si eres de los que toma muchas fotos con tu iPhone, seguramente verás un mensaje que dice que ya no puedes tomar fotos. Esto se debe a que ha llegado al callejón sin salida de su espacio de almacenamiento.
Por suerte para nosotros, hay formas de liberar espacio. Puede eliminarlos o transferirlos, pero eliminarlos conlleva un riesgo que todos conocemos.
Este artículo le mostrará formas de transferir fotos de iPhone a un disco duro externo para que no tenga que eliminar las fotos y aún así tenga la capacidad de obtener más.
1. Transfiera fotos de iPhone a un disco duro externo con software2. Transfiera fotos de iPhone a un disco duro externo con captura de imagen3. Transferir fotos de iPhone a un disco duro externo con la aplicación Fotos4. Transferir fotos de iPhone a disco duro externo a través de iCloud5. Transferir fotos de iPhone a un disco duro externo con FinderConclusión

Tratando de transferir fotos de iPhone a un disco duro externo No es una broma, especialmente porque los iPhones tienden a ser incompatibles con productos que no son de Apple. Entonces, su mejor opción sería usar una herramienta especializada para el trabajo, y ahí es donde Transferencia de teléfono FoneDog entra en juego.
Transferencia de teléfono FoneDog es una herramienta desarrollada para ayudar a los usuarios a transferir archivos de un dispositivo a otro. Afortunadamente, es compatible con la transferencia de archivos con Windows PC, iOS y Android. Además, es compatible con sus últimas versiones.
A continuación se muestran los pasos para transferir fotos de iPhone a un disco duro externo:
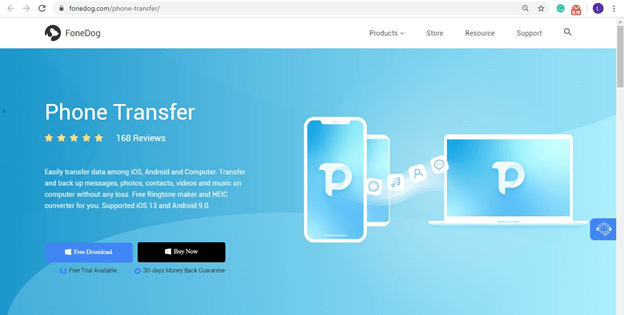
Conecte el dispositivo iPhone y el disco duro externo en una computadora. Asegúrese de que la transferencia telefónica de FoneDog ya esté abierta. Esto reconocerá automáticamente el dispositivo. Ahora haz clic en el menú desplegable en la parte superior y selecciona tu iPhone.
El dispositivo seleccionado en la parte superior corresponde al dispositivo de origen que será el iPhone. Ahora simplemente seleccione el tipo de archivo del lado izquierdo. En nuestro caso, eso sería Fotos. Esto buscará archivos que pertenezcan a este tipo de archivo.
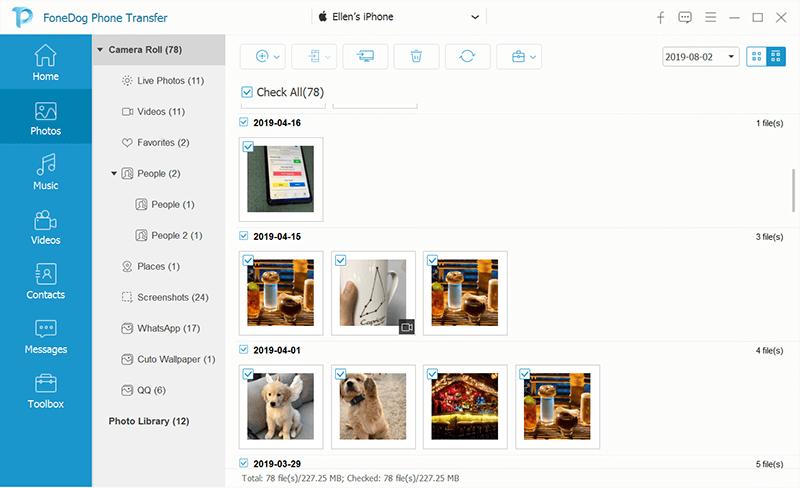
Una vez finalizada la exploración, aparecerá una lista de archivos en el lado derecho. Ahora todo lo que queda es seleccionar los archivos haciendo clic en sus casillas correspondientes. Una vez que haya terminado de seleccionar archivos, haga clic en el botón en la parte superior como se muestra a continuación y seleccione su disco duro externo.
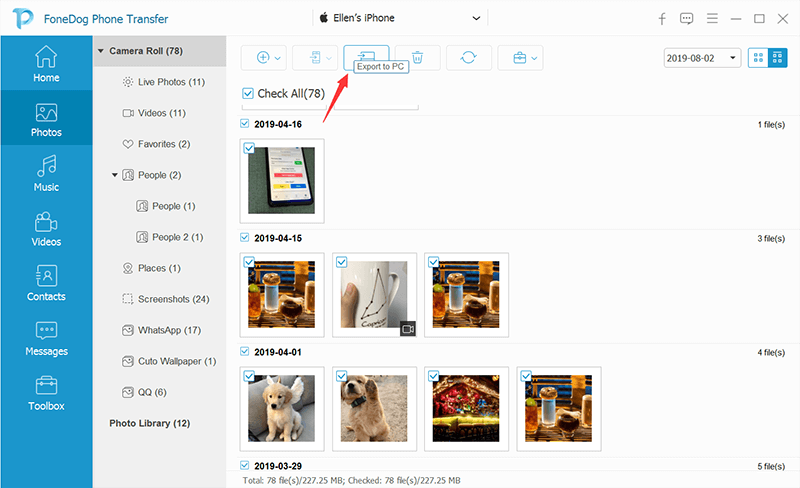
Con esto, puede con éxito transferir fotos de iPhone a un disco duro externo sin preocupaciones. El único inconveniente de este software es que no funciona en Mac.
Si solo tiene una computadora Mac, entonces, desafortunadamente, no podrá usar este software. En ese caso, puede utilizar otra solución.
Image Capture es una aplicación incorporada en la mayoría de los dispositivos Mac, aunque algunos requieren instalación, no está disponible para Windows, a diferencia de FoneDog Phone Transfer.
Image Capture es una aplicación que ayuda a los usuarios a administrar sus fotos, por lo que es básicamente la mejor aplicación para transferir fotos de iPhone a un disco duro externo si es usuario de Mac.
Siga los pasos a continuación para transferir fotos de iPhone a un disco duro externo:
Esto se transferir fotos de iPhone a un disco duro externo muy facilmente. Esta vez, no puede usar esto si es un usuario de Windows.
Si desea una herramienta que se pueda utilizar tanto para Mac como para Windows, la siguiente sección puede resultarle de interés.
Esta sección se refiere a la aplicación Fotos, de la que debe haber oído hablar antes.
La aplicación Fotos es una aplicación integrada tanto en PC con Windows como en Mac. Prácticamente tiene las mismas funciones que Image Capture, lo que lo convierte en otra excelente opción para transferir fotos de iPhone a un disco duro externo.
He dicho que la aplicación Fotos está disponible en Windows, pero solo para Windows 8 y 10. Otros modelos no tienen esta aplicación, aunque puede instalarla manualmente.
A transferir fotos de iPhone a un disco duro externo, debes seguir estos pasos:
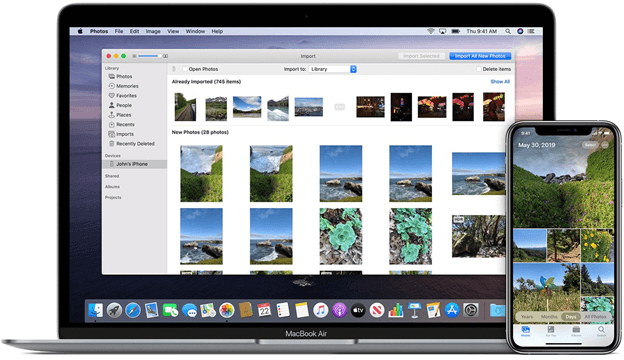
Esto importará las fotos seleccionadas al disco duro externo.
De manera similar, los usuarios de Mac pueden usar la aplicación Fotos, pero esto solo está limitado a Mac OS X 10.10.3 y versiones posteriores. Otras versiones requerirán que instales la aplicación manualmente.
La aplicación Fotos en Mac es idéntica a Windows, pero la interfaz será diferente, por lo que aún necesitará saber cómo transferir fotos de iPhone a un disco duro externo a través de diferentes pasos.
A continuación se muestran los pasos para transferir fotos de iPhone a un disco duro externo:
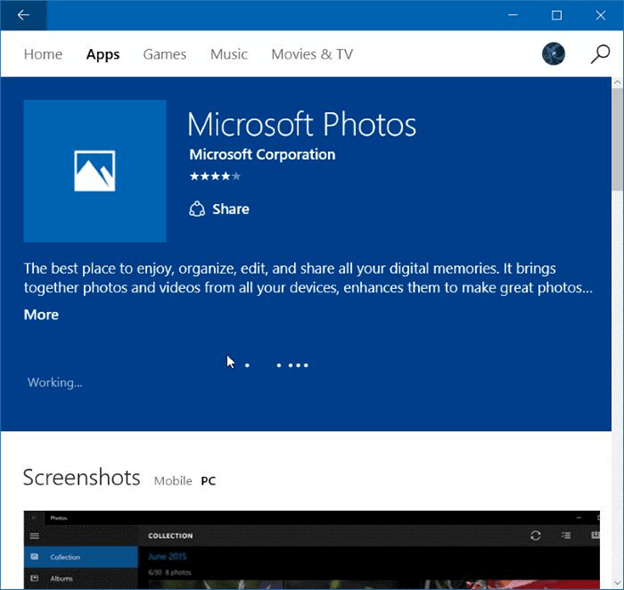
Esto rápidamente transferir fotos de iPhone a un disco duro externo. Este es quizás el mejor método para usuarios de Windows y Mac por igual.
Ahora bien, si actualmente no tiene un cable USB disponible en este momento para conectar el iPhone, puede aprovechar Internet usando iCloud.
iCloud se conoce como el almacenamiento en la nube para los usuarios de Apple. Sin embargo, eso no significa que los usuarios de Windows no puedan usar esta plataforma, ya que solo necesita un navegador para acceder a iCloud.
Puede almacenar todo tipo de archivos en iCloud, incluidas las fotos. Como tal, puede usarlo para transferir fotos de iPhone a un disco duro externo almacenando las fotos y luego cópielas a través de su Windows o Mac.
Estos son los pasos para transferir fotos de iPhone a un disco duro externo:
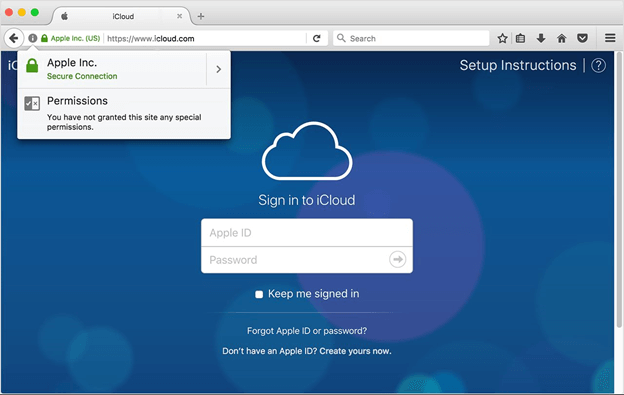
Una vez que haya indicado que el destino es el disco duro externo, automáticamente transferir fotos de iPhone a un disco duro externo.
Su última opción es usar el Finder, que es una aplicación integrada en Mac. Por supuesto, eso significaría que esto no es aplicable a los usuarios de Windows.
Finder es la aplicación de gestión de archivos de Mac. Permite a los usuarios administrar archivos, por lo que, en última instancia, puede usarlo para transferir fotos de iPhone a un disco duro externo.
Siga los pasos a continuación para transferir fotos de iPhone a un disco duro externo:
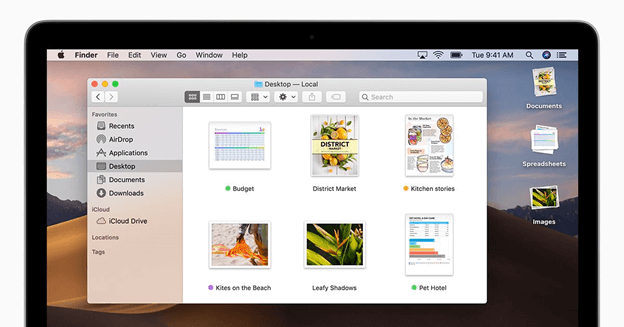
Esto es bastante sencillo, por lo que realmente no tiene nada de malo. Siempre que haga esto correctamente, puede transferir fotos de iPhone a un disco duro externo sin problema.
Hay muchas razones por las que puede querer transferir fotos de iPhone a un disco duro externo. Por un lado, es posible que necesite más espacio para su iPhone. Otra razón es que simplemente desee crear una copia adicional de sus fotos para guardarla como respaldo.
No importa la razón que tengas para transferir tus fotos, sin duda será muy beneficioso. Con suerte, esta guía lo ayudó a lograr esa tarea.
Comentario
Comentario
Transferencia de teléfono
Con el teléfono fonedog, los datos del iPhone, Android, Ios y PC se pueden transferir a cualquier lugar sin perderlos.Me gustan las fotos, las noticias, la libreta de direcciones, la música, etc.
descarga gratuitaHistorias de personas
/
InteresanteOPACO
/
SIMPLEDificil
Gracias. Aquí tienes tu elección:
Excellent
Comentarios: 4.7 / 5 (Basado en: 58 El número de comentarios)