

Escrito por Gina Barrow, Última actualización: 24 de septiembre de 2021
“Amo la música, mucho. Lo escucho mientras me ducho, tomo mi café e incluso conduzco al trabajo. Recientemente, me compré una Mac y necesito saber si puedo transferir música de iPhone a Mac sin mucho estrés? Gracias"
Todo el mundo parece tener una enorme colección de canciones en sus iPhones que se adapta a las necesidades diarias de música country, música ambiental, pop, blues y electrónica. Estas canciones reconfortan el caos cotidiano.
Y el dispositivo más conveniente para almacenarlos es tu iPhone, a veces incluso transfiera su música desde una computadora Mac o Windows a su iPhone. Pero si tiene toneladas de listas de reproducción, es posible que necesite más almacenamiento para atender más canciones o puede moverlas a otro dispositivo. Uno de los dispositivos que puede utilizar para la transferencia es su computadora Mac.
Pero como tu transferir música de iPhone a Mac? En este artículo, le daremos cinco métodos distintivos que puede utilizar para una transferencia rápida y eficaz.
Parte 1. Use iTunes para transferir la música de su iPhone a MacParte 2. Transferir música de iPhone a Mac con la aplicación de música incorporada de AppleParte 3. Cómo transferir la música de su iPhone a Mac a través de Google DriveParte 4. Sincronizar música entre Mac y iPhone con FinderParte 5. Cómo transferir música de iPhone a Mac usando FoneDog Phone Transfer
Lo primero que me viene a la mente cuando se habla de transferencia entre iPhone y Mac es iTunes. iTunes ayudará a que todas sus canciones compradas se transfieran desde el iPhone a su Mac.
Aquí hay una guía rápida sobre cómo usar iTunes para transferir música de iPhone a Mac:
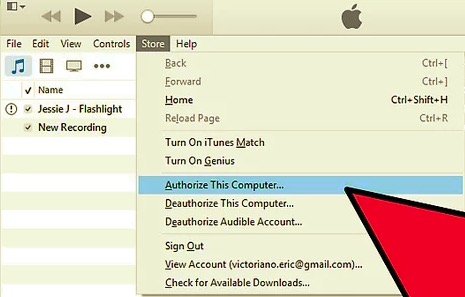
Tu música ahora se sincronizará con iTunes. Quita tu iPhone de forma segura y comienza a escuchar en tu Mac.
Nota:
Si sus canciones se compran desde la aplicación de música integrada de Apple, puede sincronizarlas fácilmente con su Mac. No hay mucho que hacer para sincronizar su música entre estos dispositivos, lo que necesita es simplemente activar la Biblioteca de música de iCloud o activar la opción Sincronizar biblioteca en el iPhone.
Solo necesita una ID de Apple para administrar la sincronización inalámbrica. He aquí una guía rápida:
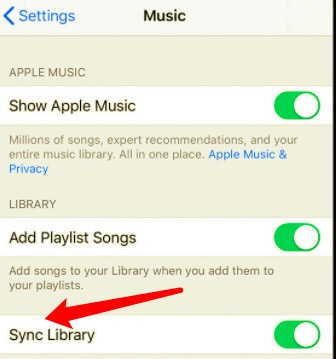
Una vez que haya habilitado la biblioteca de música de iCloud en ambos dispositivos, puede transmitir su música en cualquier momento. Sin embargo, este método solo tiene derecho a aquellos que se suscribieron desde la aplicación de música incorporada de Apple.
Una opción más para transferir música de iPhone a Mac es mediante el uso de servicios de almacenamiento en la nube como Google Drive. google Drive admite la transferencia de archivos en varios formatos como fotos, música, videos y documentos.
Lo bueno de este almacenamiento en la nube es que obtiene 15 GB gratis por primera vez y se puede actualizar si es necesario. Puede iniciar sesión o registrarse con su cuenta de Google.
Descubra cómo puede utilizar Google Drive como medio para transferir música de iPhone a Mac:
Puede mantener las canciones en su unidad o puede eliminarlas para liberar espacio.
¿Ha actualizado recientemente a macOS Catalina? Bueno, probablemente te estés preguntando dónde está iTunes. iTunes ha sido reemplazado por Finder. Es una aplicación incorporada que organiza tu Mac.
Y en términos de sincronización, Finder lo hace más fácil. Aquí está la guía completa sobre cómo usarlo para su transferencia de música.
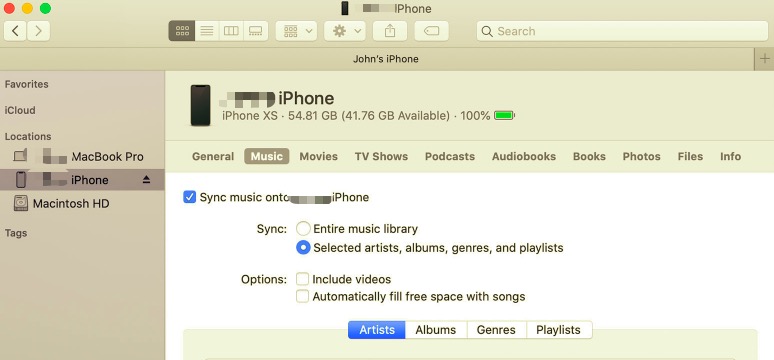
Cada vez que conecta su iPhone a su Mac, puede sincronizar su música o, si lo desea, puede activar la sincronización automática.
Una vez que haya terminado, no olvide hacer clic en el Expulsar en la barra lateral del Finder.
Nota::
Si borra un elemento sincronizado automáticamente de su Mac, el elemento también se eliminará de su dispositivo una vez que lo sincronice nuevamente.
Necesita una herramienta que ofrezca algo más que transferencia de archivos, sino que también proporcione otras funciones. Transferencia de teléfono FoneDog le permite transferir la música de su iPhone a su Mac con solo unos pocos clics.
Transferencia de teléfono
Transfiere archivos entre iOS, Android y PC con Windows.
Transfiera y respalde mensajes de texto, contactos, fotos, videos, música en la computadora fácilmente.
Totalmente compatible con los últimos iOS y Android.
Descargar gratis

Además de la música, también puede transferir otros archivos como imágenes, videos, contactos y mensajes. También ofrece una opción de transferencia más amplia, como poder transferir archivos de iOS a iOS, de iOS a Android, viceversa, y de iOS a macOS y Windows.
Usar Transferencia de teléfono FoneDog es bastante popular entre los usuarios de iOS, también puede disfrutar de una transferencia sin problemas haciendo lo siguiente:
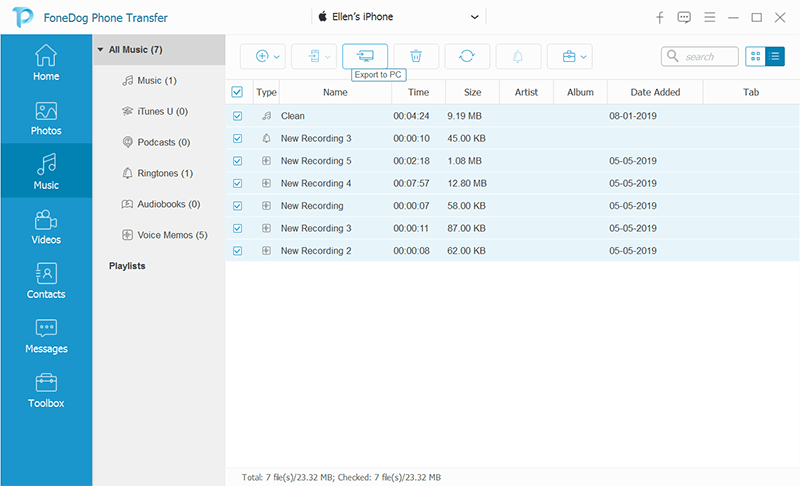
Verá, no hay pasos complicados para usar Transferencia de teléfono FoneDog. Solo necesita ser instalado en su computadora para que pueda administrar sus archivos en cualquier momento.
La gente también LeerCómo transferir música de iPod a la computadora3 formas de transferir música desde el iPhone a la computadora
¿Ha encontrado el mejor método para usted? Estas cinco opciones distintivas ofrecen diferentes formas de transferir música de iPhone a Mac.
Puede elegir entre usar iTunes, la aplicación de música integrada de Apple, Google Drive, Finder y FoneDog Phone Transfer. Cada opción tiene sus propias limitaciones por lo que es mejor que la consideres antes de iniciar la transferencia.
Pero, por supuesto, entre estos métodos, tener una solución todo en uno es mucho mejor que usar una gratuita con restricciones.
Comentario
Comentario
Transferencia de teléfono
Con el teléfono fonedog, los datos del iPhone, Android, Ios y PC se pueden transferir a cualquier lugar sin perderlos.Me gustan las fotos, las noticias, la libreta de direcciones, la música, etc.
descarga gratuitaHistorias de personas
/
InteresanteOPACO
/
SIMPLEDificil
Gracias. Aquí tienes tu elección:
Excellent
Comentarios: 4.8 / 5 (Basado en: 104 El número de comentarios)