

Escrito por Nathan E. Malpass, Última actualización: 24 de agosto de 2021
"¿Cuál es la forma más eficiente de transferir datos desde PC a Android ¿teléfono?"
La transferencia de archivos definitivamente ha evolucionado y mejorado con el tiempo. ¡Y los pasos son cada vez más fáciles! Puede tenerlo cableado, inalámbrico, en línea y utilizando software de terceros. Hay muchas formas de transferir datos de PC a Android y la mayoría de los cuales están a solo unos pocos toques y clics de distancia.
Hoy, hablemos de la transferencia de datos entre su computadora y un teléfono inteligente Android y elija qué opción es la mejor y cuál es la más rápida.
Parte 1. Transferir datos desde la computadora al teléfono inteligente Android - Opción con cableParte 2. Use FoneDog-Phone Transfer: método recomendadoParte 3. Utilice Copia de seguridad y sincronización para transferir datos de PC a AndroidParte 4. Transferir datos de PC a Android a través de BluetoothParte 5. Mueva archivos grandes de PC a Android usando WeTransferParte 6. Resumen
La mayoría de la gente probablemente piensa en la transferencia de archivos como una transferencia por cable. Bueno, sí, este proceso es prácticamente uno de los métodos clásicos que existen, y todavía no se ha perdido el ritmo. Por lo general, la transferencia de archivos por cable USB se usa a menudo cuando se requiere una transferencia masiva o múltiple.
No hay mucho que considerar al usar un USB para transferir datos de la PC a Android, solo asegúrese de que el cable que está usando sea compatible tanto con la computadora como con el teléfono inteligente. Aquí hay un resumen detallado sobre cómo realizar una transferencia de archivos con un cable USB:
Las fotos, los videos y otros archivos de gran tamaño son buenos para las transferencias de archivos USB. Esto evita problemas que puedan surgir durante el proceso de transferencia.
Si no desea hacer muchos clics en la PC, Transferencia FoneDog-Phone es lo que necesitas. Es una solución de software que proporciona una amplia gama de archivos admitidos para la transferencia y es compatible con casi todo tipo de dispositivos y sistemas operativos.
Transferencia de teléfono
Transfiere archivos entre iOS, Android y PC con Windows.
Transfiera y respalde mensajes de texto, contactos, fotos, videos, música en la computadora fácilmente.
Totalmente compatible con los últimos iOS y Android.
Descargar gratis

Le permite transferir datos entre teléfonos inteligentes, iOS a iOS, De Android a Android, iOS para Android (viceversa), PC a Android y PC a iOS, y viceversa. Imagine poder transferir libremente diferentes tipos de archivos al mismo tiempo.
Todo lo que tiene que hacer es descargar e instalar esta solución de software en su computadora y simplemente conectar el teléfono Android. Puede pasar fácilmente por el menú del software, ya que tiene la interfaz más fácil de usar.
Esta siguiente opción no necesita ningún accesorio de hardware. Solo necesita una cuenta de Google para transferir datos desde la PC a Android. Internet ha hecho las cosas más fáciles y cómodas, al igual que la transferencia de datos. Google Drive es una plataforma en línea que puede contener y almacenar diferentes tipos de archivos como documentos, fotos, videos y muchos más. Ofrece principalmente una 15GB cuenta gratuita que, por cierto, se puede actualizar pero con pago.
Recientemente, Google Drive y Google Photos Uploader se fusionaron y cambiaron de nombre a Backup & Sync. Es posible que ya lo encuentre instalado en su computadora portátil, pero de todos modos, puede descargarlo en cualquier momento.
La opción de sincronización de la herramienta Copia de seguridad y sincronización se divide en dos, Google Drive y Mi PC. Google Drive actúa igual que la aplicación original y solo sincroniza los archivos guardados dentro de la aplicación en su computadora. Mi PC es una nueva función que sincroniza todos los archivos y carpetas guardados en esta sección sin moverlos a la Carpeta de Google Drive.
Estos son los pasos sobre cómo descargar e instalar Backup & Sync:
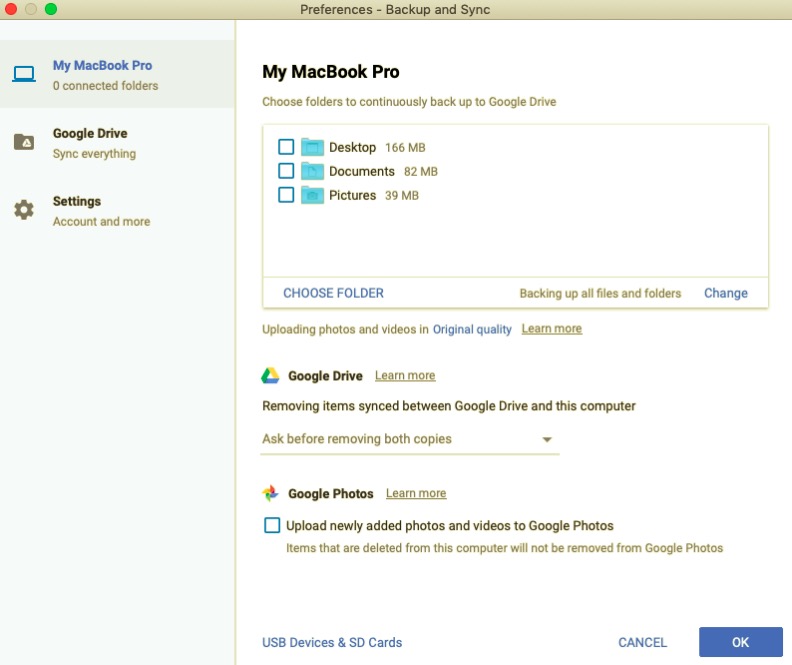
Otra opción inalámbrica sobre cómo transferir datos desde la PC a Android es mediante el uso de Bluetooth. De hecho, es uno de los métodos de la vieja escuela que todavía son muy útiles en la actualidad.
Bluetooth está disponible en la mayoría de los dispositivos de PC y Android, por lo que cualquier persona que tenga esta función incorporada puede acceder a ella en cualquier momento. Si está interesado en probar esta opción de transferencia, puede echar un vistazo a estos pasos:
Lo único que Bluetooth no puede hacer es enviar archivos más grandes.
¿Por qué WeTransfer? Porque es fácil de usar y proporciona más espacio que un correo electrónico normal. Por lo general, su correo electrónico típico solo admite no más de 25 MB, por lo que si tiene archivos más grandes, es bastante frustrante enviarlos.
Si desea transferir datos de la PC a Android, simplemente use WeTransfer. Los pasos también son bastante directos, eche un vistazo:
Ahora, si va a acceder a los archivos en su teléfono inteligente, puede usar la misma dirección de correo electrónico. Simplemente abra el correo electrónico y descargue los archivos en su dispositivo Android.
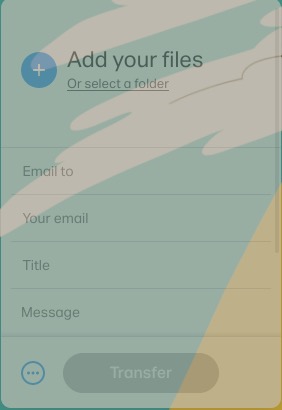
La gente también LeerMétodos sobre cómo transferir datos de iPhone a iPhoneGuía sobre cómo transferir datos de iPhone a Android
Estas son solo 5 formas efectivas de transferir datos desde la PC a Android pero aún hay más. Cada método tiene sus propias fortalezas y debilidades, todo depende de la cantidad de datos que desee transferir.
Entre estos métodos, Transferencia FoneDog-Phone es quizás el más flexible, ya que admite muchos tipos de archivos y es compatible con la mayoría de los dispositivos. Pruebe cualquiera de estos métodos y compruébelo usted mismo.
Comentario
Comentario
Transferencia de teléfono
Con el teléfono fonedog, los datos del iPhone, Android, Ios y PC se pueden transferir a cualquier lugar sin perderlos.Me gustan las fotos, las noticias, la libreta de direcciones, la música, etc.
descarga gratuitaHistorias de personas
/
InteresanteOPACO
/
SIMPLEDificil
Gracias. Aquí tienes tu elección:
Excellent
Comentarios: 4.6 / 5 (Basado en: 89 El número de comentarios)