

Escrito por Vernon Roderick, Última actualización: 4 de febrero de 2021
Acaba de comprar un nuevo teléfono Samsung S8 Plus y desea que sus archivos se muevan o sincronicen desde el dispositivo móvil antiguo al nuevo. Este artículo presenta diferentes medios de cómo cambiar fotos a un nuevo dispositivo S8 Plus. Otro método que es más simple y conveniente es el uso de una herramienta llamada FoneDog Phone Transfer. Es un software altamente recomendado que le permite transferir varios tipos de datos como fotos, videos, documentos y mucho más, a cualquier tipo de dispositivo.
Para ayudarlo a transferir varios tipos de archivos, como fotos, música, videos, películas, contactos, mensajes, documentos y muchos otros, FoneDog Phone Transfer es una mejor alternativa que puede usar. La herramienta le permite transferir datos a través de múltiples dispositivos en diferentes sistemas operativos y versiones. Se garantiza que sus datos estarán seguros y protegidos sin experimentar ninguna pérdida de datos. La aplicación está disponible para PC con Windows en una versión de prueba gratuita y también ofrece una garantía de devolución de dinero de 30 días en caso de que compre el paquete completo. Puede usar FoneDog Phone Transfer en diferentes configuraciones, como:
Estos son los pasos sobre cómo usar el software FoneDog Phone Transfer:
Descargue e instale FoneDog Phone Transfer en su PC con Windows. Acceda a la aplicación en su PC a través del icono de acceso directo del escritorio, la lista de programas del menú Inicio o el icono anclado en la barra de tareas. A continuación, conecte sus dispositivos Android (y otros dispositivos móviles) a la PC con una conexión de cable USB. Sus dispositivos móviles deben ser reconocidos automáticamente por la herramienta. Si no es así, desenchufe el dispositivo y vuelva a conectarlo. Asegúrese de no utilizar un cable, adaptador o puerto USB defectuoso.
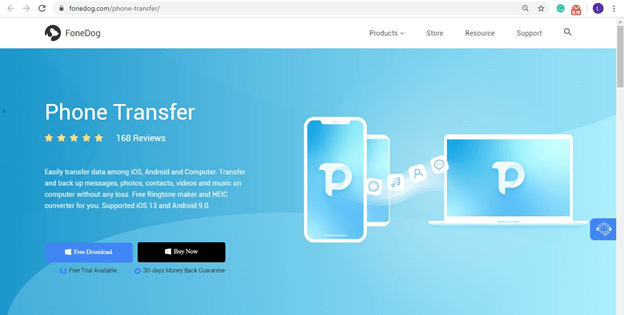
Elija los distintos tipos de archivos que desea mover y la ubicación o categoría de los archivos. Los archivos se clasifican por tipo de datos y carpeta. Se puede transferir cualquier tipo de datos, como fotos, música, videos, contactos y mensajes. Puede optar por obtener una vista previa de cada archivo para ver el contenido antes de continuar con la transferencia de datos. En cada archivo, puede ver su nombre, tamaño de archivo, fecha y hora de creación y otros detalles.
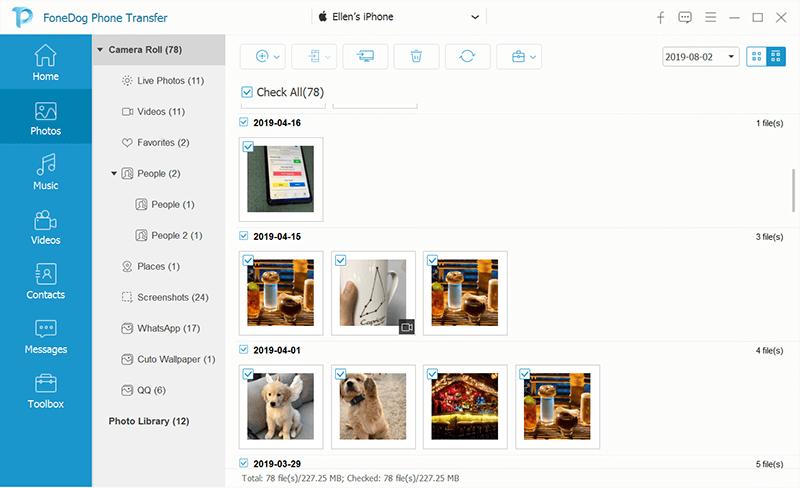
Cuando sus dispositivos móviles estén conectados correctamente a la PC, elija todos los archivos o archivos específicos que desee transferir entre los dispositivos. Luego, haga clic en Exportar al dispositivo para iniciar la transferencia de archivos. Espere hasta que se complete el proceso de transferencia de datos, asegurándose de que no haya interrupciones mientras el proceso está en curso. Se le notificará que la transferencia de datos se realizó correctamente.
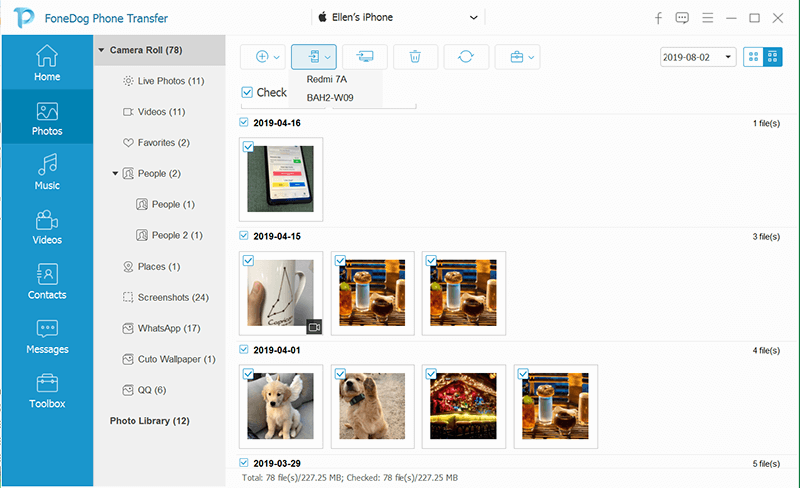
Esta sección lo ayudará a cambiar la foto al nuevo S8 Plus utilizando un servicio de respaldo en la nube como Google Drive.
Nota: antes de realizar cualquier método de transferencia de datos, asegúrese de tener una conexión a Internet estable con los dispositivos completamente cargados para evitar interrupciones mientras la transferencia de datos está en curso.
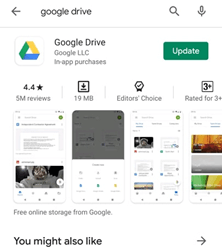
Paso 01: en su antiguo dispositivo móvil, abra el google Drive aplicación.
Instale la aplicación Google Drive desde Play Store o App Store si aún no la tiene en sus dispositivos móviles.
Paso 02: inicie sesión en su cuenta de Google cuando se le solicite.
Paso 03: toca el ícono de menú en la esquina superior izquierda.
Paso 04: toca Ajustes.
Paso 05: toca Guarda y reinicia.
Paso 06: Elija las fotos que desea respaldar. También puede hacer una copia de seguridad de sus contactos, eventos de calendario y videos.
Paso 07: toca el Botón Iniciar copia de seguridad.
Paso 08: Espere hasta que finalice la transferencia de datos. Verifique que sus archivos se hayan transferido correctamente.
Paso 09: Acceda y descargue las fotos respaldadas en su nuevo teléfono S8 Plus iniciando sesión en Google Drive con la misma cuenta de su antiguo dispositivo móvil.
También puede cargar las fotos en Google Drive tocando el ícono + en la esquina inferior derecha. Luego seleccione las fotos que desea cargar.
Esta sección lo guiará sobre cómo cambiar la foto al nuevo S8 Plus usando Bluetooth. Mantenga el rango de límite de distancia entre los dispositivos de envío y recepción para lograr una transferencia de datos sin problemas.
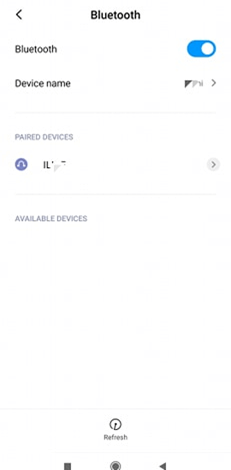
Paso 01: en su antiguo dispositivo móvil, navegue hasta Ajustes.
Paso 02: Encienda el Bluetooth: característica. Haga esto también con su nuevo teléfono S8 Plus.
Paso 03: Toque Refrescar.
Paso 04: seleccione el nuevo S8 Plus de los dispositivos disponibles (el nombre del dispositivo es el mismo que el configurado en el nuevo teléfono S8 Plus).
Paso 05: toca Par. Los dispositivos se emparejaron correctamente.
Paso 06: En sus dispositivos móviles antiguos, seleccione las fotos que desea transferir y toque Compartir or ENVIAR.
Paso 07: Seleccionar Bluetooth: como método para compartir.
Paso 08: En su nuevo teléfono S8 Plus, acepte los archivos que se están enviando. Espere a que se complete la descarga del archivo.
Este método proporciona los pasos básicos que le enseñarán cómo cambiar la foto al nuevo dispositivo S8 Plus a través del Explorador de archivos en Windows.
Paso 01: Conecte su antiguo dispositivo móvil a su PC con el uso de una conexión de cable USB.
Paso 02: Su dispositivo anterior debe reconocerse correctamente.
los torneos Open Archivo Explorador. Como atajo, mantenga pulsado simultáneamente Logotipo de Windows + E llaves.
Paso 03: Abra la unidad asociada a su dispositivo móvil.
Paso 04: navega a la carpeta de la galería de fotos.
Paso 05: Conecte su nuevo teléfono S8 Plus a otro puerto en su PC usando la conexión del cable USB.
Paso 06: Seleccione y copie los archivos de fotos de su dispositivo anterior a su nuevo dispositivo S8 Plus.
Teclas de atajo:
Seleccionar todo: presione las teclas CTRL + A
Copiar: presione las teclas CTRL + C
Pegar: presione las teclas CTRL + V
Paso 07: Expulsa y desconecta de forma segura los dispositivos móviles de tu PC.
Esta sección lo ayudará a cambiar la foto al nuevo S8 Plus usando su correo electrónico, que solo se aplicará a menos fotos ya que el almacenamiento de correo electrónico tiene límites de datos.
Paso 01: En su antiguo dispositivo móvil, abra su aplicación de correo.
Paso 02: Inicie sesión con su cuenta de correo electrónico cuando se le solicite.
Paso 03: Crea un nuevo mensaje y adjunta tus fotos.
Paso 04: guarde el correo electrónico como borrador o envíe el correo electrónico.
Paso 05: En su nuevo dispositivo S8 Plus, abra su aplicación Mail usando la cuenta de correo electrónico que recibirá el mensaje que se envió.
Paso 06: Descarga las fotos a tu nuevo teléfono S8 Plus. Espere a que se complete la descarga.
Este sencillo método le ayudará a cambiar la foto al nuevo S8 Plus utilizando la configuración de Bluetooth. Ambos dispositivos deben habilitar Bluetooth.
Paso 01: En su dispositivo iPhone, copie las fotos que desea transferir a su tarjeta SD (si los archivos aún no están guardados en la tarjeta SD).
Paso 02: apaga tu dispositivo iPhone.
Paso 03: Retire la tarjeta SD de su dispositivo iPhone.
Paso 04: Inserte la tarjeta SD en el puerto de la tarjeta de la PC o en el nuevo dispositivo S8 Plus.
Paso 05: Ve a la carpeta donde están guardadas tus fotos.
Paso 06: Elija y transfiera los archivos que desee a su nuevo dispositivo S8 Plus.
Esta sección analiza Samsung Kies, un programa oficial de Samsung que se utiliza para cambiar la foto al nuevo S8 Plus. Esto solo se aplica a los dispositivos Samsung.
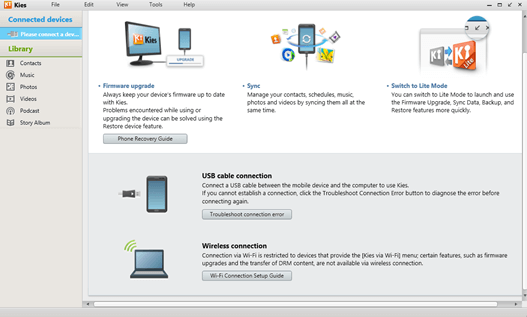
Paso 01: Vaya al sitio web oficial de Samsung. Descargar e instalar Samsung Kies a tu PC.
Paso 02: conecte sus dispositivos Samsung a su PC con un cable USB.
Paso 03: su dispositivo será detectado. Habilite el modo de depuración USB en su dispositivo Samsung.
Paso 04: haga clic en el Copia de seguridad / Restaurar lengüeta.
Paso 05: Click Copia de seguridad de datos en el panel izquierdo.
Paso 06: en la lista de elementos para respaldar, seleccione Fotos.
Paso 07: haga clic en reserva para iniciar la transferencia de datos.
Paso 08: Espere hasta que finalice el proceso de copia de seguridad. Copie las fotos de su PC al nuevo dispositivo S8 plus que debe conectar a la PC.
En lugar de la opción Copia de seguridad / Restaurar, también puede transferir fotos usando la opción Importar / Exportar:
Paso 01: Conecte sus teléfonos Samsung a la PC.
Paso 02: habilite el modo de depuración USB en su teléfono Samsung.
Paso 05: haga clic en el Import / Export pestaña en la aplicación Samsung Kies.
Paso 06: en el panel izquierdo, haga clic en Exportar a PC para iniciar la transferencia de datos.
Paso 07: en la lista de elementos para importar, seleccione Fotos.
Paso 08: Espere hasta que se complete la transferencia de datos y verifique las fotos.
Este método puede ayudar a cambiar fotos al nuevo S8 Plus utilizando otro programa oficial de Samsung que se usa para transferir datos llamado Samsung Smart Switch.
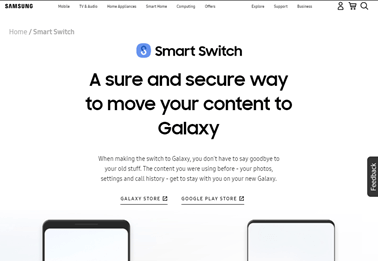
Paso 01: Vaya al sitio web oficial de Samsung. Descargar e instalar Samsung Smart Switch a tu PC.
Paso 02: Conecte sus teléfonos Samsung a su PC usando un cable USB.
Paso 03: Habilite el modo de depuración USB en sus dispositivos móviles y descargue la aplicación Smart Switch en su teléfono Samsung.
Paso 05: en la aplicación Samsung Smart Switch, elija el reserva opción. Todos sus archivos serán respaldados.
Paso 06: Espere hasta que se complete el proceso de copia de seguridad de los datos y verifique si la transferencia de datos se realizó correctamente a su PC.
Este proceso proporciona los pasos que lo guiarán sobre cómo cambiar la foto al nuevo S8 Plus utilizando el servicio de respaldo de iCloud. Esto es aplicable si desea transferir fotos desde dispositivos iOS a Android.
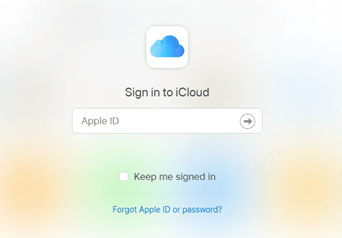
Paso 01: habilite la conexión a Internet para su dispositivo iPhone.
Paso 02: navega hasta Ajustes.
Paso 03: Toque iCloud.
Paso 04: Toque reserva.
Paso 05: Enciende el icloud de copia de seguridad .
Paso 06: Toque Copia ahora para comenzar la copia de seguridad de los datos.
Paso 07: Espere hasta que se complete el proceso de copia de seguridad.
Paso 08: También puede hacer una copia de seguridad de las fotos volviendo a Configuraciones> iCloud.
Toque en Fotos.
pulsa para buscar Cloud Photo Library.
Paso 09: en su PC, inicie sesión en iCloud.com
Paso 10: Descarga todas las fotos a tu PC.
Paso 11: Conecte su nuevo dispositivo S8 Plus a su PC.
Paso 12: Copie y transfiera todas las fotos descargadas en su PC al nuevo dispositivo S8 Plus.
Este sencillo método le ayudará a cambiar la foto al nuevo dispositivo S8 Plus utilizando la aplicación Fotos.
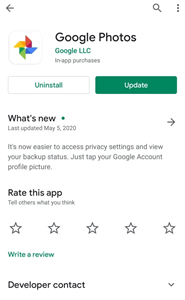
Paso 01: en su dispositivo móvil, descargue e instale Google Fotos de la App Store. Actualice a la última versión.
Paso 02: abre el Google Fotos Aplicación e inicia sesión con tu cuenta de Google.
Paso 03: habilite la copia de seguridad de sus datos en su teléfono cuando se le solicite. Seleccione Copia de seguridad y sincronización.
Paso 04: Selecciona las fotos que deseas transferir. Comenzará a cargar las fotos. Espere hasta que se complete la carga.
Paso 05: en su nuevo dispositivo S8 Plus, descargue e instale el Fotos aplicación de Google Play Store.
Paso 06: sigue las instrucciones en pantalla para descargar las fotos a tu nuevo S8 Plus.
Este artículo proporciona las diferentes soluciones que puede hacer si desea sincronizar sus archivos, como fotos, en sus dispositivos móviles. Para cambiar la foto al nuevo S8 Plus, el mejor programa recomendado es la herramienta de transferencia telefónica FoneDog, que puede permitirle transferir todo tipo de datos a través de dispositivos móviles en diferentes versiones y sistemas operativos.
Comentario
Comentario
Transferencia de teléfono
Con el teléfono fonedog, los datos del iPhone, Android, Ios y PC se pueden transferir a cualquier lugar sin perderlos.Me gustan las fotos, las noticias, la libreta de direcciones, la música, etc.
descarga gratuitaHistorias de personas
/
InteresanteOPACO
/
SIMPLEDificil
Gracias. Aquí tienes tu elección:
Excellent
Comentarios: 4.7 / 5 (Basado en: 62 El número de comentarios)