

Escrito por Vernon Roderick, Última actualización: 8 de mayo de 2021
Apple es una de las empresas líderes en tecnología que diseña y desarrolla hardware y software, dispositivos móviles y servicios en línea. Uno de sus dispositivos móviles más buscados es el iPhone, que es un teléfono inteligente que funciona con sistema operativo iOS. Si eres un amante de la música, puedes comprar y descargar canciones, tonos de llamada y alertas desde su aplicación iTunes Store creada especialmente para dispositivos iOS.
Este artículo presenta diferentes métodos específicamente sobre cómo comprar tonos de llamada iPhone. Puede comprar y descargar sus tonos de llamada favoritos con o sin la aplicación iTunes, desde iTunes Store o desde otro dispositivo. En esta guía se presenta otra forma más rápida y conveniente que puede ayudarlo a transferir archivos fácilmente a través de varios dispositivos, incluida la personalización de tonos de llamada para su dispositivo.
Parte 1. Cómo transferir o crear un tono de llamada en iPhone usando FoneDog Phone TransferParte 2. Cómo comprar tonos de llamada en iPhone desde la aplicación iTunes StoreParte 3. Cómo descargar y sincronizar tonos de llamada en iPhone a través de la aplicación iTunesParte 4. En resumen
Transferencia de teléfono FoneDog es una gran alternativa en la transferencia de datos. Es una herramienta simple y conveniente de usar que le permite administrar y transferir archivos fácilmente a través de cualquier dispositivo, ya sea Android, iOS o un dispositivo de computadora. Tu puedes fácilmente cambiar archivos entre dispositivos sin pérdida de datos y con datos seguros. Puede transferir datos, hacer copias de seguridad y restaurar contactos, escanear y administrar sus contactos, importar y exportar archivos, eliminar archivos innecesarios e incluso crear un tono de llamada.
FoneDog Phone Transfer admite una variedad de tipos de datos, dispositivos y sistemas operativos. Los tipos de datos incluyen audio, videos, fotos, mensajes, contactos, notas de voz, documentos y muchos más. Aquí hay un artículo sobre mover tonos de llamada de iPhone a iPhone con esta herramienta. Puede descargar una versión de prueba gratuita del software FoneDog Phone Transfer y obtener una garantía de devolución de dinero de 30 días para las compras. A continuación se muestran los pasos detallados sobre cómo usar la herramienta de transferencia de teléfono FoneDog:
Transferencia de teléfono
Transfiere archivos entre iOS, Android y PC con Windows.
Transfiera y respalde mensajes de texto, contactos, fotos, videos, música en la computadora fácilmente.
Totalmente compatible con los últimos iOS y Android.
Descargar gratis

Cuando haya terminado con la descarga e instalación de FoneDog Phone Transfer, inicie el programa en su computadora que funciona tanto en los sistemas operativos Mac como Windows. Abra la aplicación a través de su icono de acceso directo en el escritorio o el icono anclado en la barra de tareas. También puede ir al menú Inicio y buscar la herramienta en la lista de programas. El siguiente paso es conectar su dispositivo iPhone a la computadora.
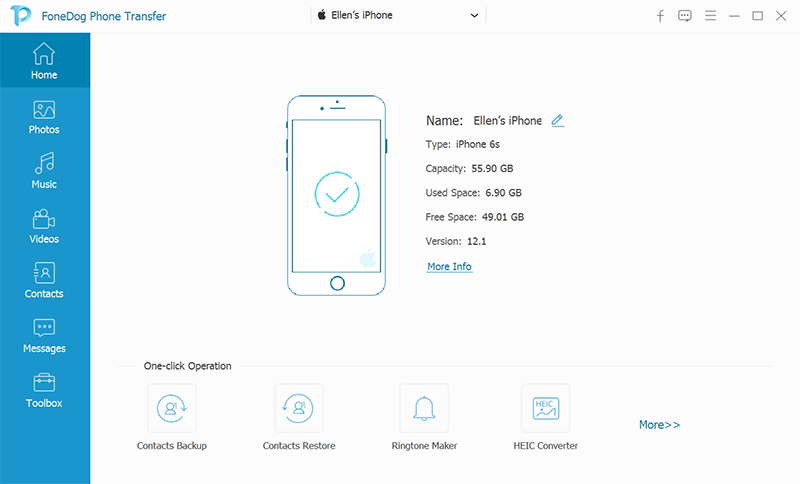
FoneDog Phone Transfer también viene con un generador de tonos de llamada gratuito. En el panel izquierdo, haga clic en Música y seleccione el icono de Ringtone Maker. Seleccione la música que desea utilizar como tono de llamada. Puede editar y recortar el archivo de música en la barra de herramientas. Guarde la música como tono de llamada y transfiérala a su dispositivo.
La herramienta reconocerá su dispositivo iPhone. En el panel izquierdo de la ventana, seleccione el tipo de datos que desea transferir, Música por ejemplo, y seleccione la categoría de los archivos. Tiene la opción de obtener una vista previa de los archivos antes de realizar la transferencia de archivos.
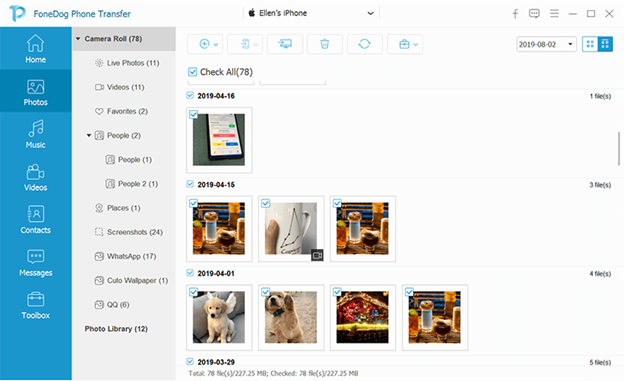
Verifique los archivos que desea transferir a su dispositivo. Luego, haga clic en el botón Exportar a un dispositivo para comenzar con la transferencia de archivos. Espere hasta que se complete el proceso de transferencia de archivos. No apague ni reinicie su computadora mientras la transferencia está en curso. Después, configure el tono de llamada transferido como tono de llamada predeterminado en su dispositivo.
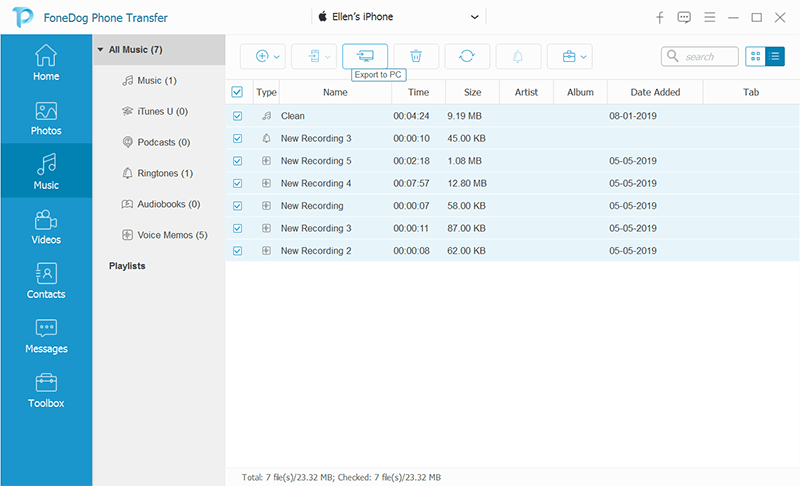
Esta sección proporciona un método básico para guiarlo sobre cómo comprar tonos de llamada en iPhone usando la aplicación iTunes Store y descargarlos a su dispositivo iPhone. Puede elegir sus tonos de llamada favoritos o seleccionar entre los tonos de llamada recomendados y más populares. No es necesario personalizar o convertir estos tonos de llamada que provienen de iTunes Store.
Paso 01: Conecte su dispositivo iPhone a una red Wi-Fi. Para las conexiones de datos, es posible que se le cobre un exceso cuando descargue datos a su dispositivo móvil.
Paso 02: lanza el iTunes Tienda aplicación en su dispositivo.
Paso 03: en la esquina inferior derecha de la pantalla, toque el Buscar botón (lupa).
Paso 04: En la barra de búsqueda, escriba cualquier palabra clave que se relacione con el tono de llamada elegido. Puede ser el título de la canción, artista, álbum o género.
Paso 05: El resultado se devuelve en función de las palabras clave ingresadas. Seleccione la entrada de tono de llamada para completar una lista de tonos de llamada.
Paso 06: en la lista resultante, puede intentar escuchar el tono de llamada tocando la carátula del álbum a la izquierda. Para ver la información del tono de llamada, toque el nombre del tono de llamada. Para comprar tonos de llamada en iPhone, toque el precio a la derecha del tono de llamada.
Paso 07: Puede elegir si desea que el tono de llamada se establezca como tono de llamada predeterminado para sus llamadas telefónicas entrantes, establecer como tono de texto predeterminado como alerta predeterminada para sus mensajes y asignar a un contacto para su lista de contactos. Grifo Terminados si no lo configura y continúa con la compra.
Paso 08: ingrese la contraseña de su ID de Apple o Touch ID y toque OK para comenzar la descarga. Asegúrese de que su tarjeta de crédito esté vinculada a su cuenta de iTunes o utilice el saldo de una tarjeta de regalo para realizar una compra.
Paso 09: Espere hasta que se complete la descarga. Para buscar y configurar el tono de llamada recién comprado como tono de llamada para su iPhone, vaya a Aceptar, Seleccione Sonidos y Hápticos sección (o Sonidos) y toca Tono de llamada.
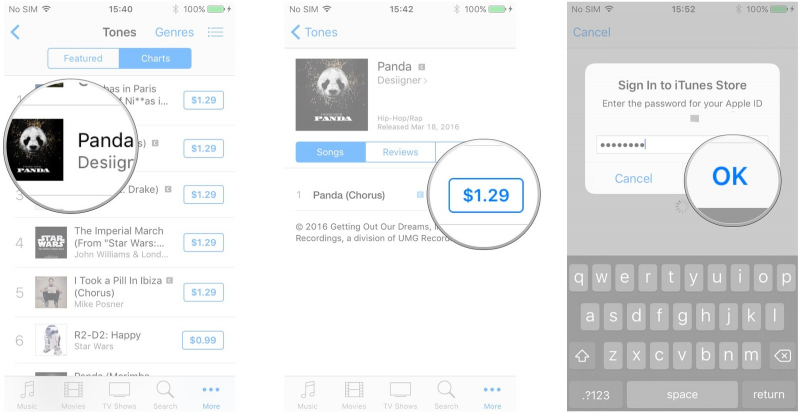
Paso 01: Conecte su dispositivo iPhone a una red Wi-Fi. Para las conexiones de datos, es posible que reciba cargos adicionales cuando descargue datos en su dispositivo móvil.
Paso 02: lanza el iTunes Tienda aplicación en su dispositivo.
Paso 03: en la esquina inferior derecha de la pantalla, toque el Más botón (tres puntos).
Paso 04: toca Tonos para ir a la sección Tonos de llamada.
Paso 05: Se muestran dos pestañas. Ve a la Recursos de pestaña para los tonos de llamada recomendados y Gráficas pestaña para los más populares. Puede navegar por los tonos de llamada por género o categoría.
Paso 04: busque el tono de llamada elegido en el Recursos de or Gráficas pestaña. Puede ser el título de la canción, artista, álbum o género.
Paso 05: Los resultados se devuelven en función de los valores ingresados. Seleccione el tono de llamada preferido que desea comprar.
Paso 06: en la lista resultante, puede intentar escuchar el tono de llamada tocando la carátula del álbum a la izquierda. Para ver la información del tono de llamada, toque el nombre del tono de llamada. Para comprar tonos de llamada en iPhone, toque el precio a la derecha del tono de llamada.
Paso 07: Puede elegir si desea que el tono de llamada se establezca como tono de llamada predeterminado para sus llamadas telefónicas entrantes, establecer como tono de texto predeterminado como alerta predeterminada para sus mensajes y asignar a un contacto para su lista de contactos. Grifo Terminados si no lo configura y continúa con la compra.
Paso 08: ingrese la contraseña de su ID de Apple o Touch ID y toque OK para comenzar la descarga. Asegúrese de que su tarjeta de crédito esté vinculada a su cuenta de iTunes o utilice el saldo de una tarjeta de regalo para realizar una compra.
Paso 09: Espere hasta que se complete la descarga. Para buscar y configurar el tono de llamada recién comprado como tono de llamada para su iPhone, vaya a Aceptar, Seleccione Sonidos y Hápticos sección (o Sonidos) y toca Tono de llamada.
Esta sección proporciona algunos métodos que le enseñarán cómo descargar y sincronizar los tonos de llamada personalizados utilizando la aplicación iTunes en lugar de realizar una compra de tonos de llamada en el iPhone. Esto funcionará para versiones anteriores de la aplicación iTunes. Para las versiones recientes, hay una forma de cómo descargar y sincronizar los tonos de llamada personalizados, siga los pasos a continuación.
Paso 01: Con un cable USB, conecte su dispositivo iPhone a la computadora.
Paso 02: inicie la versión anterior del iTunes aplicación en su computadora. Espere hasta que iTunes reconozca su dispositivo iPhone.
Paso 03: en la barra lateral izquierda de la aplicación iTunes, haga clic en el iPhone icono en la parte superior.
Paso 04: cuando su iPhone esté conectado y iTunes reconozca el dispositivo, haga clic en su iPhone dispositivo nombre ubicado en la esquina superior izquierda.
Paso 05: aún en el panel izquierdo, seleccione el Tonos lengüeta.
Paso 06: a la derecha, verifique Tonos de sincronización encajonar.
Paso 07: Marque el Tonos seleccionados opción y seleccione el tono de llamada que ha creado. El tono de llamada se puede crear usando una herramienta de edición de audio en formato M4R o usando GarageBand de iPhone. Debe guardarse en esta ubicación: \ Música \ iTunes \ iTunes Music \ Tones \
Paso 08: haga clic en el Sincronizar botón ubicado en la parte inferior de la ventana de iTunes. Esto sincronizará el tono de llamada con tu iPhone.
Paso 09: Cuando se complete la sincronización, desconecte su dispositivo iPhone de la computadora.
Paso 01: lanza el iTunes aplicación en su computadora.
Paso 02: iTunes solicitará automáticamente la instalación de las nuevas actualizaciones. Si no se le solicita,
Mac: haga clic en el iTunes menú y luego haga clic en Buscar actualizaciones.
Windows: haga clic en el Ayuda menú y haga clic en Buscar actualizaciones.
Paso 03: iTunes buscará las actualizaciones más recientes del software y se le pedirá que descargue e instale la última versión. Siga los siguientes pasos para continuar hasta que se complete la instalación.
Paso 01: Con un cable USB, conecte su dispositivo iPhone a la computadora.
Paso 02: inicie la versión más reciente del iTunes aplicación en su computadora (consulte los pasos anteriores). Espere hasta que iTunes reconozca su dispositivo iPhone.
Paso 03: en la barra lateral izquierda de la aplicación iTunes, haga clic en el iPhone icono en la parte superior.
Paso 04: cuando su iPhone esté conectado y iTunes reconozca el dispositivo, haga clic en su iPhone dispositivo nombre ubicado en la esquina superior izquierda.
Paso 05: navega hasta la ubicación donde guardaste tu tono de llamada personalizado en formato M4R.
Paso 06: Arrastre y suelte el archivo M4R en el En mi dispositivo sección en la barra lateral izquierda.
Paso 07: Aparecerá una nueva pestaña de Tonos en la barra lateral izquierda. Selecciona el Tonos lengüeta.
Paso 08: a la derecha, verifique Tonos de sincronización encajonar.
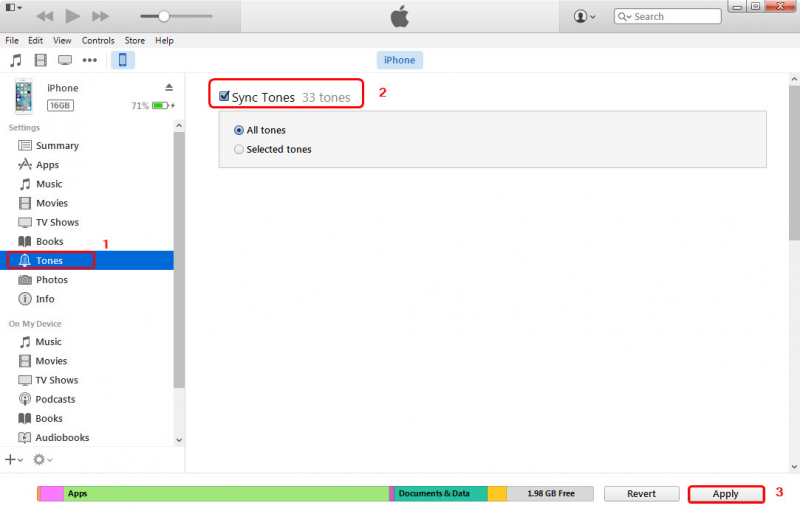
Paso 09: Marque el Tonos seleccionados opción y seleccione el tono de llamada que ha creado. El tono de llamada se puede crear usando una herramienta de edición de audio y debe guardarse en esta ubicación: \ Música \ iTunes \ iTunes Music \ Tones \
Paso 10: haga clic en el Sincronizar botón ubicado en la parte inferior de la ventana de iTunes. Esto sincronizará el tono de llamada con tu iPhone.
Paso 11: Cuando se complete la sincronización, desconecte su dispositivo iPhone de la computadora.
Paso 01: en su dispositivo, inicie el Aceptar aplicación.
Paso 02: Seleccione el Aislamiento de Sonido .
Paso 03: toca Tono de llamada.
Paso 04: toca Descargar todos los tonos comprados. Esto descargará todos los tonos y alertas comprados usando su cuenta.
La gente también LeerLos mejores sitios web de 6 para obtener tonos de llamada para iPhoneCómo hacer tonos de llamada para Android
Un iPhone es un teléfono inteligente popular y uno de los líderes que se ejecuta en un sistema operativo móvil iOS. Puede realizar muchas tareas con el iPhone, que es un dispositivo útil para administrar aplicaciones y archivos. Tú también puedes comprar tonos de llamada en iPhone dispositivo de iTunes Store. Sin embargo, iTunes no le permite establecer una canción como tono de llamada de iPhone de ni personalizar su canción favorita como tono de llamada.
Con eso, este artículo analiza diferentes formas sobre cómo comprar tonos de llamada, descargar y sincronizar con su dispositivo iPhone. Puede personalizar un tono de llamada utilizando una herramienta fácil y sencilla llamada FoneDog Phone Transfer que le permite crear sus tonos de llamada favoritos y transferir los archivos entre dispositivos para obtener una versión de prueba gratuita que está disponible para descargar en su sitio web.
Comentario
Comentario
Transferencia de teléfono
Con el teléfono fonedog, los datos del iPhone, Android, Ios y PC se pueden transferir a cualquier lugar sin perderlos.Me gustan las fotos, las noticias, la libreta de direcciones, la música, etc.
descarga gratuitaHistorias de personas
/
InteresanteOPACO
/
SIMPLEDificil
Gracias. Aquí tienes tu elección:
Excellent
Comentarios: 4.4 / 5 (Basado en: 96 El número de comentarios)