

Escrito por Vernon Roderick, Última actualización: 20 de febrero de 2020
Usar un dispositivo móvil es una conveniencia para todos. Nos ayuda a trabajar en tareas más rápido y de manera más eficiente, independientemente de la ubicación. Puede llevarlo a cualquier parte y cuando lo necesite. Los dispositivos móviles iOS como iPhone, iPad e iPod cumplen este propósito, sin embargo, hay algunos problemas que los usuarios pueden experimentar y uno de estos es un mensaje de advertencia que aparecerá de repente en su dispositivo iOS, que es el las fotos sincronizadas desde iTunes serán eliminadas error.
Muchos de los usuarios han encontrado este problema que puede ser preocupante porque puede eliminar todas sus fotos y videos. Imagínese si hay tantos de estos archivos en su dispositivo iOS. En este artículo, hay formas que se proporcionan aquí para enseñarle cómo manejar dicho problema. Se recomienda hacer una copia de seguridad de sus archivos importantes. Se presenta un programa confiable y seguro que puede usar para transferir sus archivos que se llama FoneDog Phone Transfer.
Solución 1: para corregir el error de sincronización transfiriendo fotos con transferencia telefónicaSolución 2: Solucione el error manualmente: las fotos sincronizadas desde iTunes se eliminaránSolución 3: Cómo habilitar la biblioteca de fotos de iCloud en un dispositivo iOS para corregir el errorSolución 4: Cómo desactivar la sincronización en iTunes para dispositivos iOSSolución 5: Cómo realizar la sincronización manual en iTunesEn resumen
Si necesita transferir fotos, videos y otros archivos a su dispositivo móvil, Transferencia de teléfono FoneDog Es un programa confiable y seguro de usar. Sus datos permanecerán seguros y protegidos sin pérdida de datos al usar esta herramienta. Con un asistente de interfaz fácil y conveniente de usar, puede transferir y administrar archivos a través de dispositivos como iOS, Android, computadora, cámaras digitales y otros con solo un clic. Puede hacer la transferencia de archivos en múltiples dispositivos móviles en varias versiones operativas. Ejemplos de estos dispositivos son iPhone, LG, HTC, Samsung, Google y muchos más. La herramienta también admite todos los tipos de archivos, como fotos, videos, películas, audios, contactos, mensajes, documentos y muchos más.
FoneDog Phone Transfer tiene una versión de prueba gratuita disponible que se puede descargar en su sitio web. También ofrece una garantía de devolución de dinero de 30 días cuando compra el software.
Con FoneDog Phone Transfer, es posible realizar la transferencia de archivos en las siguientes situaciones:
Transferencia de teléfono
Transfiere archivos entre iOS, Android y PC con Windows.
Transfiera y respalde mensajes de texto, contactos, fotos, videos, música en la computadora fácilmente.
Totalmente compatible con iOS 13 y Android 9.0.
Descargar libre

Abra e inicie el programa FoneDog Phone Transfer en su computadora cuando haya terminado de descargar e instalar la aplicación. Esto está disponible en Mac y Windows OS. Puede abrir la aplicación a través de los programas en el menú Inicio, el icono de acceso directo en el escritorio o un icono anclado en la barra de tareas.
El siguiente paso es conectar su dispositivo iOS a la computadora mediante una conexión de cable USB. Asegúrese de que su dispositivo y su computadora estén conectados a una fuente de alimentación estable para evitar interrupciones.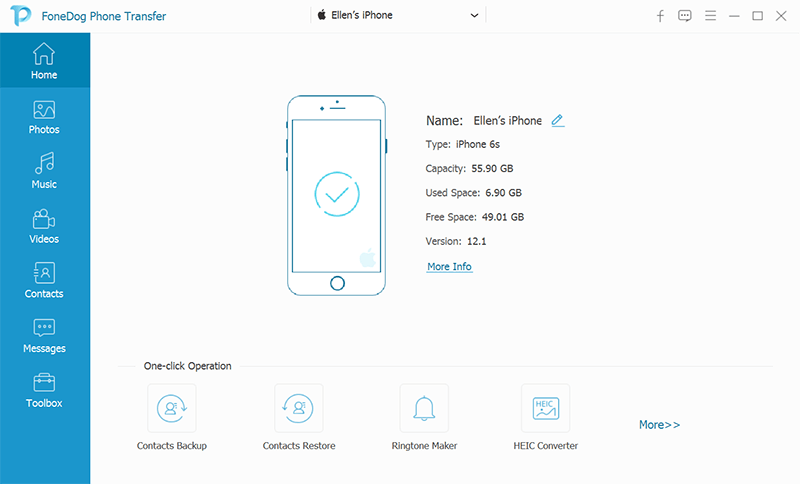
En la esquina izquierda de la pantalla, seleccione los tipos de archivo que desea transferir, como Fotos o Videos, y luego seleccione la ubicación o categoría de los archivos. Antes de comenzar la transferencia de archivos, puede elegir obtener una vista previa y verificar los archivos.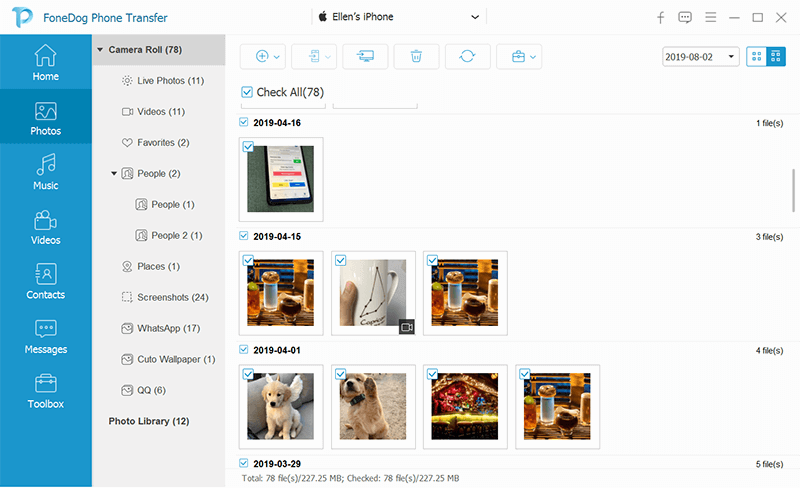
La transferencia de archivos es posible entre Android, iOS y dispositivos informáticos. Cuando haya terminado de elegir los archivos que desea transferir, haga clic en el botón Exportar a dispositivo para iniciar la transferencia de archivos. Tenga paciencia mientras el proceso de transferencia de archivos está en progreso evitando cualquier interrupción en la transferencia. El tiempo de transferencia dependerá del tamaño y la cantidad de archivos que se transfieran.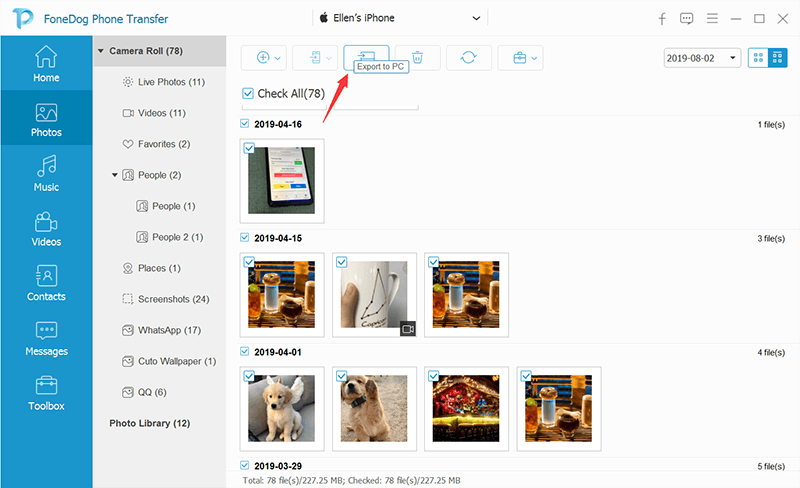
Esta sección le enseñará cómo corregir el error en las fotos sincronizadas desde iTunes que se eliminarán. Primero debe realizar una copia de seguridad de sus archivos importantes y mantener sus archivos seguros utilizando la función de iCloud Photo Library en su dispositivo iPhone. Hay un programa de utilidad disponible en Mac que te permite transferir archivos a su iPhone y otros dispositivos.
Image Capture es un útil programa de aplicación integrado integrado en Mac que le permite transferir y cargar sus fotos y videos a su computadora desde sus dispositivos iOS, cámaras y otros dispositivos. Siga las instrucciones paso a paso a continuación.
Después de realizar los pasos anteriores para crear una copia de seguridad, ahora puede continuar habilitando iCloud Photo Library característica en su dispositivo iPhone y elimine los archivos de fotos. Luego restaure los videos y fotos que ha respaldado en su dispositivo iPhone. Al activar la biblioteca de fotos de iCloud en su dispositivo, se cargarán las versiones originales de los archivos a iCloud, a los que podrá acceder desde todos sus dispositivos iOS.
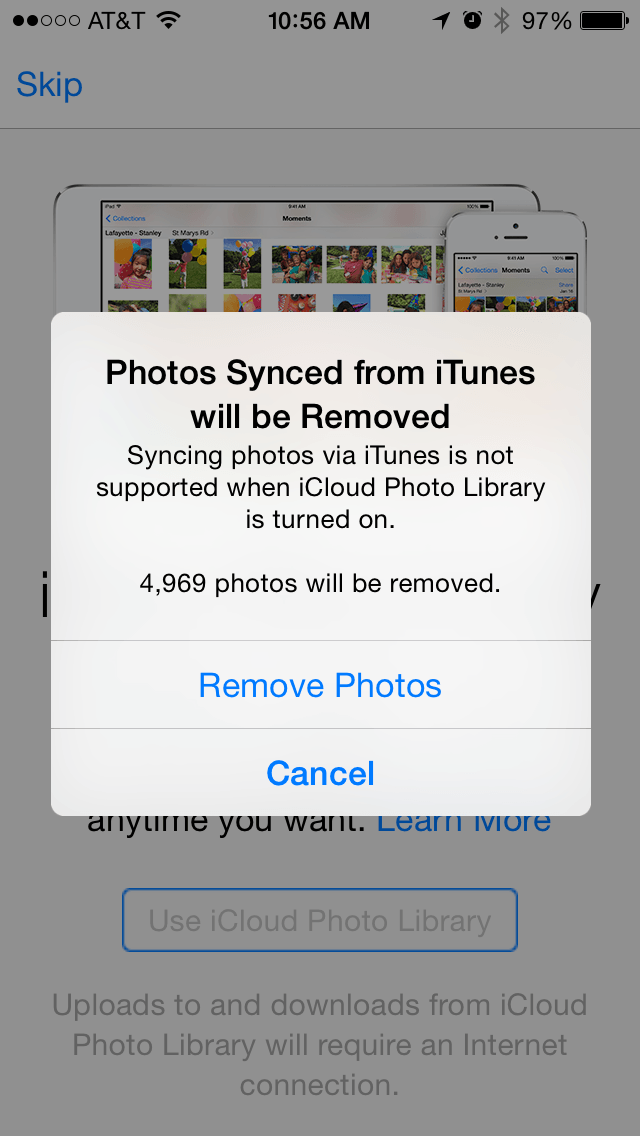
Otro método es desactivar la función de sincronización en iTunes y, en consecuencia, sus fotos sincronizadas desde iTunes se eliminarán de sus dispositivos iOS. Puede desactivar la sincronización de todas las fotos o puede especificar qué álbum de fotos desea eliminar.
Este es un método simple que lo guiará sobre cómo realizar una sincronización manual de sus fotos y videos usando la aplicación iTunes en su computadora.
Transferencia de teléfono
Transfiere archivos entre iOS, Android y PC con Windows.
Transfiera y respalde mensajes de texto, contactos, fotos, videos, música en la computadora fácilmente.
Totalmente compatible con iOS 13 y Android 9.0.
Descargar libre

Está utilizando su dispositivo móvil, como iPhone o iPad, para capturar fotos, grabar videos y guardar estos archivos en su dispositivo. A veces, puede obtener un error cuando sincroniza sus archivos, lo que le advertirá que se eliminarán las fotos sincronizadas desde iTunes. Esto puede ser decepcionante si sucede especialmente que tenga sus archivos importantes almacenados en su dispositivo iOS. Con esto, es muy recomendable realizar una copia de seguridad de sus fotos. Puede seguir los métodos discutidos en este artículo sobre cómo resolver el problema y cómo usar el Transferencia de teléfono FoneDog programa para hacer una copia de seguridad de los archivos necesarios desde su dispositivo iOS.
Comentario
Comentario
Transferencia de teléfono
Con el teléfono fonedog, los datos del iPhone, Android, Ios y PC se pueden transferir a cualquier lugar sin perderlos.Me gustan las fotos, las noticias, la libreta de direcciones, la música, etc.
descarga gratuitaHistorias de personas
/
InteresanteOPACO
/
SIMPLEDificil
Gracias. Aquí tienes tu elección:
Excellent
Comentarios: 4.7 / 5 (Basado en: 67 El número de comentarios)