

Escrito por Gina Barrow, Última actualización: 30 de septiembre de 2021
"¿Hay alguna manera de cómo transferir Microsoft Office a otra computadora? Gracias"
Obtener una computadora nueva es tan emocionante como tener un teléfono nuevo. Puede personalizar y transferir sus archivos antiguos al nuevo escritorio. Sin embargo, a diferencia de la mayoría de las aplicaciones y archivos, Microsoft Office es diferente.
Microsoft Office ofrece un paquete de aplicaciones que facilitan el trabajo. Viene con aplicaciones confiables como Microsoft Word, Excel y más. Sin embargo, cada aplicación de Microsoft Office, según el tipo de licencia, viene con una clave de activación.
La licencia también depende de su compra, puede comprar una sola licencia para su computadora personal o puede comprar varias licencias para uso comercial. Ahora, si tiene una computadora nueva, transferir Microsoft Office se vuelve complicado y complicado.
Hay reglas y condiciones para tener en cuenta una licencia comprada antes de poder transferir Microsoft Office a otra computadora. Hoy, vamos a ayudarlo a reunir sus archivos y aprender cómo transferir Microsoft Office a otra computadora.
Parte 1. Cosas importantes a considerar antes de transferir Microsoft OfficeParte 2. Cómo transferir Microsoft Office a través de la suscripción a Office 365Parte 3. Cómo transferir Microsoft Office 2010 y 2013 a otra computadoraParte 4. Resumen
Cada Microsoft Office tiene diferentes etiquetas de licencia, y cada tipo de licencia específico incluye algunas limitaciones, que es la razón principal por la que le recomendamos que verifique el tipo de licencia que tiene su Microsoft Office.
Si está utilizando Suscripción a Microsoft Office 365, entonces no tiene problemas para transferirlo a otra computadora. Encontrarás la guía completa en cómo transferir Microsoft Office a otra computadora en las siguientes partes de este artículo.
Actualmente, la tarjeta de clave de producto (PKC), el paquete de producto completo (FPP), el programa de uso doméstico (HUP), la descarga electrónica de software (ESD) y la activación del punto de venta (POSA) son los tipos de licencia de Microsoft permitidos elegibles para la transferencia.
Siga estos pasos para verificar si su licencia de Microsoft Office es elegible para la transferencia:
cd c:\Program Files (x86)\Microsoft Office\Office16\ y luego escribe cscript ospp.vbs /dstatusy luego presione Entrar. Para Office de 64 bits (x64): cd c:\Program Files\Microsoft Office\Office16\
Si está utilizando Office 2013:
Si hay una carpeta de administrador, este disco es una licencia por volumen (VL) y si no hay ninguna, entonces este disco es una edición comercial.
Aquí hay otra opción para verificar el tipo de licencia de su Office 2013:
cd c:\Program Files (x86)\Microsoft Office\Office15\
Para Office de 64 bits (x64), ingrese: cd c:\Program Files\Microsoft Office\Office15\
cscript ospp.vbs /dstatus y presiona enterDespués de verificar la etiqueta de licencia de su Microsoft Office, lo siguiente que debe saber es el derecho a transferir el software a otra computadora.
Solo las etiquetas de licencia Retail y Full Product Pack permiten la transferencia de Office 2010 y 2013. El resto de los tipos de licencias están restringidos para su transferencia, el software se conserva en la computadora hasta que el hardware se apaga.
Entonces, ¿cómo transferir Microsoft Office a otra computadora? Anteriormente, se mencionó que Microsoft Office 365 es más fácil y se puede transferir a otra computadora. Todo lo que necesita es una cuenta de Microsoft para desactivar la suscripción en su computadora actual e instalarla y reactivarla en la nueva.
Siga esta guía paso a paso sobre cómo transferir su suscripción a Microsoft Office 365:
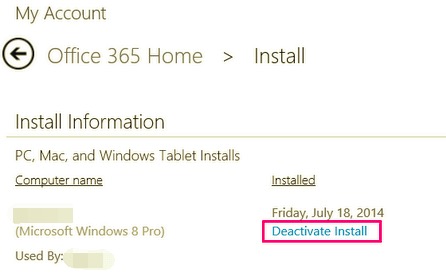
Acaba de saber cómo transferir Microsoft Office a otra computadora, ahora es el momento de aprender a instalarlo en la nueva. Consulte esta guía completa a continuación:
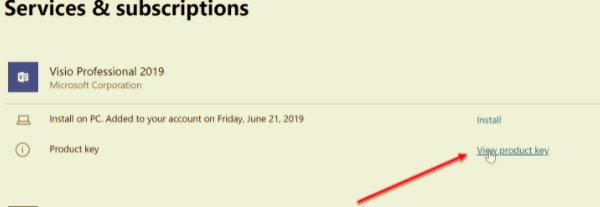
Ahora puede disfrutar usando los programas de Microsoft Office, como MS Word, en la nueva computadora.
Si posee un Microsoft Office 2010 o 2013 separado que no está vinculado con Microsoft Office 365, entonces el proceso de transferencia es diferente y no muy prometedor. Esto es porque algunos tipos de licencia limitan la cantidad de veces que se puede transferir a otro sistema.
Con el mismo método de verificación proporcionado en la primera parte, verifique y verifique si su Microsoft Office actual es elegible para la transferencia.
Si es así, siga estos pasos:
Su Microsoft Office ahora está transferido. En caso de que reciba mensajes de error al activar la clave de producto, debe comunicarse con el servicio de atención al cliente de Microsoft para obtener más ayuda.
La gente también LeerLas 6 mejores formas de transferir archivos de un teléfono a otro5 El mejor software de transferencia de archivos en 2022
Los pasos en cómo transferir Microsoft Office a otra computadora a menudo son desordenados y confusos, lo que deja a los usuarios atascados. Sin embargo, en este artículo, se discutieron claramente los tipos de oficinas de Microsoft, sus licencias y sus correspondientes preocupaciones de transferencia.
Microsoft Office 2016 y 365 no necesitan muchas cosas durante la transferencia. Solo necesita una única cuenta de Microsoft para acceder a sus productos en cualquier momento. Le proporcionamos una guía paso a paso sobre cómo transferir versiones anteriores como MS Office 2010 y 2013.
Debería estar disfrutando de varios programas de Microsoft Office en este momento, y en caso de que se esté preguntando cómo también puede transferir archivos entre su teléfono inteligente y la nueva computadora, use Transferencia de teléfono FoneDog.
Transferencia de teléfono
Transfiere archivos entre iOS, Android y PC con Windows.
Transfiera y respalde mensajes de texto, contactos, fotos, videos, música en la computadora fácilmente.
Totalmente compatible con los últimos iOS y Android.
Descargar gratis

Este software maneja todo tipo de transferencias, ya sea de Smartphone a Smartphone y de Smartphone a PC, independientemente del sistema operativo. Compruébelo para obtener más información y ver lo fácil que es mover archivos con este programa.
¿Ha transferido su Microsoft Office con éxito? ¿Qué solución te funcionó?
Comentario
Comentario
Transferencia de teléfono
Con el teléfono fonedog, los datos del iPhone, Android, Ios y PC se pueden transferir a cualquier lugar sin perderlos.Me gustan las fotos, las noticias, la libreta de direcciones, la música, etc.
descarga gratuitaHistorias de personas
/
InteresanteOPACO
/
SIMPLEDificil
Gracias. Aquí tienes tu elección:
Excellent
Comentarios: 4.7 / 5 (Basado en: 63 El número de comentarios)