

Escrito por Nathan E. Malpass, Última actualización: 27 de enero de 2024
En la era digital, la música se ha convertido en una parte integral de nuestras vidas, proporcionando la banda sonora de nuestras rutinas diarias. Si eres usuario de Apple, es probable que tu biblioteca de iTunes contenga un tesoro de tus canciones y álbumes favoritos. Sin embargo, el proceso en cómo transferir música de iTunes al iPhone A veces puede parecer como navegar por un laberinto de configuraciones y cables.
No temas, porque en esta guía desmitificaremos el proceso y te mostraremos cómo transferir sin problemas tu música de iTunes a tu iPhone. Si eres un aficionado experimentado de Apple o un recién llegado al ecosistema iOS, encontrarás nuestras instrucciones paso a paso fáciles de seguir y una herramienta de transferencia superior usar.
Parte #1: Cómo transferir música de iTunes al iPhoneParte #2: Consejo adicional: transfiera música entre computadoras, dispositivos Android e iOS con FoneDog Phone TransferResumen
Puedes transferir tu preciada música de iTunes a tu iPhone mediante varios métodos. En este primer método, exploraremos cómo sincronizar perfectamente su cuenta de iTunes con su iPhone para garantizar que su colección de música esté siempre a su alcance.
Paso #1: Prepare su biblioteca de iTunes
Antes de que puedas comenzar el proceso de sincronización, asegúrate de que tu biblioteca de iTunes esté actualizada con toda la música que deseas en tu iPhone. Puede agregar nuevas canciones, álbumes o listas de reproducción a su biblioteca de iTunes comprándolos en iTunes Store, copiando CD o agregando archivos de música desde su computadora.
Paso #2: conecta tu iPhone a tu computadora
Usando un cable USB, conecte su iPhone a su computadora. Asegúrate de tener la última versión de iTunes instalada en tu computadora.
Paso 3: inicia iTunes
Abierto iTunes en su computadora si no se inicia automáticamente al conectar su iPhone.
Paso #4: Autorice su computadora
Si aún no ha autorizado a su computadora a acceder a su cuenta de iTunes, deberá hacerlo. Ve a la "Cuenta" menú en iTunes y seleccione "Autorizaciones". Entonces escoge "Autorizar esta computadora" e ingrese sus credenciales de ID de Apple.
Paso 5: seleccione su dispositivo
Haga clic en el icono del dispositivo que aparece en la esquina superior izquierda de la ventana de iTunes. Esto te llevará a la página de resumen de tu iPhone.
Paso #6: Configurar los ajustes de sincronización
En la barra lateral izquierda, verá varias opciones para sincronizar diferentes tipos de contenido, incluida la música. Haga clic en "Música".
Paso #7: Elige qué sincronizar
Puede optar por sincronizar toda su biblioteca de música o listas de reproducción, artistas, álbumes o géneros específicos. Haga sus selecciones según sus preferencias.
Paso #8: Inicia la sincronización
Una vez que haya configurado sus ajustes de sincronización, haga clic en el "Aplicar" o "Sincronizar" en la esquina inferior derecha de la ventana de iTunes. iTunes comenzará a transferir la música seleccionada a tu iPhone.
Paso #9: Espere a que se complete la sincronización
El tiempo que lleva sincronizar tu música depende de la cantidad de datos que se transfieren. Ten paciencia y espera a que termine el proceso.
Paso #10: Expulsa tu iPhone
Una vez completada la sincronización, expulsa de forma segura tu iPhone de tu computadora. Ahora puedes disfrutar de tu música de iTunes en tu iPhone y podrás acceder a ella desde la aplicación Música.
Este método proporciona una forma sencilla de transferir su música de iTunes a su iPhone manteniendo sincronizados su biblioteca de iTunes y su iPhone. Sin embargo, si prefiere tener más control sobre el proceso de transferencia de música o desea evitar el uso de una computadora, existen métodos alternativos que vale la pena explorar en esta guía.
Si prefieres no sincronizar tu música de iTunes automáticamente o quieres tener más control sobre las canciones que van a tu iPhone, la administración manual de medios es una excelente opción. En este método, lo guiaremos a través del proceso de cómo transferir música de iTunes al iPhone manualmente.
Paso #1: conecta tu iPhone a tu computadora
Usando un cable USB, conecte su iPhone a su computadora. Asegúrese de tener instalada la última versión de iTunes.
Paso 2: inicia iTunes
Abre iTunes en tu computadora. Debería reconocer tu iPhone conectado.
Paso #3: Autorice su computadora
Si no ha autorizado previamente a su computadora para acceder a su cuenta de iTunes, vaya al menú "Cuenta" en iTunes, seleccione "Autorizaciones" y elija "Autorizar esta computadora". Ingrese sus credenciales de ID de Apple.
Paso #4: Habilite la administración manual
En iTunes, haga clic en el icono del dispositivo ubicado en la esquina superior izquierda de la ventana. Esto te llevará a la página de resumen de tu iPhone.
Paso 5: seleccione "Administrar música y videos manualmente"
Bajo la "Opciones" sección, marque la casilla que dice "Administrar música y vídeos manualmente". Esta opción le permite agregar y eliminar música manualmente desde su iPhone sin sincronizarla.
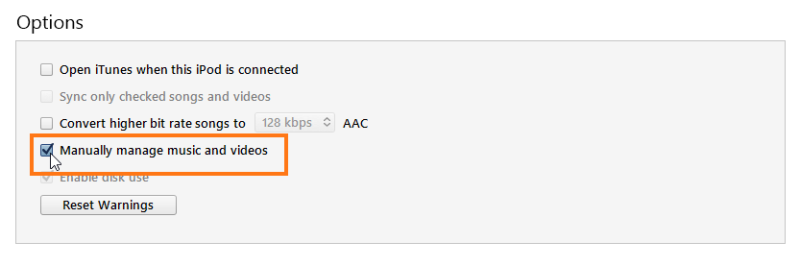
Paso #6: aplicar los cambios
Haga clic en el "Aplicar" en la esquina inferior derecha de la ventana de iTunes para guardar su configuración.
Paso #7: agrega música a tu iPhone
Para transferir música de iTunes a tu iPhone manualmente, puedes:
Paso #8: Espere la transferencia
iTunes copiará la música seleccionada a tu iPhone. El tiempo que lleva depende de la cantidad de datos que se transfieren.
Paso #9: Expulsa tu iPhone
Una vez que se complete la transferencia, expulse de forma segura su iPhone de su computadora.
Al habilitar la administración manual de música y videos, tienes más control sobre la música que se reproduce en tu iPhone y puedes agregar o eliminar canciones según sea necesario. Este método es particularmente útil si tienes una gran biblioteca de iTunes y quieres ser selectivo con el contenido de tu dispositivo. ¡Disfruta de tu música en tu iPhone sin problemas!
iCloud Drive ofrece una manera conveniente de acceder a su música de iTunes desde cualquier dispositivo iOS, incluido su iPhone. A continuación te explicamos cómo transferir tu música de iTunes a tu iPhone usando iCloud Drive:
Paso #1: habilite la biblioteca de música de iCloud en su iPhone
Paso #2: habilite la biblioteca de música de iCloud en su computadora
Paso #3: sube tu música de iTunes a iCloud
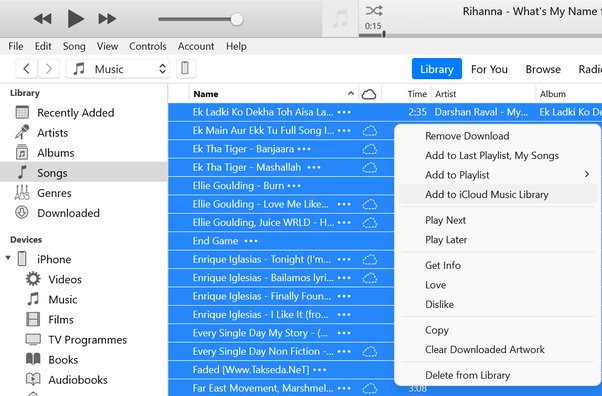
Paso #4: Espere a que se complete la carga
El tiempo que lleva cargar tu música en iCloud depende de la cantidad de datos que se transfieren y de la velocidad de tu conexión a Internet. Puedes comprobar el progreso en la barra de estado de iTunes.
Paso #5: accede a tu música en tu iPhone
Una vez que se complete la carga, abra la aplicación Música en su iPhone. Deberías ver tu música de iTunes disponible para transmitir o descargar. Puedes elegir descargar canciones o listas de reproducción específicas a tu iPhone para escucharlas sin conexión tocando el ícono de la nube al lado de la música que deseas.
Paso #6: disfruta de tu música de iTunes en tu iPhone
Ahora puedes acceder a tu música de iTunes en tu iPhone a través de la biblioteca de música de iCloud. Puedes escuchar tus canciones y listas de reproducción favoritas cuando quieras, incluso si no tienes tu computadora contigo.
Este método es ideal para usuarios que prefieren mantener su música en la nube y desean un acceso perfecto a su biblioteca de iTunes en todos sus dispositivos Apple. Pero ¿hay alguna manera de mover música desde la computadora al iPhone sin usar iTunes? ¡Sigue leyendo!
Transferencia de teléfono FoneDog es una herramienta potente y versátil compatible con iPhone 15 que simplifica el proceso de transferencia de música y otros datos entre computadoras y varios dispositivos móviles, incluidos dispositivos Android e iOS. Ya sea que desee mover su música de iTunes desde una computadora a su iPhone o compartir música entre dispositivos Android e iOS, FoneDog Phone Transfer ofrece una solución fácil de usar.
Transferencia de teléfono
Transfiere archivos entre iOS, Android y PC con Windows.
Transfiera y respalde mensajes de texto, contactos, fotos, videos, música en la computadora fácilmente.
Totalmente compatible con los últimos iOS y Android.
Descargar gratis

Aquí, lo guiaremos a través de los pasos a seguir cómo transferir música de iTunes al iPhone usando FoneDog Phone Transfer:
Paso #1: Instalar e iniciar FoneDog Phone Transfer
Comience descargando e instalando FoneDog Phone Transfer en su computadora. Inicie el software una vez que se complete la instalación.
Paso #2: conecta tu iPhone y tu computadora
Usando cables USB, conecte su iPhone y su computadora a la misma red. FoneDog Phone Transfer detectará sus dispositivos automáticamente.
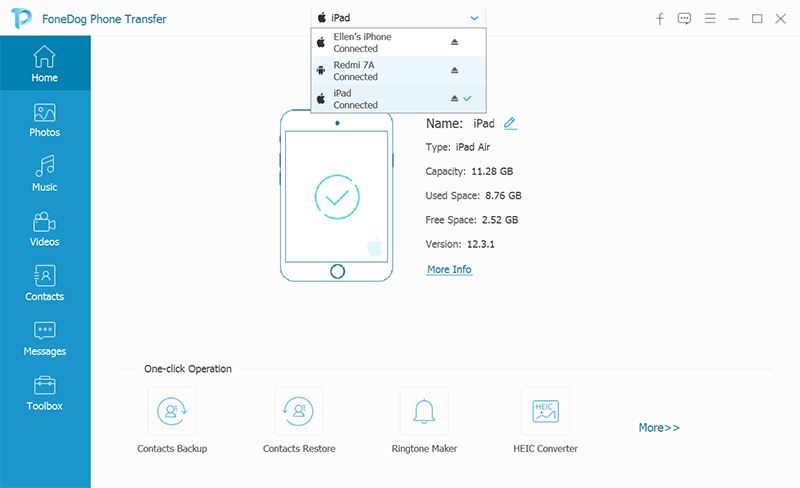
Paso #3: Seleccione el modo "Transferencia de teléfono a teléfono"
En el menú principal de FoneDog Phone Transfer, haga clic en el "Transferencia de teléfono a teléfono" modo. Este modo le permite transferir datos entre su computadora y su iPhone.
Paso #4: Elige la música para transferir
En la siguiente ventana, verá una lista de tipos de datos que se pueden transferir. Seleccionar "Música" u otros tipos de datos de la lista.
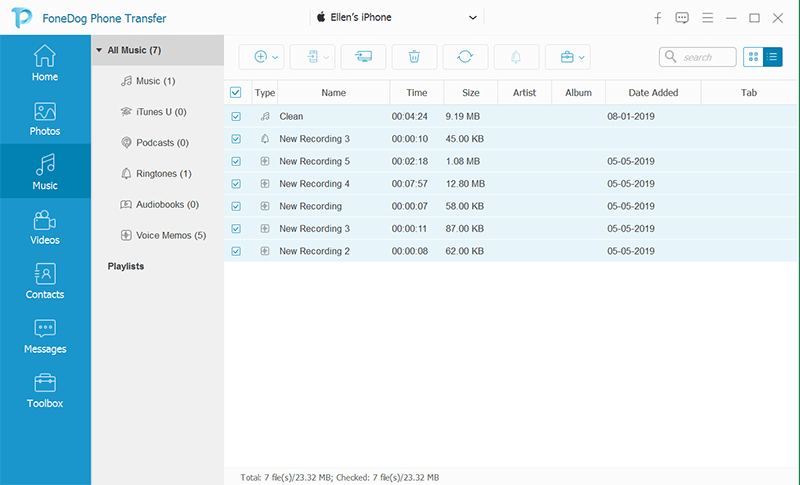
Paso #5: Comience la transferencia
Haga clic en el "Iniciar transferencia" para iniciar el proceso de transferencia de música. FoneDog Phone Transfer comenzará a copiar tu música de iTunes desde tu computadora a tu iPhone.
Paso #6: Complete la transferencia
Espere a que finalice la transferencia. Una vez hecho esto, verá un mensaje de confirmación. Tu música de iTunes ahora se transfirió exitosamente a tu iPhone.
Con FoneDog Phone Transfer, puedes mover sin esfuerzo tu música de iTunes desde tu computadora a tu iPhone, y admite otros tipos de datos y combinaciones de dispositivos. Esta herramienta versátil simplifica las transferencias de datos entre plataformas y garantiza que su música y otros datos estén siempre a su alcance, independientemente de los dispositivos que utilice.
La gente también LeerGuía 2024: ¿Cómo transferir música de Mac a iPhone?Tres formas de mover música al almacenamiento de iCloud [actualizado en 3]
La transferencia de música de iTunes a su iPhone se puede lograr mediante varios métodos, cada uno de los cuales se adapta a diferentes preferencias y necesidades. En esta guía, hemos explorado tres métodos diferentes sobre cómo transferir música de iTunes al iPhone.
Elige el método que mejor se adapte a tus necesidades y preferencias para disfrutar de tu música de iTunes en tu iPhone sin problemas. Ya sea que prefiera la automatización, el control manual o la compatibilidad multiplataforma, existe una solución para que todos disfruten de sus canciones favoritas mientras viajan.
Comentario
Comentario
Transferencia de teléfono
Con el teléfono fonedog, los datos del iPhone, Android, Ios y PC se pueden transferir a cualquier lugar sin perderlos.Me gustan las fotos, las noticias, la libreta de direcciones, la música, etc.
descarga gratuitaHistorias de personas
/
InteresanteOPACO
/
SIMPLEDificil
Gracias. Aquí tienes tu elección:
Excellent
Comentarios: 4.5 / 5 (Basado en: 99 El número de comentarios)