

Escrito por Nathan E. Malpass, Última actualización: 27 de febrero de 2025
Transferir datos de un iPhone a una computadora es una tarea común para los usuarios de iPhone, ya sea para hacer copias de seguridad de archivos importantes, liberar espacio en el dispositivo o mover fotos y documentos a una ubicación más permanente. Afortunadamente, existen múltiples formas de lograrlo y cada método ofrece su propio conjunto de ventajas según tus necesidades.
Cómo transferir datos del iPhone al ordenadorEn esta guía, exploraremos las formas más populares de transferir los datos de su iPhone a una computadora, lo que facilitará la administración de sus archivos, protegerá su información y garantizará que su contenido esté siempre accesible. Ya sea que sea un usuario de Mac o Windows, estas técnicas se adaptarán a sus necesidades en diversas situaciones. Analicemos cada método y encontremos el mejor para usted.
Parte 1. La forma más sencilla de transferir datos del iPhone a la computadoraParte 2. Transferir datos desde el iPhone a la computadora mediante iCloud DriveParte 3. Transferir datos desde el iPhone a la computadora mediante el Explorador de archivosParte 4. Transferencia de datos desde el iPhone a la computadora de forma inalámbricaParte 5. Conclusión
¿Cómo transferir datos del iPhone a la computadora? La forma más fácil de hacerlo en Windows es probablemente una herramienta de terceros llamada Transferencia de teléfono FoneDogCon él, no solo puedes transferir archivos desde tu iPhone o Android a tu computadora sin ninguna pérdida, sino que también puedes agregar contenido a tu teléfono desde una computadora. Además, puede transferir archivos sin problemas. transferir mensajes de texto a un nuevo teléfono sin romper a sudar.
Transferencia de teléfono
Transfiere archivos entre iOS, Android y PC con Windows.
Transfiera y respalde mensajes de texto, contactos, fotos, videos, música en la computadora fácilmente.
Totalmente compatible con los últimos iOS y Android.
Descargar gratis

A continuación se muestran algunos aspectos destacados de esta transferencia: La mejor herramienta de transferencia de archivos:
Lo que más nos gusta de FoneDog Phone Transfer es su interfaz fácil de usar para principiantes. Su objetivo es claro: todos los menús y configuraciones se presentan de manera autosuficiente. En esta parte, te guiaremos sobre cómo transferir datos desde el iPhone a la computadora usando FoneDog.
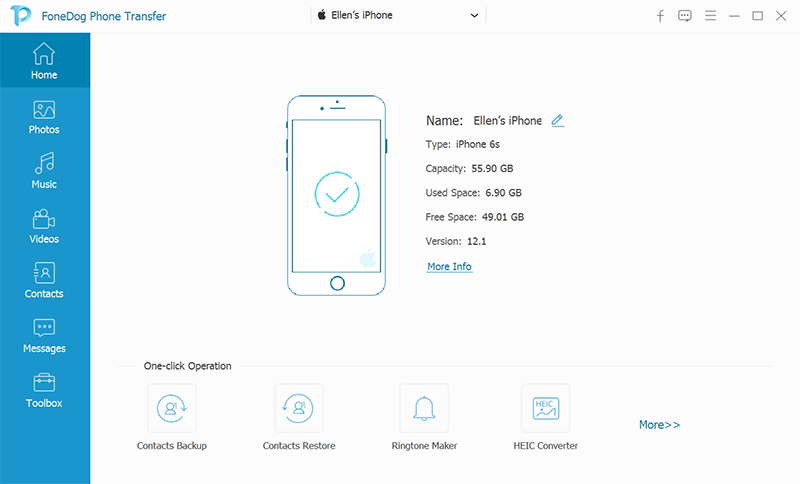
¿Cómo transferir datos del iPhone a la computadora? iCloud Drive es una buena opción para sincronizar datos y archivos entre tus dispositivos. iCloud Drive es la solución de almacenamiento en la nube de Apple, que te permite almacenar tus documentos, fotos y otros archivos en la nube.
Para transferir datos desde tu iPhone a una computadora usando iCloud, asegúrate de que iCloud Drive esté habilitado en tu dispositivo. Así es como funciona la transferencia de archivos con iCloud Drive.
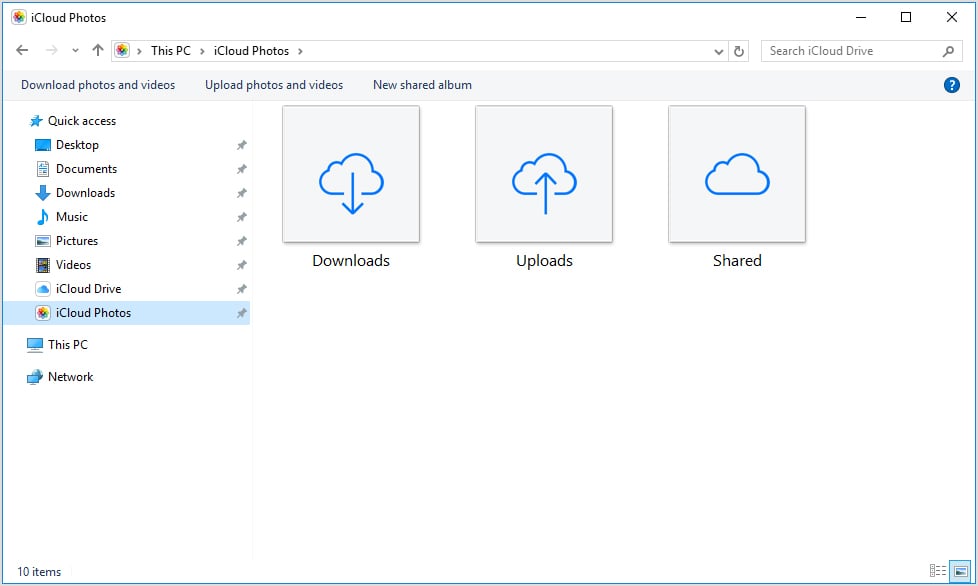
Este método funciona bien para transferir documentos, fotos y videos, pero puede no ser ideal para grandes cantidades de datos debido a las limitaciones de almacenamiento según tu plan de iCloud.
Otra forma de obtener datos de tu iPhone y transferirlos a tu PC con Windows es mediante el Explorador de archivos. Es posible que conozcas el Explorador de archivos, el software para administrar y transferir archivos en computadoras con Windows. Te permite acceder fácilmente a los archivos de tu computadora y recorrer el espacio de almacenamiento en ella. Con este método, Windows verá tu iPhone como un dispositivo de almacenamiento externo, similar a una cámara o una tarjeta SD. Simplemente puedes arrastrar y soltar los archivos que deseas copiar de tu iPhone a tu PC.
A continuación se explica cómo transferir datos del iPhone a la computadora a través del Explorador de archivos y un cable USB:
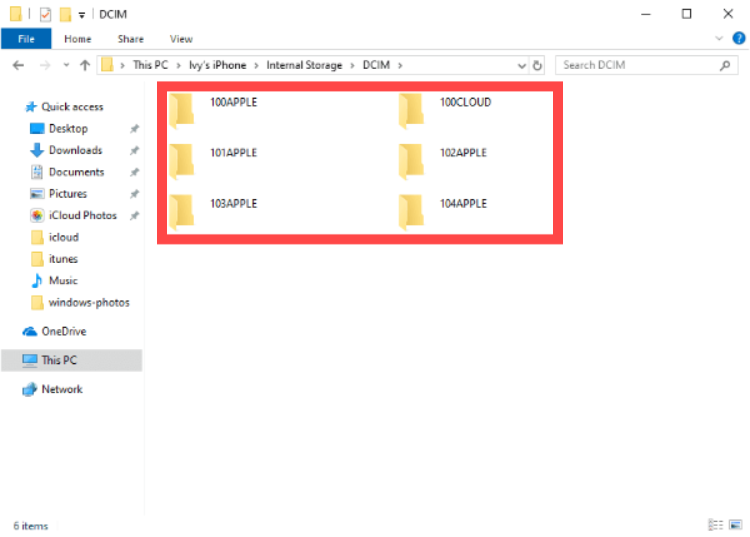
¿Cómo transferir datos de iPhone a PC? Si prefieres no usar cables, transferir datos de forma inalámbrica es otra opción conveniente. Bluetooth es una técnica sencilla para transferir datos de iPhone a PC, sin la necesidad de un cable USB. Sin embargo, un aspecto que debes recordar es que transferir datos de iPhone a PC a través de Bluetooth solo es posible para un número limitado de formatos de archivo diferentes.
A continuación se muestra una guía rápida paso a paso para transferir archivos de forma inalámbrica desde el iPhone a la computadora mediante Bluetooth:
Dado que la selección manual de archivos para la transferencia de archivos de iPhone a Bluetooth requiere mucho tiempo, solo se puede transmitir una pequeña cantidad de datos a través de Bluetooth, lo que significa que solo se puede compartir una cantidad limitada de información. Además, Bluetooth no es de ninguna manera el método más eficiente para transferir datos. Como resultado, FoneDog Phone Transfer será una estrategia eficaz.
Ya sabes cómo transferir datos del iPhone a la computadora. Puedes instalar FoneDog Phone Transfer y transferir la mayoría de tus datos con unos pocos clics. También puedes transferir los datos a través de iCloud Drive, arrastrándolos y soltándolos desde el Explorador de archivos o cualquiera de las otras opciones. ¿Qué opción funciona mejor para ti? ¡La elección es tuya!
Comentario
Comentario
Transferencia de teléfono
Con el teléfono fonedog, los datos del iPhone, Android, Ios y PC se pueden transferir a cualquier lugar sin perderlos.Me gustan las fotos, las noticias, la libreta de direcciones, la música, etc.
descarga gratuitaHistorias de personas
/
InteresanteOPACO
/
SIMPLEDificil
Gracias. Aquí tienes tu elección:
Excellent
Comentarios: 4.7 / 5 (Basado en: 79 El número de comentarios)