

Escrito por Adela D. Louie, Última actualización: 21 de septiembre de 2022
Los videos, pero también las películas, particularmente los medios 4K UHD, podrían llenar rápidamente un iPhone, a menudo iPhones de 512 GB. Solo un minuto de clip 4K a 60 cuadros por segundo ha sido de aproximadamente 400 MB y, por lo tanto, el video 4K típico se ha estimado en 100 GB. Entonces, en lugar de tener que eliminar sus clips para hacer espacio en su iPhone, transferirlos a Mac realmente podría ayudarlo a optimizar el espacio.
Además, una pantalla más grande con una definición tan alta e incluso una perspectiva de visualización cómoda hace que la edición y el retoque sean más fluidos. A través de la publicación, sabremos cómo importar videos de iPhone a Mac con mayor profundidad:
Parte n. ° 1: herramienta preferible para importar videos desde iPhone a un dispositivo Mac - Transferencia de teléfono FoneDogParte n.º 2: descripción general de las formas de importar videos de iPhone a MacParte #3: Conclusión
Ha habido varias formas cómo transferir videos de iPhone a tu PC o Mac usando el manual paso a paso. En esta parte de la publicación, presentaremos una herramienta muy preferida que puede utilizar a lo largo de esta guía. De hecho esto Transferencia de teléfono FoneDog se ha recomendado a muchos usuarios cuando se trata de transferir, hacer copias de seguridad e importar, así como también puede restaurar instantáneamente los datos y la información que deseaba ver y tener nuevamente.
Transferencia de teléfono
Transfiere archivos entre iOS, Android y PC con Windows.
Transfiera y respalde mensajes de texto, contactos, fotos, videos, música en la computadora fácilmente.
Totalmente compatible con los últimos iOS y Android.
Descargar gratis

De hecho esto herramienta de transferencia de archivos tiene tantas funciones para ofrecer y para ser utilizadas por los usuarios. Esta aplicación de transferencia es el mejor compañero cuando se trata de una importación fácil y rápida, así como de intentar hacer una copia de seguridad de sus mensajes, videos, información de contacto, fotografías y también aquellos archivos que realmente desea transferir de teléfono a teléfono o de teléfono a un dispositivo de computadora.
De hecho, es una herramienta poderosa que se puede usar en cualquier tipo de dispositivo, incluso si es iOS, Android, Mac o Windows. Entonces, para seguir adelante con las instrucciones adecuadas para hacer uso de esta transferencia telefónica, simplemente vaya más abajo.
Tenga en cuenta que deberá obtener, descargar y tal vez incluso implementar uno de esos FoneDog Phone Transfer directamente en su computadora. Simplemente diríjase al sitio web principal y acceda a él.
Estos son los pasos sobre cómo importar videos de iPhone a Mac:
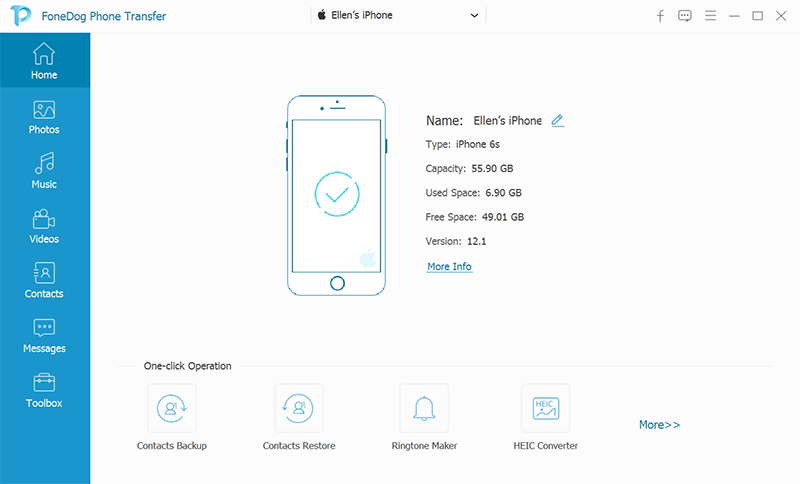
Los videos a veces no pueden importarse fácilmente directamente desde su iPhone a su Mac, obviamente, depende de sus percepciones y configuraciones tanto en macOS como en Mac. iOS solo para fotos y videos. A menos que ya tenga un dispositivo Apple, puede importar videos e imágenes de forma inalámbrica dentro de su iPhone directamente a su Mac usando AirDrop y quizás incluso iCloud.
Intente emular a medida que comenzamos a ver una variedad de selecciones para importar videos desde iPhone a Mac. Simplemente continúe a continuación para saber cómo importar videos de iPhone a Mac.
AirDrop se ha convertido en una fantástica tecnología de Apple que viene de serie en los sistemas informáticos Mac, iPhones y iPads, pero también le permite importar videos sin esfuerzo y quizás otros tipos de archivos solo entre dispositivos. Bluetooth se utiliza para AirDrop. Suficiente que, ya cuando comience a importar videos, tenga en cuenta que Bluetooth se estaba activando simultáneamente tanto en su iPhone como en la Mac.
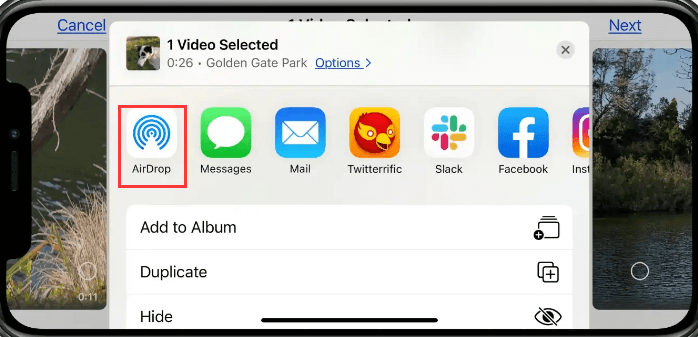
Debe usar iCloud para integrar videos de forma natural entre su iPhone y Mac. Una de estas técnicas no necesita ningún cable de alimentación; sin embargo, cuando tiene una gran cantidad de videos, cobrará por el espacio de iCloud para almacenarlos. El almacenamiento en la nube ofrece apenas 5 GB de espacio libre en disco, lo que podría no ser suficiente para casi todo en los videos.
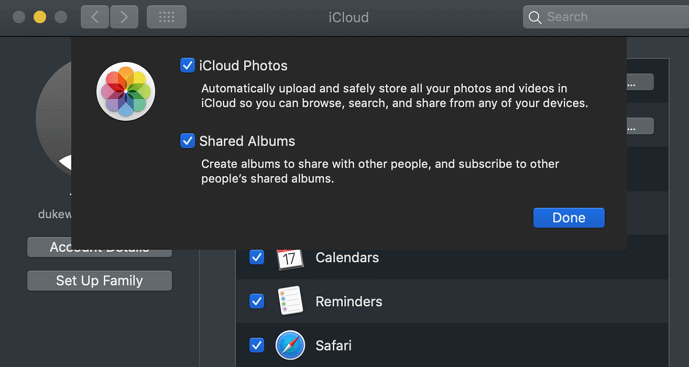
Siempre que desee transmitir o importar videos de manera eficiente desde su iPhone a su Mac, puede hacerlo con iPhoto. Para transportar o importar videos usando el software Fotos, debe vincular ambos dispositivos, quizás a través de un cable de alimentación.
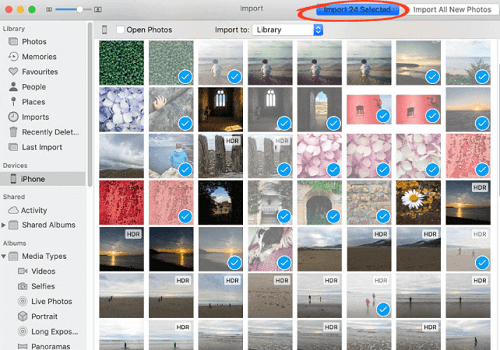
Esta técnica de importar videos directamente desde iPhone a Mac requiere conectarse a sus dispositivos mediante el uso de un conector USB. Image Capture se ha convertido en un software estándar de Apple que se puede encontrar en el Launchpad.
Captura de imagen, además de la aplicación Fotos, le permite organizar el contenido multimedia de su iPhone a través del tipo de datos, así como elegir convenientemente esos videos directamente en su dispositivo iPhone. Veamos cómo podemos lograr esto.
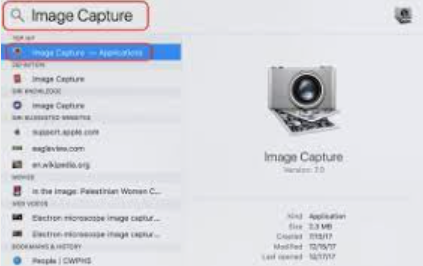
La gente también Leer¡3 formas prácticas de transferir videos de iPhone a Android!¡Los 3 mejores enfoques para transferir fotos de Android a iPhone!
Para resumir esto, esperamos que esto realmente lo ayude a importar y transferir sus videos. Esta guía sobre cómo importar videos de iPhone a Mac tiene una variedad de formas de cómo puede ejecutar. Pero lo que sea que le convenga, ya sea el manual o la otra opción que estaba usando FoneDog Phone Transfer, esperamos que realmente pueda lograrlo. Eso es todo por este artículo, tenga un día útil por delante.
Comentario
Comentario
Transferencia de teléfono
Con el teléfono fonedog, los datos del iPhone, Android, Ios y PC se pueden transferir a cualquier lugar sin perderlos.Me gustan las fotos, las noticias, la libreta de direcciones, la música, etc.
descarga gratuitaHistorias de personas
/
InteresanteOPACO
/
SIMPLEDificil
Gracias. Aquí tienes tu elección:
Excellent
Comentarios: 4.7 / 5 (Basado en: 88 El número de comentarios)