

Escrito por Nathan E. Malpass, Última actualización: 20 de octubre de 2023
Nuestros mensajes suelen contener recuerdos valiosos, información importante o conversaciones sentimentales. iMessage, la plataforma de mensajería instantánea de Apple, se ha convertido en un depósito de estos preciados momentos. Ya sea que desee proteger sus conversaciones, transferirlas a un nuevo dispositivo o simplemente archivarlas para referencia futura, sepa cómo exportar conversación de iMessage o hilos es una habilidad crucial.
En esta guía completa, lo guiaremos a través del proceso de exportar sus conversaciones de iMessage, paso a paso. Exploraremos múltiples métodos, especialmente bajo el uso de el mejor software de exportación de archivos de iOS que atiende a diversas necesidades y preferencias. Ya sea que esté usando un iPhone, iPad o Mac, tenga la seguridad de que al final de este artículo tendrá el conocimiento y las herramientas para proteger sus conversaciones de iMessage con facilidad.
Profundicemos y exploremos las diversas técnicas y herramientas a su disposición para exportar las conversaciones de iMessage, asegurándonos de que pueda mantener esos preciados momentos seguros y accesibles cuando los necesite.
Parte #1: Cómo exportar conversaciones de iMessageParte #2: La mejor manera de exportar conversaciones de iMessage y transferirlas a otro dispositivo: Transferencia telefónica de FoneDogResumen
Exportar conversaciones de iMessage puede ser un proceso sencillo si eliges enviarlas como mensajes de correo electrónico o archivos adjuntos. Este método es especialmente útil cuando desea conservar conversaciones específicas, compartirlas con otras personas o mantenerlas como referencia en su cuenta de correo electrónico. A continuación se explica cómo exportar una conversación de iMessage por correo electrónico:
Comience abriendo el iMessage aplicación en su dispositivo iOS (iPhone o iPad).
Navega hasta la conversación de iMessage específica que deseas exportar y ábrela.
Dentro de la conversación, mantenga presionada cualquier burbuja de mensaje. Esta acción activará el modo de selección de mensajes.
Después de activar el modo de selección de mensajes, seleccione todos los mensajes que desea exportar. Puede tocar cada mensaje individualmente o usar el "Más" opción para seleccionar varios mensajes a la vez.
Una vez que haya seleccionado los mensajes deseados, toque el HACIA EL FUTURO Botón, generalmente representado por una flecha que apunta hacia la derecha.
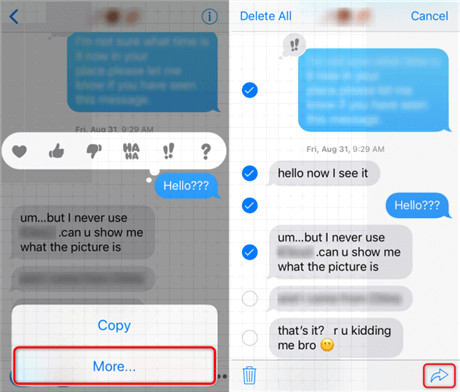
Aparecerá un menú con varias opciones para compartir. Selecciona el "Correo" .
La aplicación Correo se abrirá con los mensajes seleccionados adjuntos. Redacte su correo electrónico y agregue la dirección de correo electrónico del destinatario si es necesario.
Finalmente, toca el "Enviar" para enviar el correo electrónico que contiene la conversación de iMessage seleccionada como archivo adjunto.
¡Felicidades! Ha exportado exitosamente su conversación de iMessage enviándola como un mensaje de correo electrónico o un archivo adjunto. Este método garantiza que su conversación se almacene en su cuenta de correo electrónico para guardarla o compartirla fácilmente con otros.
Tenga en cuenta que este método es adecuado para exportar conversaciones individuales. Si necesita exportar varias conversaciones o hilos de mensajes completos, es posible que desee explorar otros métodos que cubriremos en esta guía.
Otra forma conveniente de exportar sus conversaciones de iMessage y asegurarse de que estén almacenadas de forma segura en la nube es sincronizándolas a través de iCloud. Este método le permite acceder a sus mensajes en varios dispositivos Apple mientras mantiene una copia de seguridad de ellos. A continuación se explica cómo exportar una conversación de iMessage a través de iCloud:
Abra la Configuración de aplicaciones en su dispositivo iOS, como un iPhone o iPad.
Desplácese hacia abajo y toque su Perfil de identificación de Apple, que debería mostrar su nombre y foto de perfil en la parte superior del menú Configuración.
En la configuración de tu ID de Apple, selecciona "iCloud".
Desplácese hacia abajo y encuentre el "Mensajes" opción en la lista de aplicaciones que usan iCloud. Mueva el interruptor para habilitar la sincronización de iCloud para iMessages.
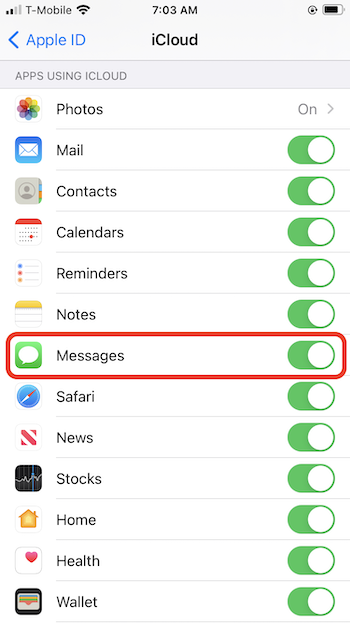
Una vez que hayas habilitado la sincronización de iCloud para iMessages, tus mensajes comenzarán a sincronizarse con iCloud. Este proceso puede llevar algún tiempo, especialmente si tiene un historial de mensajes extenso, así que tenga paciencia.
Para asegurarse de que sus iMessages se sincronicen correctamente, puede ir a la aplicación Mensajes y verificar si sus conversaciones están actualizadas en todos sus dispositivos Apple vinculados a la misma cuenta de iCloud.
Si sigue estos pasos, sus conversaciones de iMessage se almacenarán de forma segura en iCloud, lo que las hará fácilmente accesibles en todos sus dispositivos Apple. Este método también sirve como respaldo, asegurando que sus mensajes no se pierdan si alguna vez cambia a un nuevo dispositivo o enfrenta problemas de pérdida de datos.
Tenga en cuenta que necesitará suficiente espacio de almacenamiento en iCloud para almacenar sus mensajes, especialmente si tiene un historial de mensajes importante. Si te quedas sin espacio, es posible que tengas que comprar almacenamiento adicional en iCloud o administrar tu almacenamiento existente para dejar espacio para tus mensajes.
Exportar conversaciones de iMessage a un archivo PDF en su computadora Mac es un método práctico para crear una copia permanente y fácil de compartir de sus mensajes. Este enfoque es particularmente útil cuando desea guardar o imprimir conversaciones específicas como referencia. A continuación se explica cómo exportar una conversación de iMessage a PDF:
Inicie la aplicación Mensajes en su computadora Mac.
Navega hasta la conversación de iMessage que deseas exportar.
En la barra de menú Mensajes en la parte superior de la pantalla, haga clic en "Archivo".
En el menú desplegable "Archivo", seleccione "Exportar".
Aparecerá un cuadro de diálogo que le permitirá elegir los mensajes que desea exportar. Puede seleccionar mensajes específicos, una conversación completa o incluso varias conversaciones si es necesario.
En el cuadro de diálogo, configure el formato de exportación en PDF. También puede elegir el tamaño de papel y la orientación de la página que desee.
Haga clic en el "Salvar" y aparecerá una ventana solicitándole que elija dónde guardar el archivo PDF. Navegue hasta su ubicación preferida e ingrese un nombre de archivo para el PDF.
Después de seleccionar la ubicación y nombrar el archivo, confirme para exportar la conversación de iMessage como PDF.
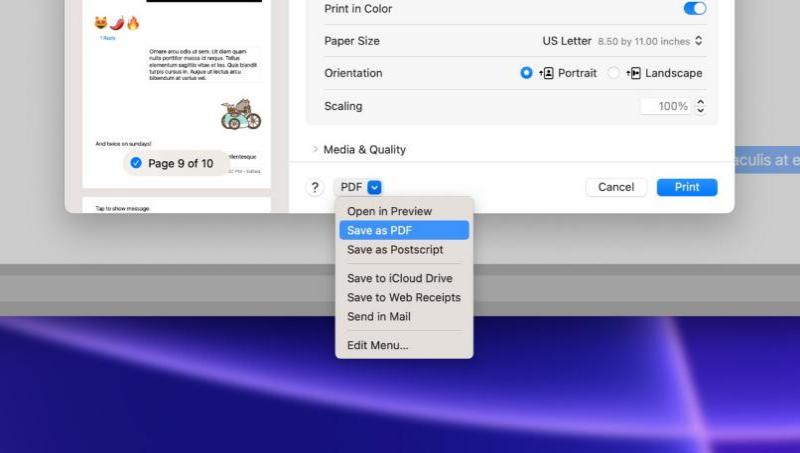
Navegue hasta la ubicación donde guardó el archivo PDF y encontrará su conversación de iMessage en formato PDF.
¡Felicidades! Ha exportado con éxito su conversación de iMessage a un archivo PDF en su computadora Mac. Ahora puede compartir, archivar o imprimir fácilmente el PDF según sea necesario. Este método proporciona una manera conveniente de crear un registro permanente de sus conversaciones de iMessage para fines personales o profesionales.
Si bien existen varios métodos para exportar conversación de iMessages, una de las formas más eficientes no solo de exportarlos sino también de transferirlos a otro dispositivo es mediante el uso de una herramienta dedicada como Transferencia de teléfono FoneDog. Este versátil software compatible con iPhone 15 simplifica el proceso y garantiza una transferencia perfecta de sus conversaciones de iMessage a un nuevo dispositivo iOS.
Transferencia de teléfono
Transfiere archivos entre iOS, Android y PC con Windows.
Transfiera y respalde mensajes de texto, contactos, fotos, videos, música en la computadora fácilmente.
Totalmente compatible con los últimos iOS y Android.
Descargar gratis

Aquí está el ejemplo de exportar iMesaages desde un iPhone a una PC:
Comience descargando e instalando el software FoneDog Phone Transfer en su computadora. Está disponible para sistemas Windows y Mac.
Inicie el programa FoneDog Phone Transfer después de la instalación.
Usando cables USB, conecte su dispositivo iOS de origen (el que tiene las conversaciones de iMessage que desea exportar) y su dispositivo iOS de destino (al que desea transferir las conversaciones) a su computadora.
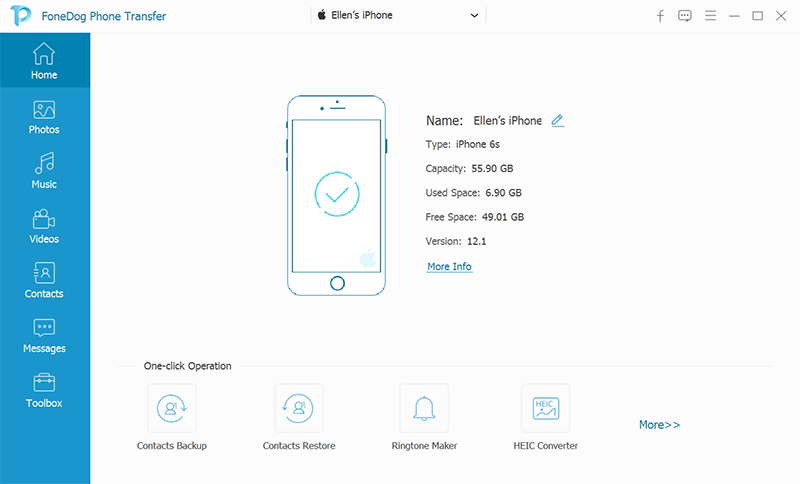
En la interfaz de FoneDog Phone Transfer, seleccione el "Transferencia telefónica" .
En la siguiente pantalla, asegúrese de que tanto su dispositivo de origen como el de destino estén correctamente identificados. Puedes usar el "Voltear" para cambiar sus posiciones si es necesario. Luego, seleccione los tipos de datos que desea transferir, incluidos "Mensajes".
Haga clic en el "Iniciar transferencia" para comenzar el proceso de transferencia. FoneDog Phone Transfer comenzará a exportar sus conversaciones de iMessage desde el dispositivo de origen y las importará al dispositivo de destino.
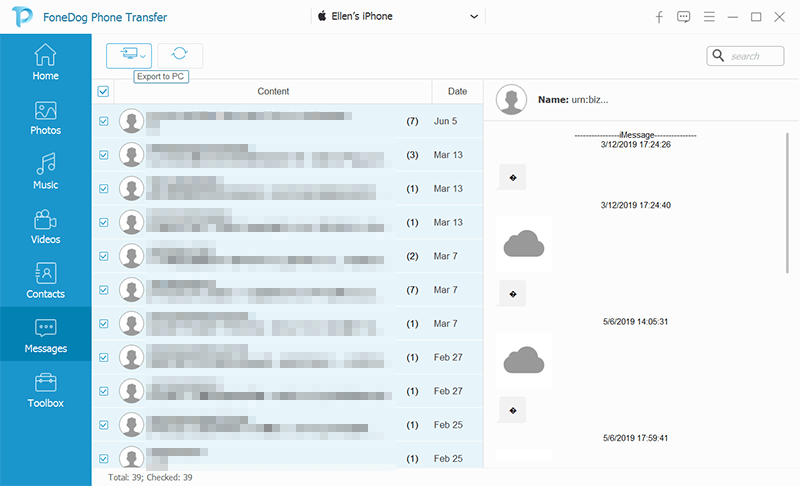
Espere a que se complete el proceso de transferencia. El tiempo que lleva depende de la cantidad de datos que se transfieren.
Una vez finalizada la transferencia, puede verificar su dispositivo iOS de destino para confirmar que sus conversaciones de iMessage se hayan transferido correctamente.
FoneDog Phone Transfer simplifica el proceso de exportar y transferir conversaciones de iMessage, lo que lo convierte en una excelente opción al actualizar a un nuevo dispositivo iOS o garantizar la conservación de sus valiosos mensajes. Este método garantiza que no sólo sus conversaciones sino también otros datos importantes se trasladen de forma segura a su nuevo dispositivo, lo que proporciona una transición sin complicaciones.
La gente también Leer¿Cómo transferir mensajes de iPhone a iPhone sin iCloud?¿Cómo transferir mensajes de WeChat de iPhone a computadora rápidamente en 2023?
Exportar conversaciones de iMessage puede ser esencial para preservar recuerdos preciados, compartir información o transferir mensajes a un nuevo dispositivo. En esta guía completa, hemos explorado varios métodos para exportar conversación de iMessages, cada uno de los cuales atiende a diferentes necesidades y preferencias.
También presentamos la mejor manera de exportar y transferir conversaciones de iMessage a otro dispositivo usando FoneDog Phone Transfer, un software compatible con iPhone 15 que simplifica el proceso.
Si sigue estos métodos, puede exportar sus conversaciones de iMessage de manera eficiente, asegurándose de que se conserven, compartan o transfieran según sea necesario. Ya sea que desee mantener sus mensajes seguros en la nube, compartirlos por correo electrónico o crear un archivo PDF, estas técnicas le brindan la flexibilidad para administrar sus conversaciones de iMessage de manera efectiva.
Comentario
Comentario
Transferencia de teléfono
Con el teléfono fonedog, los datos del iPhone, Android, Ios y PC se pueden transferir a cualquier lugar sin perderlos.Me gustan las fotos, las noticias, la libreta de direcciones, la música, etc.
descarga gratuitaHistorias de personas
/
InteresanteOPACO
/
SIMPLEDificil
Gracias. Aquí tienes tu elección:
Excellent
Comentarios: 4.8 / 5 (Basado en: 66 El número de comentarios)