

Escrito por Nathan E. Malpass, Última actualización: 19 de marzo de 2024
Entre las innumerables plataformas de mensajería, iMessage destaca por su perfecta integración en el ecosistema de Apple. Ya sean conversaciones conmovedoras con seres queridos o intercambios importantes con colegas, su historial de iMessage contiene una gran cantidad de información y sentimientos. Pero, ¿qué sucede cuando quieres revivir esos momentos o asegurarte de que tus conversaciones digitales tengan una copia de seguridad segura?
En este artículo, lo guiaremos a través del proceso de cómo descargar el historial de iMessage, proporcionándole la las mejores herramientas de transferencia de iOS para salvaguardar y valorar sus diálogos digitales. Ya sea que esté cambiando de dispositivo, protegiéndose contra la pérdida de datos o simplemente quiera recordar el pasado, comprender cómo guardar el historial de iMessage es una habilidad valiosa para cualquier usuario de Apple.
Parte #1: Métodos para descargar el historial de iMessage en diferentes dispositivosParte #2: La mejor herramienta para descargar el historial de iMessage: transferencia telefónica FoneDogParte #3: Preguntas frecuentes: cómo descargar el historial de iMessageResumen
En el acelerado mundo digital, donde las conversaciones ocurren en un abrir y cerrar de ojos, preservar su historial de iMessage es crucial. Una de las formas más convenientes de garantizar que sus preciados chats estén almacenados de forma segura es mediante iCloud en su iPhone o Mac. Siga estos sencillos pasos para descargar su historial de iMessage sin esfuerzo:
Paso #1: habilite la copia de seguridad de iCloud en su iPhone
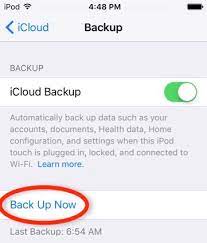
Paso 2: verifique la configuración de copia de seguridad de iMessage
Paso #3: Espere a que se complete la copia de seguridad
Paso 4: acceda a iMessages en otro dispositivo
Paso #5: Accede a iMessages en Mac
Al utilizar iCloud, no sólo garantiza la seguridad de su historial de iMessage, sino que también crea una experiencia perfecta en todos sus dispositivos Apple. Este método es particularmente efectivo cuando actualizas a un nuevo dispositivo o cuando deseas acceder a tus iMessages tanto en tu iPhone como en tu Mac sin esfuerzo. Estén atentos a más métodos en esta guía completa para descargar el historial de iMessage.
Si bien iCloud ofrece una manera conveniente de realizar copias de seguridad y transferir su historial de iMessage entre dispositivos, puede haber casos en los que prefiera un archivo tangible o digital para conversaciones específicas. macOS proporciona un método sencillo para descargar su historial de iMessage como PDF o imprimirlo para guardarlo. A continuación se explica cómo descargar el historial de iMessage como PDF:
Paso 1: abre la aplicación Mensajes en tu Mac
Paso 2: seleccione la conversación que desea descargar
Paso 3: haga clic en "Archivo" en la barra de menú
Paso #4: Elige "Exportar chat..."
Paso #5: seleccione una ubicación para guardar el archivo
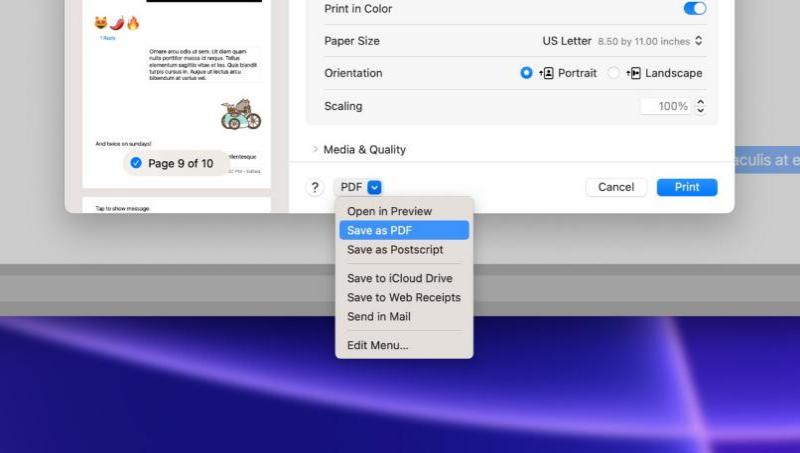
Paso #6: Elija el formato (PDF o texto)
Paso #7: guarde el PDF o imprima la conversación
Paso #8: acceda a su historial de iMessage descargado o impreso
Este método proporciona un enfoque más personalizado para preservar su historial de iMessage, permitiéndole crear un registro físico o digital de conversaciones específicas. Ya sea por motivos sentimentales o documentación legal, descargar conversaciones de iMessage como PDF o como impresión en macOS ofrece flexibilidad y personalización. Manténgase atento a más métodos en nuestra guía completa para descargar el historial de iMessage.
En situaciones en las que prefieres un formato más versátil y accesible para tu historial de iMessage, copiar y pegar la conversación en un correo electrónico puede ser un método rápido y eficaz. Esto le permite almacenar la conversación de forma segura en su cuenta de correo electrónico, haciéndola accesible desde varios dispositivos. Aquí hay una guía paso a paso sobre cómo copiar y pegar iMessages en un correo electrónico:
Paso #1: abre la aplicación Mensajes en tu iPhone o Mac
Paso #2: Seleccione la conversación para copiar
Paso #3: Copia el texto
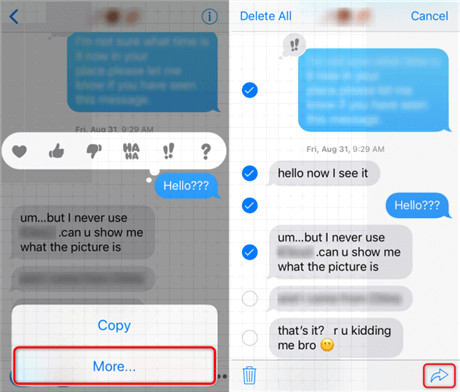
Paso #4: Abra su aplicación de correo electrónico
Paso #5: redactar un nuevo correo electrónico
Paso #6: Pegue el texto copiado en el correo electrónico
Paso #7: envíate el correo electrónico a ti mismo
Paso #8: acceda al correo electrónico desde todos los dispositivos
Copiar y pegar mensajes de iMessage en un correo electrónico ofrece una solución flexible para archivar conversaciones específicas. Este método le permite mantener un registro digital en un formato ampliamente accesible, asegurando que su historial de iMessage esté disponible cuando y donde lo necesite.
En esta sección, exploraremos una herramienta eficiente y fácil de usar, FoneDog Phone Transfer, diseñada para agilizar el proceso de descarga del historial de iMessage. Desde sus funciones clave hasta la guía paso a paso, profundicemos en cómo FoneDog Phone Transfer compatible con iPhone 15 simplifica la tarea de conservar sus iMessages.
FoneDog Phone Transfer es una herramienta integral de administración de datos que se destaca en la transferencia, copia de seguridad y restauración de datos entre dispositivos iOS y Android. Su interfaz intuitiva y sus sólidas funciones lo convierten en una solución ideal para descargar el historial de iMessage, garantizando la seguridad y accesibilidad de sus preciadas conversaciones.
Características Clave:
Pasos para la descargar el historial de iMessage con transferencia telefónica FoneDog:
Paso #1: Instalar e iniciar FoneDog Phone Transfer
Paso #2: conecta tu dispositivo
Paso #3: Elija la opción "Transferencia de teléfono a teléfono"
Paso #4: Selecciona iMessages para transferir
Paso #5: Comience el proceso de transferencia
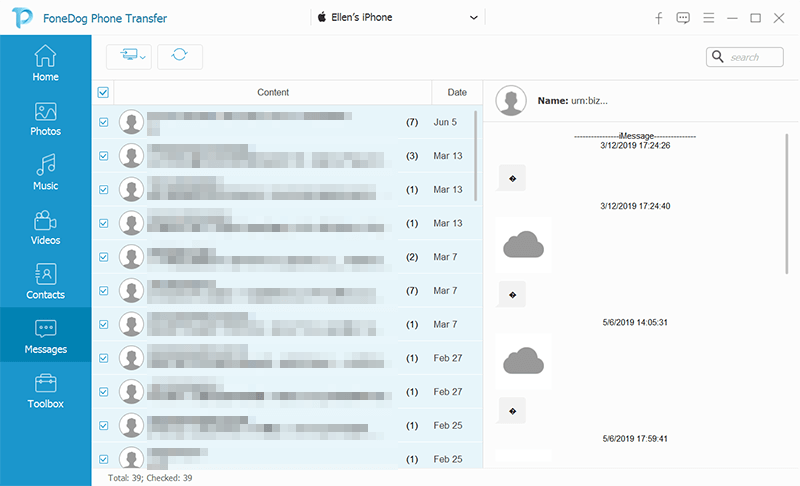
Paso #6: Complete la transferencia
FoneDog Phone Transfer surge como una solución poderosa y fácil de usar para descargar el historial de iMessage. Con su compatibilidad multiplataforma, transferencia selectiva de datos e interfaz intuitiva, FoneDog simplifica la tarea de preservar sus conversaciones digitales.
Ya sea que esté actualizando a un nuevo dispositivo o protegiéndose contra una pérdida de datos imprevista, FoneDog Phone Transfer ofrece un método confiable y eficiente para garantizar que su historial de iMessage esté siempre a su alcance.
A medida que navegamos por las complejidades de descargar el historial de iMessage, es natural tener preguntas. Esta sección de preguntas frecuentes tiene como objetivo abordar consultas comunes, brindando claridad y orientación para una experiencia perfecta:
¿Qué beneficios ofrece FoneDog Phone Transfer sobre otros métodos?Navegar por el proceso de descarga del historial de iMessage implica explorar varios métodos y comprender los matices de cada uno. Ya sea que utilice funciones integradas como iCloud, copie correos electrónicos o utilice herramientas como FoneDog Phone Transfer, la clave es elegir un método que se ajuste a sus preferencias y requisitos.
Manténgase informado, siga las mejores prácticas y disfrute de la tranquilidad que conlleva preservar sus conversaciones digitales. Si tiene preguntas adicionales, no dude en explorar más a fondo o consultar recursos de soporte específicos del dispositivo.
La gente también LeerTop 10 descargador de música para iPods (actualización de 2024)Una guía rápida sobre cómo descargar fotos desde iCloud a iPhone
En resumen, preservar su historial de iMessage es una práctica valiosa que ofrece un vistazo a los momentos preciados y las conversaciones importantes que se desarrollan a través de la comunicación digital. Nuestra exploración de varios métodos ha revelado diversos enfoques para descargar el historial de iMessage.
Sin embargo, cuando se trata de eficiencia, flexibilidad y compatibilidad multiplataforma, FoneDog Phone Transfer emerge como la herramienta destacada. Con su interfaz intuitiva, opciones selectivas de transferencia de datos y capacidad de mover datos sin problemas entre dispositivos iOS y Android, FoneDog Phone Transfer simplifica el proceso, lo que lo convierte en la opción ideal para quienes buscan descargar el historial de iMessage con facilidad y precisión.
Considere esta guía completa como su hoja de ruta para salvaguardar las conversaciones digitales que más importan.
Comentario
Comentario
Transferencia de teléfono
Con el teléfono fonedog, los datos del iPhone, Android, Ios y PC se pueden transferir a cualquier lugar sin perderlos.Me gustan las fotos, las noticias, la libreta de direcciones, la música, etc.
descarga gratuitaHistorias de personas
/
InteresanteOPACO
/
SIMPLEDificil
Gracias. Aquí tienes tu elección:
Excellent
Comentarios: 4.8 / 5 (Basado en: 60 El número de comentarios)