

Escrito por Nathan E. Malpass, Última actualización: 18 de noviembre de 2022
El iPhone es un básico para aquellos usuarios que buscan seguridad y privacidad. Es una de las marcas de teléfonos inteligentes más populares que lucha con su rival Samsung. Sin embargo, Google Pixel se está abriendo camino hacia los corazones de los consumidores.
El Google Pixel más nuevo presume de tener la última versión de Android. Además, viene con un conjunto completo de aplicaciones de Google. También cuenta con Google Assistant, la IA del gigante tecnológico que realiza solicitudes generales y te ayuda a buscar y programar calendarios, entre otros.
Entonces, si tiene un iPhone antiguo y un Google Pixel nuevo, es posible que necesite algunas cosas. Lo primero es lo primero, es posible que desee copiar datos de iPhone a Pixel. Por ejemplo, desea asegurarse de que sus contactos estén en ambos teléfonos.
Afortunadamente, esta guía es la adecuada para usted. Te enseñaremos a copiar tus datos de tu iPhone al de Google Pixel. Es un proceso sencillo. ¡Anímate a empezar!
Parte 1. Razones por las que deberías copiar datos de iPhone a PixelParte 2. El método definitivo para transferir datos de iPhone a PixelParte 3. Otras formas de copiar datos de iPhone a PixelParte 4. Conclusión
Si posee dos teléfonos, un iPhone y un Google Pixel, es posible que desee asegurarse de que sus datos se coloquen en ambos teléfonos. Es por eso que es posible que desee copiar datos de iPhone a Pixel.
Tus contactos, por ejemplo, son muy importantes. No desea revisar su teléfono anterior de vez en cuando para ver si hay contactos a los que desea llamar en el nuevo teléfono Pixel. Eso es una gran molestia. O quizás quieras que tu música esté en ambos teléfonos. Entonces, si desea usar uno sobre el otro, no tiene que transferir todo el tiempo. Quieres hacerlo en una sola sesión para que no sea muy problemático.
Otra razón para enviar sus datos a Pixel es porque desea compartir algo con sus amigos o familiares. Si tiene un audiolibro que desea que su amigo escuche, puede enviarle este archivo multimedia para que lo experimente por sí mismo.
La copia de seguridad de sus datos es otro propósito cuando copia datos de iPhone a Pixel. Quiere asegurarse de que sus datos estén seguros. Por lo tanto, cuando elimina por error un archivo en un teléfono, todavía lo tiene en otro. Esa es una manera segura de mantener las cosas seguras.
La mejor manera de transferir todos sus datos desde iPhone a Google Pixel es a través de un software llamado Transferencia de teléfono FoneDog. Puede usarlo para transferir mensajes, fotos, audiolibros, contactos, videos y música de una plataforma a otra.
Tiene soporte para una gran cantidad de dispositivos, incluidos iOS, Android y computadoras. Muchas marcas son compatibles con FoneDog Phone Transfer, como Huawei, Samsung, iPhone, iPad, iPod Touch, Google, Xiaomi y muchas más.
Aquí le mostramos cómo usar la herramienta para copiar sus archivos de iPhone a Pixel:
Transferencia de teléfono
Transfiere archivos entre iOS, Android y PC con Windows.
Transfiera y respalde mensajes de texto, contactos, fotos, videos, música en la computadora fácilmente.
Totalmente compatible con iOS 13 y Android 9.0.
Descargar gratis

Después de la instalación, inicie el software. Luego, conecta tu iPhone a la computadora con un cable USB. El software reconocerá su iPhone automáticamente. Los detalles sobre el dispositivo conectado se mostrarán en la interfaz.
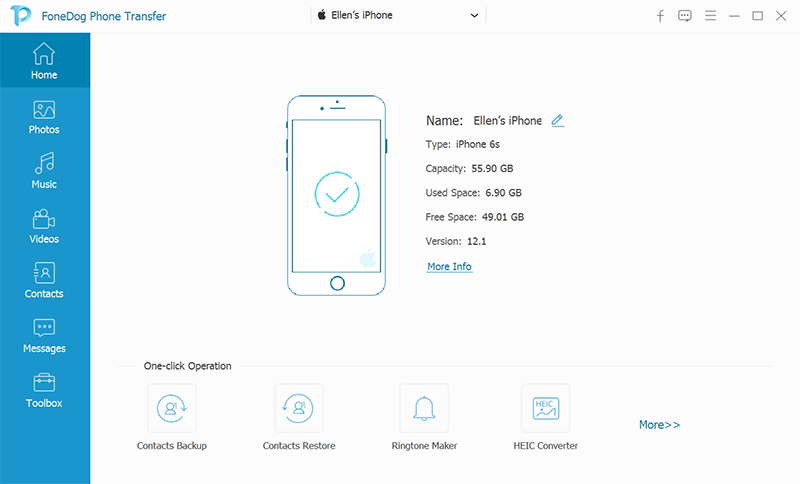
Ahora, puede elegir entre Fotos, Música, Videos, Contactos y Mensajes. Por ejemplo, si desea enviar música desde su iPhone a su Pixel, seleccione "Música". Luego, seleccione los archivos de música específicos que desea copiar.
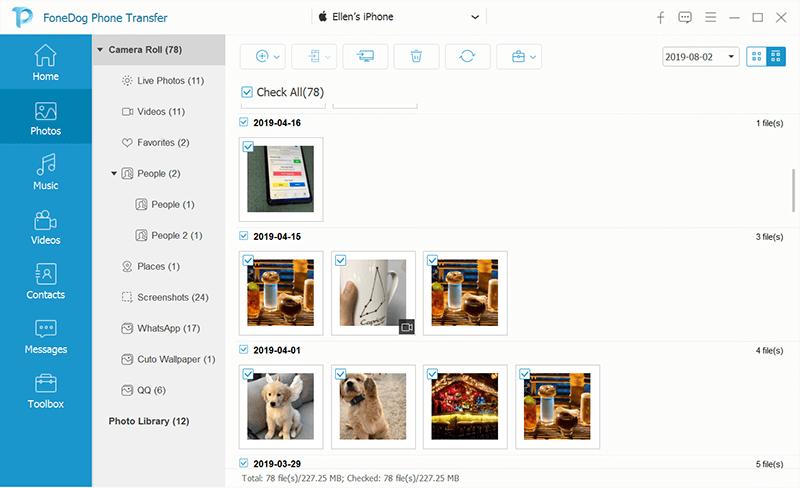
Haga clic en el icono que dice "Exportar a PC" en la parte superior de la interfaz. Seleccione una carpeta de destino y comience a exportar. Una vez que esto haya terminado, expulse su iPhone de su computadora.
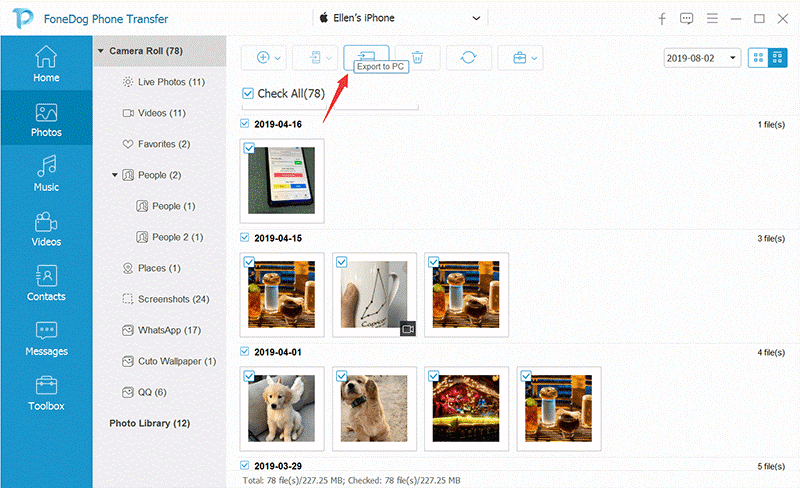
En este paso, debe usar el cable USB y conectar Google Pixel a la computadora. Asegúrese de que se inicie FoneDog Phone Transfer para que pueda reconocer el dispositivo automáticamente. Luego, seleccione "Música" nuevamente en la barra lateral izquierda.
Elija "Importar" en la parte superior de la interfaz. Luego, vaya a la carpeta donde se guardó la música en el Paso 3. Seleccione los archivos de música y luego comience a importar. Espere hasta que se complete el proceso, lo que puede demorar unos minutos según el tamaño. ¡Ahora, ha transferido datos de iPhone a Google Pixel fácilmente!
Puede elegir entre otras formas de enviar datos desde su iPhone a su Google Pixel. A continuación hay algunos de ellos:
El método estándar se realiza durante la configuración de Google Pixel. Es importante saber qué se copia y qué no mientras se usa este método. Primero distingamos entre los dos antes de mostrar los pasos para hacerlo.
Es importante tener en cuenta que los calendarios y contactos que se copian desde su iPhone a su teléfono inteligente Google Pixel se sincronizan y cargan en su cuenta de Google en línea. Además, la información de la cuenta de Google asociada se sincronizará cuando use Pixel para iniciar sesión.
Primero, debe asegurarse de cargar tanto el iPhone como Google Pixel. Luego, debe encontrar las cosas que funcionan con su iPhone, como el cable USB, el adaptador Quick Switch, la tarjeta para su SIM y la herramienta de inserción para su tarjeta SIM. Sin embargo, es importante tener en cuenta que cuando su operador de telefonía móvil está Google Fi, no necesita la SIM ni la herramienta de inserción debido a la eSIM.
Ahora, en tu iPhone, debes asegurarte de desactivar iMessage. Las transferencias también están limitadas si una organización (p. ej., una escuela o una institución comercial) está administrando su teléfono. Luego, pasa a tu teléfono Pixel. Inserta la tarjeta SIM y enciende tu teléfono. Se debe mostrar un botón de Inicio.
Presione el botón "Inicio" en su teléfono Pixel y luego conéctese a Internet usando datos móviles o Wi-Fi. Presiona la opción que dice que debes copiar los datos. Luego debes ir a tu iPhone y abrirlo. Asegúrate de que esté desbloqueado.
Ahora, conecte un extremo de su cable al de su iPhone. El otro extremo debe conectarse al adaptador Quick Switch. Luego, conecte su adaptador Quick Switch al de su teléfono inteligente Google Pixel.
Ahora, ve a tu iPhone y luego presiona "Confiar". Después de eso, debe usar su teléfono Pixel y luego iniciar sesión en su propia cuenta de Google. Si una cuenta no está disponible, asegúrese de crear una nueva. Luego, se mostrará una lista de diferentes datos.
Puede presionar "Copiar" para copiar todos los datos que tenga. Si solo desea datos seleccionados, asegúrese de desactivar las cosas que no desea transferir. Luego, presiona "Copiar". También puede seleccionar qué aplicaciones desea copiar y cuáles no. Una vez finalizada la transferencia, se le mostrará un resumen.
Otra forma de copiar datos de iPhone a Pixel es usando Google Drive. La compañía de tecnología ha realizado un proceso sencillo para ayudarlo a cambiar de iOS a Android. Proporcionan una herramienta que le permite hacer una copia de seguridad de sus datos desde un iPhone y un iPad a los de Google Drive.
Es importante tener en cuenta que antes de comenzar a hacer una copia de seguridad de sus datos en Google Drive, debe estar conectado a Internet (se prefiere Wi-Fi). Además, debe estar enchufado a un adaptador de corriente. Si desea crear varias copias de seguridad, solo se copiarán los nuevos videos y fotos.
Además, las copias de seguridad adicionales suelen sobrescribir las anteriores de calendarios y contactos. Es importante recordar que no se realizará una copia de seguridad de algunos elementos. Estos incluyen álbumes de fotos, calendarios y contactos de Exchange o Facebook.
A continuación se muestran los pasos sobre cómo copiar datos de iPhone a Pixel usando Google Drive:
Primero, debe descargar la aplicación Google Drive en su iPhone desde la App Store. Si ya tiene Google Drive en su iPhone, actualice a la última versión. Inicie Google Drive y luego inicie sesión en su cuenta. O, si aún no tiene uno, asegúrese de crear uno nuevo.
Use su iPhone e inicie la aplicación para Google Drive. Visite Menú y luego vaya a Configuración > Copia de seguridad. Para copiar todos los datos, seleccione "Iniciar copia de seguridad". Si lo desea, también puede seleccionar datos específicos para respaldar. Luego, toque el botón "Iniciar copia de seguridad".
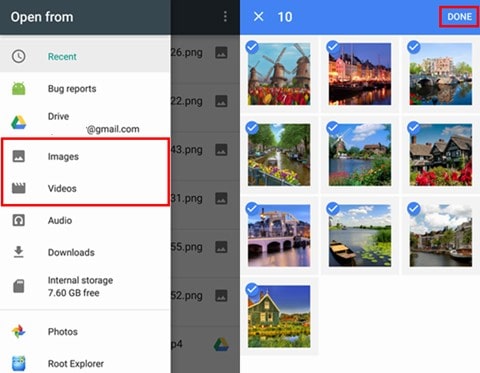
Ahora, inicie sesión en su cuenta de Google (igual que la de su iPhone) usando su Google Pixel. Asegúrate de que iMessage esté apagado en tu iPhone visitando Configuración > Mensajes. Luego, desactiva iMessage. Además, debe desactivar FaceTime yendo a Configuración > FaceTime y luego apagándolo. En este momento, ha terminado el proceso para copiar datos de iPhone a Pixel.
Es importante señalar que los videos e imágenes se verán en la aplicación llamada Google Photos. Estas imágenes están respaldadas con calidad original. Sin embargo, si se queda sin espacio de almacenamiento, se realizará una copia de seguridad de las fotos restantes en alta calidad. Los eventos del calendario de tu iPhone estarán ubicados en la aplicación llamada Google Calendar. Esto se verá en un nuevo calendario; cuyo nombre se creará utilizando el nombre de su dispositivo.
Los contactos de su iPhone solo se pueden ver en su Android Google Pixel si activa la sincronización del dispositivo iOS para los contactos de Google. Para hacer esto, debe ir a Configuración > Contactos. Luego, visite "Cuentas" y luego "Agregar cuenta".
Elija la opción para "Google" y luego ingrese sus datos de inicio de sesión. Presione "Siguiente" y después de esto, debe activar "Contactos". Finalmente, presione "Guardar". No olvide iniciar la aplicación Contactos para iniciar el proceso de sincronización. Si desea mantener los contactos en el iPhone, asegúrese de elegir la opción para mantener los contactos en ambos dispositivos.
La gente también LeerCómo transferir fotos de Google a otra cuentaCómo transferir datos de iPhone a iPhone
Muchos usuarios están cambiando de teléfonos iOS a Android y Google Pixel se ha convertido en un nombre en esta última plataforma. Por lo tanto, le hemos dado una guía sobre cómo copiar datos de iPhone a Pixel. Si está cambiando de una plataforma a otra, debe seguir nuestras instrucciones anteriores.
Se han proporcionado tres métodos para ayudarle a hacerlo. El primer método implica la transferencia de teléfono FoneDog. El segundo método implica la configuración estándar con Google Pixel. Y el método final implica el uso de Google Drive.
Lo mejor de estos tres métodos es FoneDog Phone Transfer. Esto se debe a que solo necesita una herramienta para transferir casi todos los tipos de datos. Por ejemplo, podrías transferir datos de un iPhone a otro iPhone. Los otros dos métodos tienen limitaciones cuando se trata de copiar tipos de archivos.
Por lo tanto, si desea descargar FoneDog Phone Transfer, puede hacerlo en su sitio web oficial aquí. No espere para comenzar a descargar la mejor herramienta de transferencia. ¡Hazlo hoy!
Comentario
Comentario
Transferencia de teléfono
Con el teléfono fonedog, los datos del iPhone, Android, Ios y PC se pueden transferir a cualquier lugar sin perderlos.Me gustan las fotos, las noticias, la libreta de direcciones, la música, etc.
descarga gratuitaHistorias de personas
/
InteresanteOPACO
/
SIMPLEDificil
Gracias. Aquí tienes tu elección:
Excellent
Comentarios: 4.7 / 5 (Basado en: 64 El número de comentarios)