

Escrito por Vernon Roderick, Última actualización: 6 de febrero de 2020
Existen diferentes razones para acceder al almacenamiento del dispositivo. Por un lado, puede ser que esté intentando transferir sus archivos. Sin embargo, no siempre funcionará como espera. A veces, recibirá un error diciendo que usted no puede acceder al almacenamiento del dispositivo.
Afortunadamente, aunque la transferencia de archivos de Android es la razón de esto, es posible resolver problemas relacionados con esta función. Y eso sería de lo que hablaremos hoy. Comencemos con las razones de este hecho.
Razones comunes por las que no puede acceder al almacenamiento del dispositivoSolución n. ° 1: Software especializadoSolución # 2: Verifique el cableSolución # 3: Verifique su dispositivoSolución 4: reinicie sus dispositivosSolución # 5: Actualice su dispositivoSolución n. ° 6: Actualizar la transferencia de archivos de AndroidSolución # 7: Cambiar a Transferencia de archivosSolución # 8: active la depuración de USBPalabras finales
Hay muchas razones posibles de por qué esto está sucediendo. Naturalmente, dependiendo de la razón, tendrá que ajustar cómo soluciona este problema. Sin embargo, así es como puede resolver el problema cuando no puede acceder al almacenamiento del dispositivo.
Estas son las razones principales por las que actualmente tiene problemas y ve errores que no puede acceder al almacenamiento del dispositivo. Ahora que conoce las causas del error, es hora de que encuentre las soluciones reales para el problema subyacente.
Todos conocemos herramientas de terceros que admiten la transferencia de archivos de un dispositivo a otro. Si bien no es exactamente necesario, facilita el trabajo. Además, puede resolver la mayoría de los problemas en su dispositivo, por lo que puede ayudarlo cuando no puede acceder al almacenamiento del dispositivo.
Es compatible con las últimas versiones de iOS y Android. También ofrece características adicionales, como un convertidor y una herramienta que le permite crear tonos de llamada personalizados. Sin más preámbulos, así es como puedes usar Transferencia de teléfono FoneDog.
Transferencia de teléfono
Transfiere archivos entre iOS, Android y PC con Windows.
Transfiera y respalde mensajes de texto, contactos, fotos, videos, música en la computadora fácilmente.
Totalmente compatible con iOS 13 y Android 9.0.
Descargar gratis

En primer lugar, descargue e instale el software desde el sitio web oficial. Luego, abra el software FoneDog Phone Transfer. En este punto, está listo para conectar el teléfono a su computadora con un cable. El software debería reconocer automáticamente el dispositivo y mostrar cierta información en la interfaz para usted.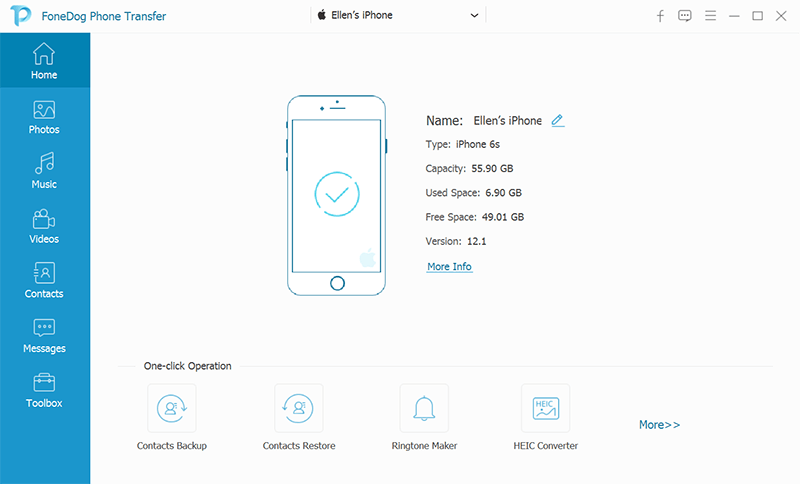
Verá en el lado izquierdo de la interfaz que hay diferentes tipos de datos, desde Fotos hasta Mensajes. Seleccione el tipo de datos de los archivos que desea transferir. Una vez que haga clic en esto, debería haber una lista de directorios que también se pueden encontrar en el lado izquierdo.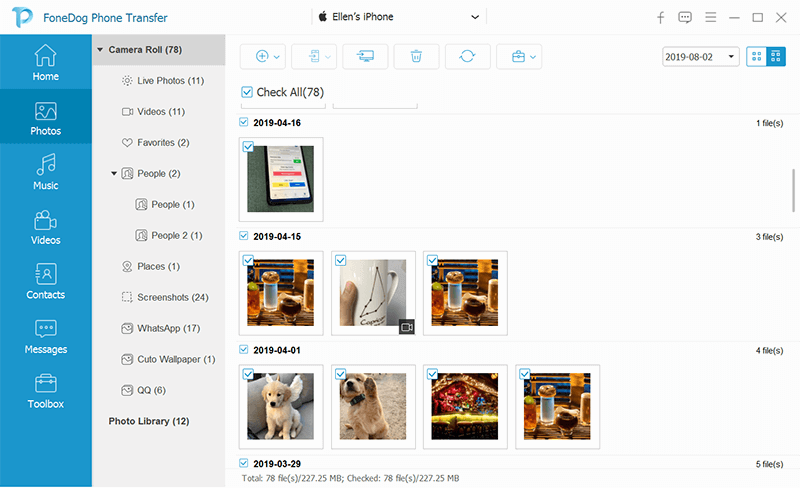
Usando las diferentes rutas enumeradas en el lado izquierdo, navegue hasta donde se encuentran sus archivos. Una vez que seleccione la ruta correcta, verá una lista de elementos en el lado derecho. Seleccione los archivos haciendo clic en sus cuadros correspondientes. Una vez que termine con las selecciones, haga clic en Exportar a PC para comenzar la transferencia de archivos real.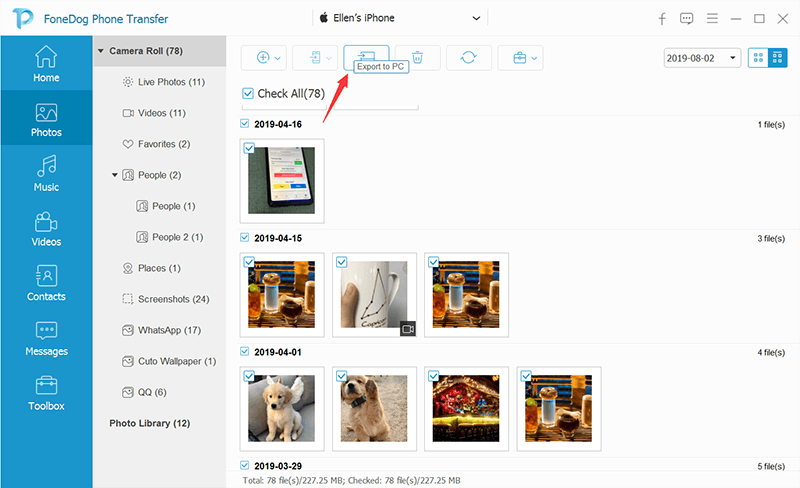
Todo lo que tiene que hacer en este momento es esperar a que el proceso continúe. Así es como usas FoneDog Phone Transfer. Lo bueno de esto es que evita cualquier problema en su teléfono, como cuando no puede acceder al almacenamiento del dispositivo. Si no desea utilizar un software de terceros, quizás nuestros otros métodos sean suficientes.
Nuestra primera solución puede ser la más efectiva de todas estas soluciones, pero puede considerarse como un proceso muy complicado. Por esa razón, tenemos soluciones más simples. Y quizás una de las cosas más simples que puede hacer en su situación es verificar su cable.
Recuerde que una de las razones del problema subyacente es un cable disfuncional. Después de todo, si el cable no es compatible o funcional, esto ralentizará la transferencia de archivos o incluso hará que sea imposible comenzar.
Para verificar su cable, todo lo que tiene que hacer es usar el cable en una computadora y teléfono diferentes. Esto determinará si es el cable el que tiene el problema. Si funciona en los dispositivos mencionados anteriormente, esto significa que el cable es la raíz del problema. Debe reemplazar el cable en este caso. Esto debería permitirle evitar situaciones en las que no puede acceder al almacenamiento del dispositivo.
Como mencionamos anteriormente, será un problema en el cable o un problema en su dispositivo. Hemos discutido cómo determinar si es lo primero, ¿y ahora si es lo primero?
En primer lugar, debe verificar si su computadora está actualizada con la última versión. Esto se debe a que las actualizaciones a veces contienen componentes necesarios para la transferencia de archivos. Por supuesto, también debe verificar su dispositivo móvil si está actualizado.
Recuerde que los requisitos mínimos para que la transferencia de archivos sea posible es que tenga un dispositivo con OS 10.5 o posterior y, en el caso de Android, debe ser Android 3 o posterior.
Otra solución simple es reiniciar su dispositivo. Esto incluye su computadora y su dispositivo móvil. Por supuesto, dado que es muy fácil de hacer, no puede esperar que tenga las mismas posibilidades de éxito que otras soluciones. Sin embargo, vale la pena intentarlo si la razón por la que no puede acceder al almacenamiento del dispositivo Es muy menor.
Obviamente, primero debe apagar su dispositivo y volver a encenderlo. También puede optar por reiniciarlo directamente. Así es como puede reiniciar el dispositivo de manera más efectiva:
Si bien este es un método muy simple, aún puede provocar incidentes desastrosos si lo maneja de manera incorrecta. Eso es casi todo lo que necesita saber para reiniciar su dispositivo. En caso de que esto no funcione, tendremos que recurrir a una medida más extrema.
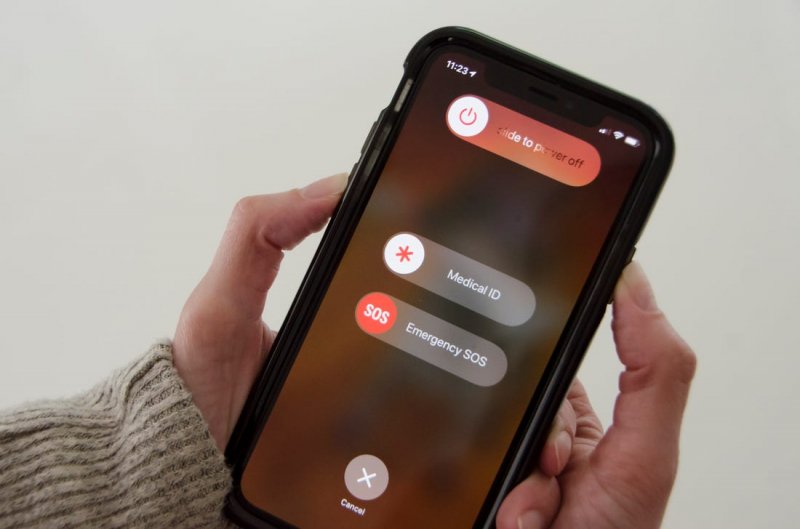
Reiniciar su dispositivo tiene el propósito de restablecer el caché. Sin embargo, a veces el caché no es el problema. En cambio, todo el dispositivo es la razón por la cual no puede acceder al almacenamiento del dispositivo. Por lo tanto, para solucionar este problema, deberá tomar la iniciativa de actualizar el dispositivo, suponiendo que todavía no esté actualizado con el último firmware.
Esto se debe a que a veces, la función de transferencia de archivos es incompatible con su versión, y viceversa. Para lograr esto en un dispositivo Android, debe ir a Ajustes > Acerca del teléfono, luego dirígete a Actualizacion del sistema.
Por supuesto, dado que el problema puede ser al revés, debe actualizar no solo el dispositivo, sino también la función de transferencia de archivos.
Contrariamente a la creencia común, en realidad hay un programa que permite la transferencia de archivos entre su teléfono y otros dispositivos. Esta es la transferencia de archivos de Android. Por supuesto, esta característica se actualizará automáticamente cuando actualice su firmware, pero ese no es siempre el caso. A veces, debe obtener la actualización por separado.
Si desea actualizar la Transferencia de archivos de Android, primero deberá desinstalarla. Para hacerlo, ve a Ajustes. Aquí, dirígete a la Aplicaciones: sección. Luego busque la aplicación para Android File Transfer. Allí, seleccione el Desinstalar .
Una vez hecho esto, dirígete a Google Play y busca Android File Transfer. Debe haber una aplicación que corresponda a esta función. Si no, entonces debe buscar uno en su navegador. Todo lo que tienes que hacer es buscar "Transferencia de archivos Android.
Sugerimos obtenerlo del sitio web oficial para evitar cualquier problema con tener malware o virus.
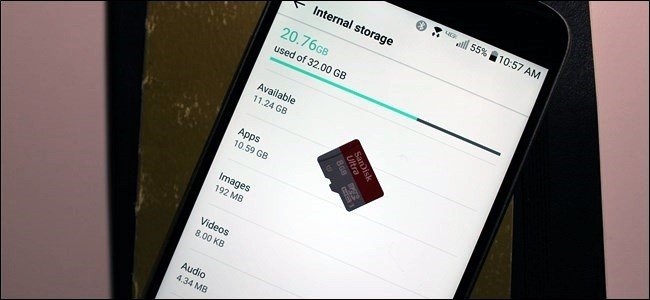
La solución # 7 implica cambiar el modo del cable a la transferencia de archivos. Este es a menudo el error cometido por los principiantes, ya que no saben que hay modos para comenzar. Por defecto, el modo de conexión será Carga que solo cargará su dispositivo. Hay otros modos posibles como Fuente de Energía, lo contrario de Carga.
Sin embargo, en nuestro caso, debería ser Transferencia de archivos ya que tendremos que evitar la situación en la que no puede acceder al almacenamiento del dispositivo. Puede hacerlo siguiendo estos pasos:
Esto permitirá la transferencia de archivos. Además, recuerde mantener la pantalla encendida ya que podría no funcionar cuando la pantalla está apagada, especialmente si hay una contraseña en su dispositivo.
Nuestra última entrada implica activar la depuración de USB. Esta es una función que le permite evitar errores y problemas relacionados con la transferencia de archivos USB, por lo que es muy útil si conecta su teléfono a la computadora a través de los puertos USB. Sin embargo, sería una historia diferente si no está utilizando puertos USB o cable USB para realizar la transferencia de archivos.
Esto es similar a lo que discutimos en la Solución # 7, excepto que el proceso es un poco más delicado. Esto implica ajustar con el Opciones De Desarrollador lo cual es muy complicado y puede causar problemas si se maneja incorrectamente. De todos modos, así es como puede activar la depuración de USB:
En este punto, ya habría habilitado el modo que le permitirá mejorar aún más la transferencia de archivos. En nuestro caso, es la característica que solucionará el problema cuando no puede acceder al almacenamiento del dispositivo. Recuerde que no tiene que conectar su teléfono a la computadora para hacer esto.
Transferencia de teléfono
Transfiere archivos entre iOS, Android y PC con Windows.
Transfiera y respalde mensajes de texto, contactos, fotos, videos, música en la computadora fácilmente.
Totalmente compatible con iOS 13 y Android 9.0.
Descargar gratis

Hay muchos usuarios que no puede acceder al almacenamiento del dispositivo a veces. De hecho, es muy común que haya atraído la atención de muchos expertos. Afortunadamente, han realizado experimentos para proporcionarnos las soluciones adecuadas que no traerán desastres a nuestros dispositivos.
Desafortunadamente, no todas las soluciones funcionarán para usted. Es posible que deba probar todos estos métodos para obtener el correcto. Por esa razón, le sugerimos que siempre prepare una copia de seguridad de sus archivos en su computadora o en la nube para que no tenga la molestia de volver a hacerlo.
Comentario
Comentario
Transferencia de teléfono
Con el teléfono fonedog, los datos del iPhone, Android, Ios y PC se pueden transferir a cualquier lugar sin perderlos.Me gustan las fotos, las noticias, la libreta de direcciones, la música, etc.
descarga gratuitaHistorias de personas
/
InteresanteOPACO
/
SIMPLEDificil
Gracias. Aquí tienes tu elección:
Excellent
Comentarios: 4.6 / 5 (Basado en: 107 El número de comentarios)