

Escrito por Gina Barrow, Última actualización: 18 de abril de 2022
Si le gusta usar aplicaciones de edición de fotos y videos, es posible que tenga muchos álbumes en su iPhone. Esto se debe a que las aplicaciones de terceros crean álbumes automáticamente al instalar y usar sus servicios.
Dado que ahora tiene muchos álbumes para desplazarse, es posible que termine con un dispositivo desordenado y, más adelante, con un iPhone lento. Todos sabemos que las fotos y los videos ocupan gran parte de su almacenamiento y, a menudo, son la causa de las latencias.
Hoy lo descubriremos cómo eliminar un álbum en iPhone creado por aplicaciones de terceros, además de otras formas de optimizar su dispositivo.
Parte 1. Cómo eliminar un álbum en iPhoneParte 2. Cómo verificar el almacenamiento en iPhoneParte 3. Cómo limpiar y optimizar el iPhone con solo unos pocos clicsParte 3. Resumen
Limpiar tu iPhone requiere tiempo y esfuerzo. Tienes que revisar tu dispositivo y ver qué está obstruyendo y consumiendo tu sistema. Normalmente, los archivos multimedia como fotos y videos consumen la mayor parte de su almacenamiento, por lo que a menudo comenzamos a eliminar fotos y álbumes.
Tu podrías querer borra todas las fotos de tu iPhone. Sin embargo, debe tener en cuenta que no puede eliminar todos los álbumes en su iPhone. Hay álbumes predeterminados que no se pueden borrar de su dispositivo. Estos son:
Aquí se explica cómo eliminar un álbum en el iPhone:
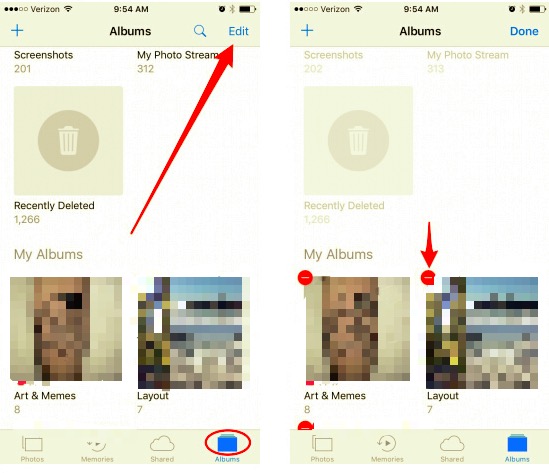
Puede ver todas las aplicaciones de terceros que crearon álbumes automáticamente en su aplicación Fotos. Si es necesario, puede eliminar todos estos álbumes de terceros para recuperar el espacio de su sistema.
Como no puede eliminar todos los álbumes que se sincronizaron desde su computadora en el iPhone, puede eliminarlos usando iTunes. Todo lo que tienes que hacer es conectar tu iPhone y seguir estos:
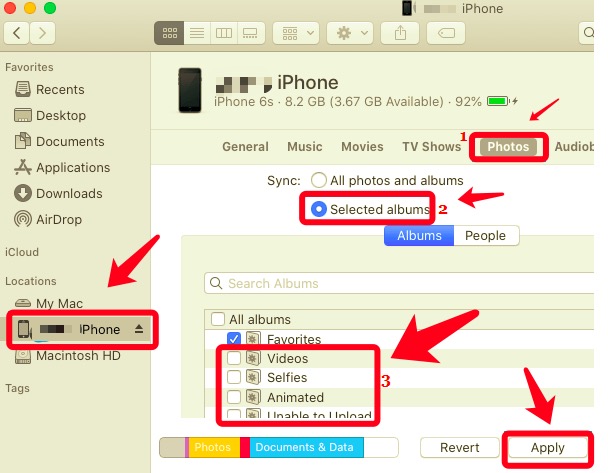
Recuerda que todos los álbumes que hayas deseleccionado se eliminarán de tu iPhone y ya no se sincronizarán.
Además de cómo eliminar un álbum en iPhone, cuando se habla de recuperar espacio en su iPhone, primero debe verificar cuánto espacio le queda y qué tipos de datos consumen la mayor parte.
In your Settings, General, and then iPhone Storage, you will see how much space you have consumed, left, and what data is taking up more space.
También verá algunas recomendaciones para optimice el almacenamiento de su iPhone for better performance. Such common recommendations are:
Otra forma de saber si el almacenamiento de tu iPhone está casi lleno es a través de una notificación. Recibirá la alerta Almacenamiento casi lleno y, una vez que abra esta notificación, verá una recomendación personalizada sobre qué contenido debe liberarse y otras opciones para obtener más espacio.
También puede usar iTunes o Finder para verificar el almacenamiento de su iPhone. Aquí está cómo hacerlo:
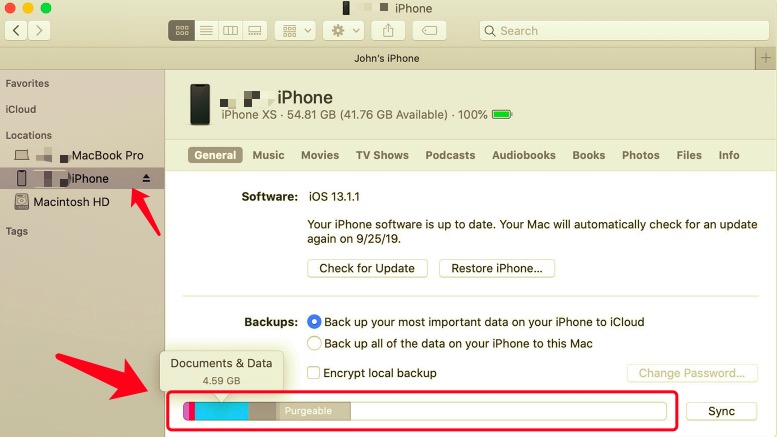
Tenga en cuenta que puede haber una ligera diferencia cuando vea el espacio total consumido en el almacenamiento de su iPhone a través de Configuración y a través de iTunes o Finder. Esto se debe a que todos los archivos de caché se clasifican en Otros.
Los archivos almacenados en caché se eliminan automáticamente de su iPhone. Sin embargo, si desea realizar una limpieza total de su iPhone, consulte nuestras recomendaciones a continuación.
Teniendo en cuenta que desea ordenar su iPhone, eliminar un álbum puede ayudar, pero es mejor tener una limpieza completa. Limpiador de iPhone FoneDog es su opción más ideal cuando se trata de recuperar espacio en su dispositivo iOS.
FoneDog iPhone Cleaner elimina archivos innecesarios, incluidos archivos basura, cachés y archivos grandes y antiguos, y le permite comprimir o exportar fotos.
There is also a feature to erase all your data in just a click if you prefer to do a total wipe-out. You can also perform erase private data in case you got a lot of confidential information stored on your iPhone.
Descargar gratis Descargar gratis
FoneDog iPhone Cleaner es un software inteligente, no necesita ser un experto para usarlo. Está diseñado con una interfaz de clic para que cualquier nivel de usuario pueda utilizarlo de manera eficiente. Si desea aprender cómo eliminar un álbum en iPhone usando FoneDog iPhone Cleaner, siga estos pasos:
Primero, debe descargar FoneDog iPhone Cleaner en su computadora y seguir las instrucciones sobre cómo instalarlo y ejecutarlo con éxito.
Usando su cable USB, conecte su iPhone a la computadora y espere hasta que sea reconocido. Es posible que deba hacer clic Confíe en esta computadora if this is the first time you have plugged your iPhone into the computer.
Ahora que está conectado, navegue hasta el menú del lado izquierdo del programa y luego haga clic en Borrar archivos basura. Puede escanear su teléfono en busca de todos los archivos basura y cachés usando este menú.
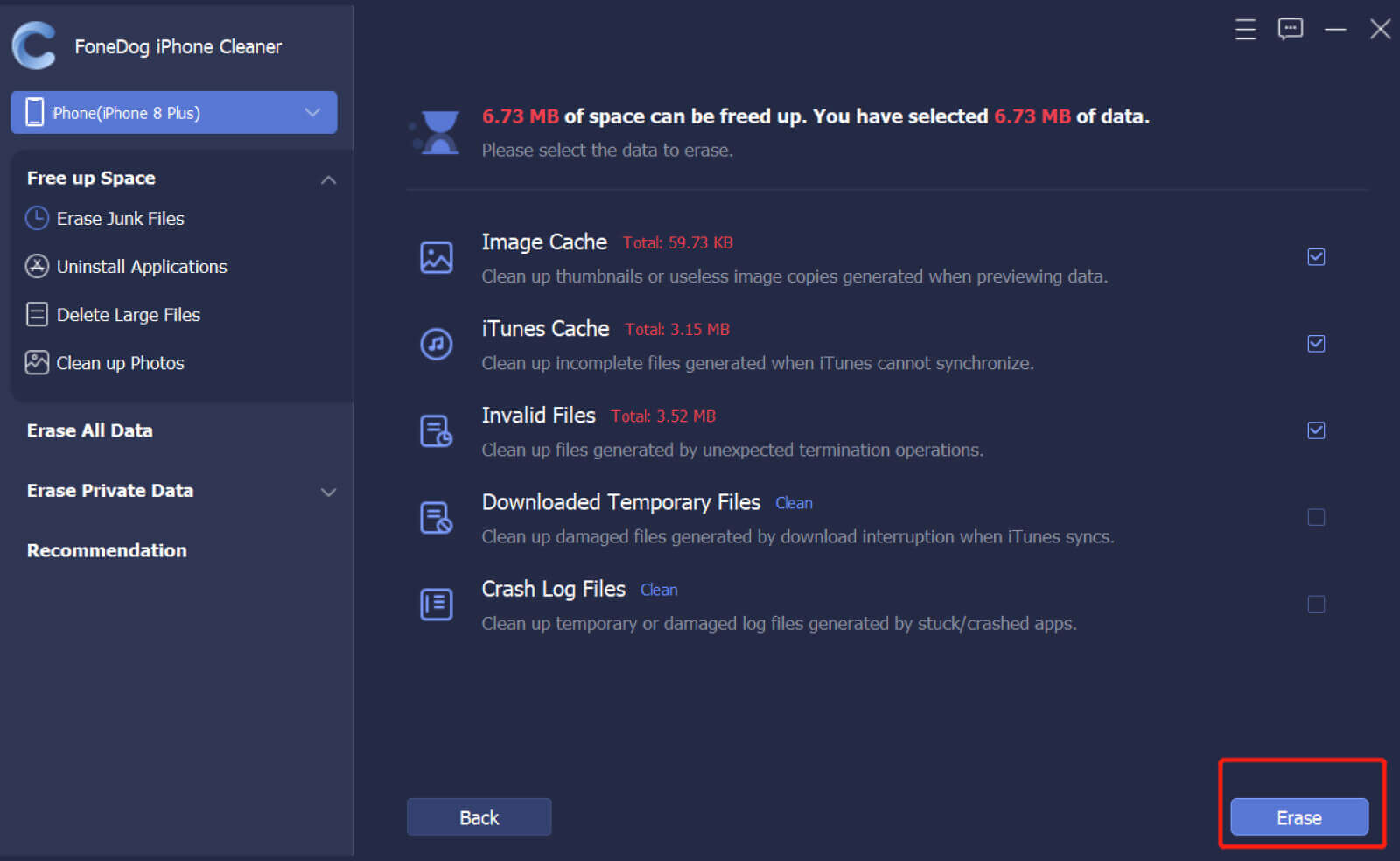
To select and delete images, click the drop-down menu and find Escena no urbana Fotos. Su iPhone buscará todas las imágenes guardadas en su iPhone.
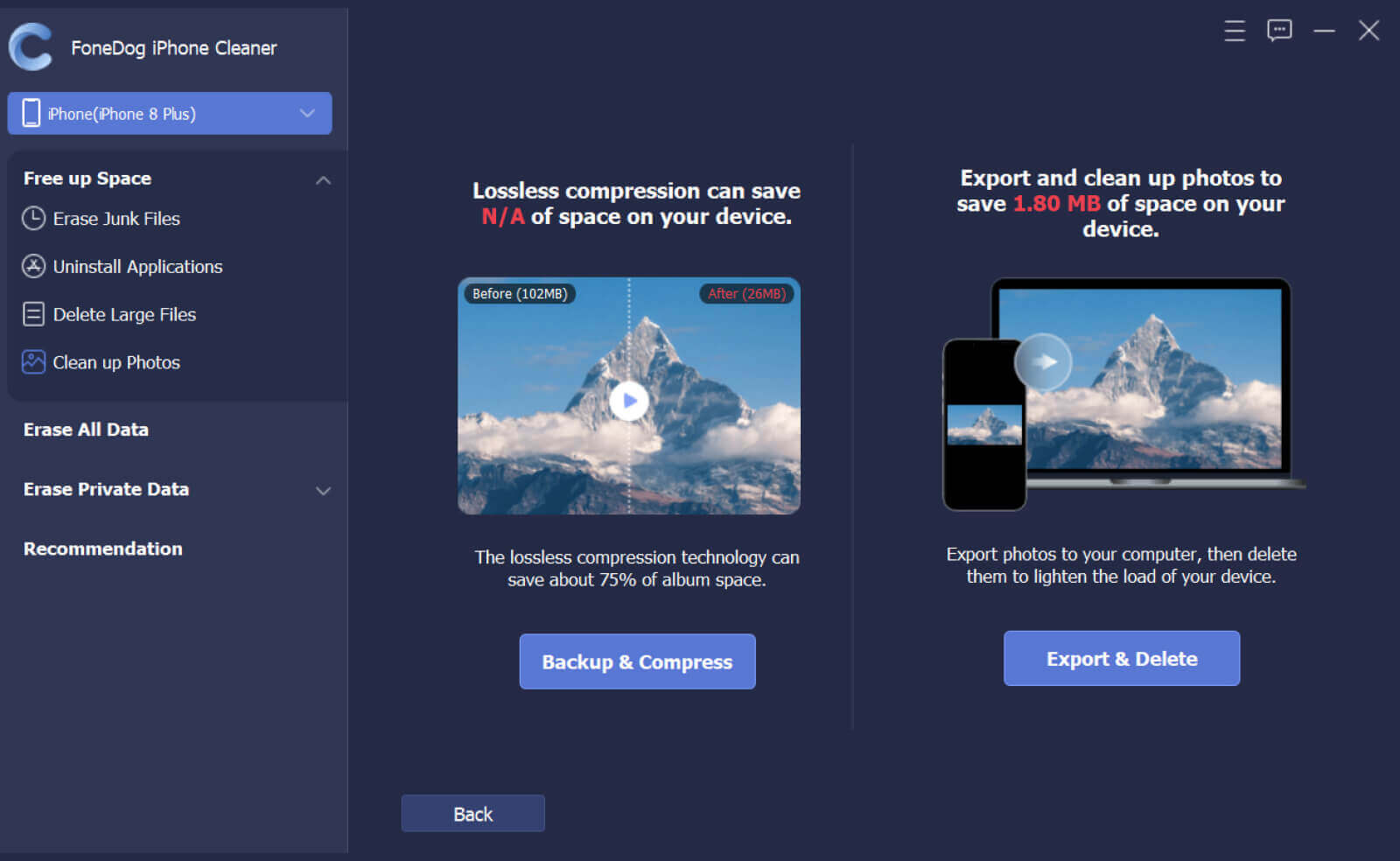
En la pantalla siguiente, se le preguntará si desea respaldar y comprimir sus imágenes o exportar y eliminar. Si desea recuperar espacio de almacenamiento sin eliminar sus imágenes, puede elegir Copia de seguridad y compresión. También puede optar por hacer una copia de seguridad de las imágenes en su computadora sin perder su calidad.
Los implantes Exportar y eliminar La opción le permite mover todas las imágenes seleccionadas de su iPhone a la computadora y eliminará las imágenes en el iPhone después de la transferencia.
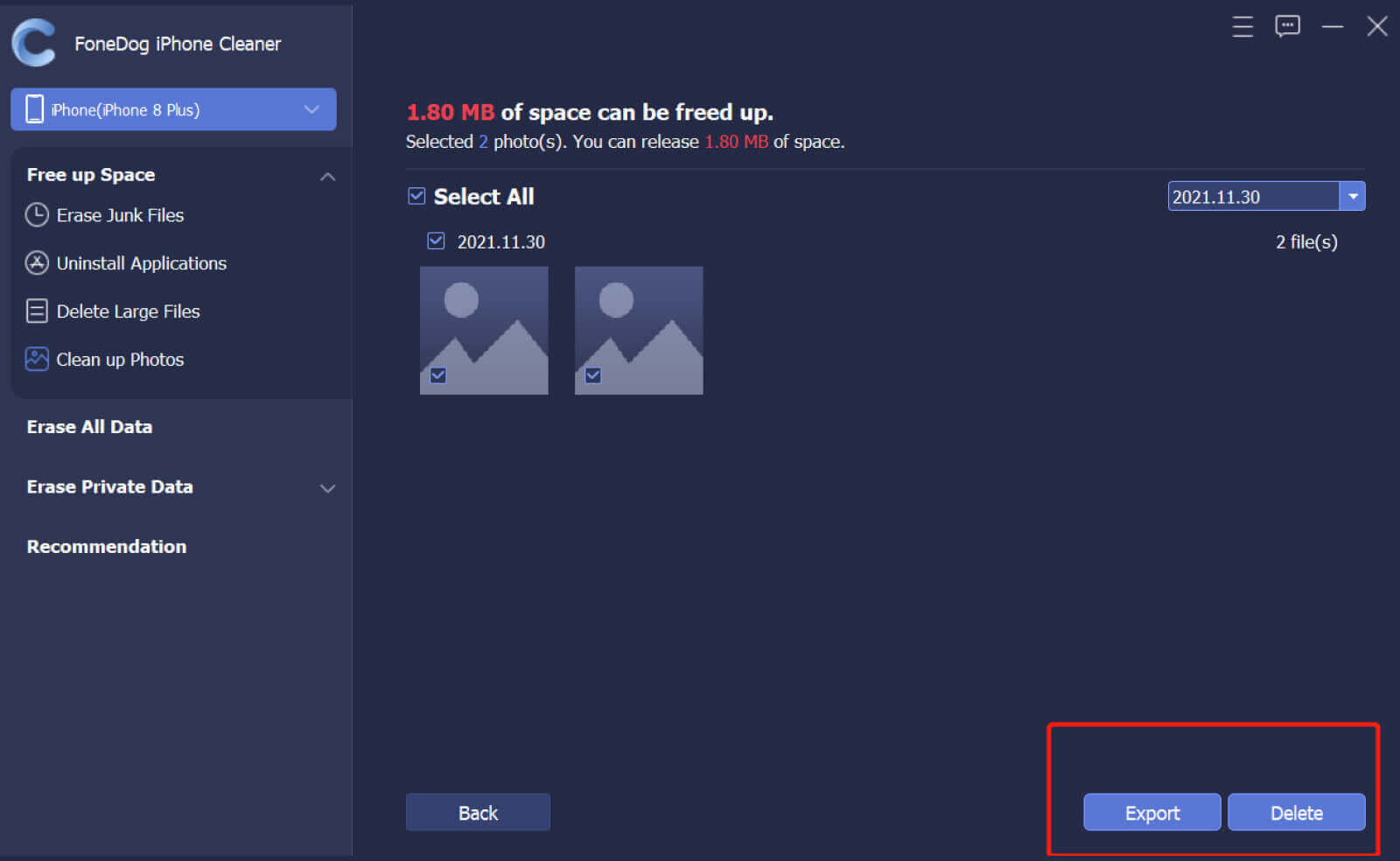
Puede tener FoneDog iPhone Cleaner a mano en su computadora para que la próxima vez que necesite barrer algunos datos para liberar almacenamiento, ¡siempre esté listo!
La gente también LeerCómo resolver cuando las fotos dicen que no hay fotos en el iPhoneCómo arreglar el almacenamiento de fotos del iPhone lleno pero sin fotos
ahora entendiste cómo eliminar un álbum en iPhone siguiendo esta guía de artículos. Pero, si su objetivo principal al eliminar las imágenes del iPhone es recuperar su espacio de almacenamiento, entonces puede considerar FoneDog iPhone Cleaner.
Limpiador de iPhone FoneDog tiene todas las herramientas esenciales que necesita para asegurarse de que su iPhone funcione al máximo y en excelentes condiciones.
Comentario
Comentario
iPhone Cleaner
Libere almacenamiento fácilmente y acelere su iPhone
descarga gratuita descarga gratuitaHistorias de personas
/
InteresanteOPACO
/
SIMPLEDificil
Gracias. Aquí tienes tu elección:
Excellent
Comentarios: 4.8 / 5 (Basado en: 92 El número de comentarios)