

Escrito por Adela D. Louie, Última actualización: 9 de diciembre de 2022
En un determinado dispositivo, una de las aplicaciones más utilizadas es su navegador web. Esto es especialmente si eres un estudiante o un empleado que está constantemente investigando o buscando algo importante. Y dado que Google se usa a menudo en su iPad, probablemente querrá saber cómo borrar tu historial de búsqueda de Google en iPad ya que esto también está consumiendo espacio de almacenamiento en su dispositivo.
Verá, hay otras razones por las que los usuarios de iPad quieren borrar su historial de búsqueda de Google. Podría deberse a que tienen algunas búsquedas que son muy privadas y que no quieren que otra persona acceda a ellas y sintieron que es un poco arriesgado dejarlas en su dispositivo. Esta es la razón por la que el iPad quiere saber sobre Cómo borrar tu historial de búsqueda de Google en iPhone o iPad de la manera más fácil posible.
Por suerte para ti, tenemos la manera perfecta de cómo puedes hacer esto. Todo lo que tiene que hacer es asegurarse de leer esta publicación hasta el final, y estamos seguros de que podrá saber cómo borrar su historial de búsqueda de Google en iPad.
Parte #1: La mejor manera de borrar su historial de búsqueda de Google en iPad Parte #2: Cómo borrar su historial de búsqueda de Google en iPad usando la aplicación Safari Parte #3: Cómo borrar su historial de búsqueda de Google en iPad usando la aplicación Chrome Parte #4: Cómo borrar el historial de búsqueda de Google en iPad usando su navegador Parte #5: Conclusión
Sabemos con certeza que una de las razones principales por las que desea saber cómo limpiar su historial de búsqueda de Google en iPad es porque contiene datos que son privados o muy confidenciales y que no desea que otros accedan y los vean.
Entonces, si está buscando la manera perfecta de borrar su historial de búsqueda de Google en iPad, entonces tiene mucha suerte. Porque tenemos la herramienta perfecta que puedes usar para terminar esta tarea. Y eso es usando el mejor limpiador de iPhone que existe, que no es otro que Limpiador de iPhone FoneDog.
Descargar gratis Descargar gratis
Se sabe que FoneDog iPhone Cleaner es el mejor limpiador de iOS que puede usar para borrar cualquier dato que tenga en su iPhone, iPad y cualquier dispositivo iOS que tenga. Esta es una herramienta fácil que puede usar porque es muy fácil y viene con una interfaz que puede usar fácilmente.
Mediante el uso de esto, podrá borrar su historial de búsqueda de Google en su iPad. Y no solo su historial de búsqueda de Google en su Maestro de limpieza de iPad, pero también algunos otros datos que deben eliminarse. Y lo mejor de todo es que puedes hacerlo con solo hacer clic en un botón. Y para mostrarle cómo puede hacer esto, a continuación se encuentran los pasos que puede seguir fácilmente para aprender cómo borrar su historial de búsqueda de Google en iPad usando FoneDog iPhone Cleaner.
Por supuesto, lo primero que debe hacer es tener instalado FoneDog iPhone Cleaner en su computadora. Y luego, introduce tu dirección de correo electrónico y el código que te hemos enviado para que te registres y puedas empezar a utilizar el programa.
Una vez que haya ingresado al programa, ahora puede conectar su iPad a su computadora. Una vez que haya conectado su iPad a su computadora, podrá ver una ventana emergente en su pantalla. Desde esa nueva ventana, todo lo que tiene que hacer es hacer clic en el Confianza y luego ingrese la contraseña de su dispositivo. Aquí, debe asegurarse de tener instalada la última versión de iTunes.
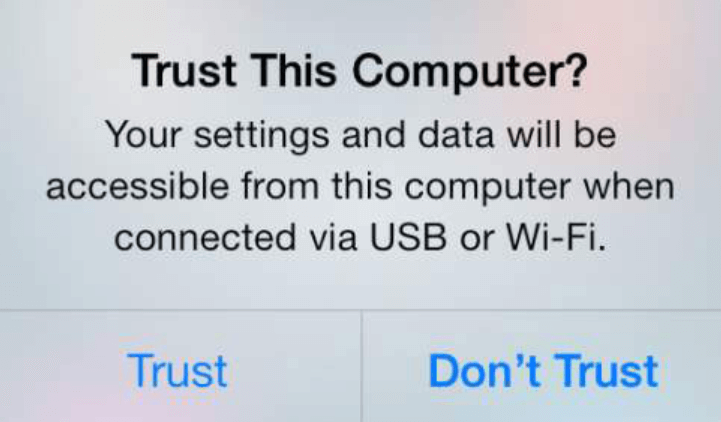
Luego, podrá ver diferentes opciones en el lado izquierdo de su pantalla. De la lista que ve, continúe y simplemente elija la opción Borrar todos los datos haciendo clic en ella.
Después de hacer clic en él, podrá ver tres niveles de seguridad entre los que puede elegir. Estos niveles son seguridad de nivel bajo, medio y alto. Y de estos tres, elija uno y luego haga clic en el botón Inicio en su pantalla.
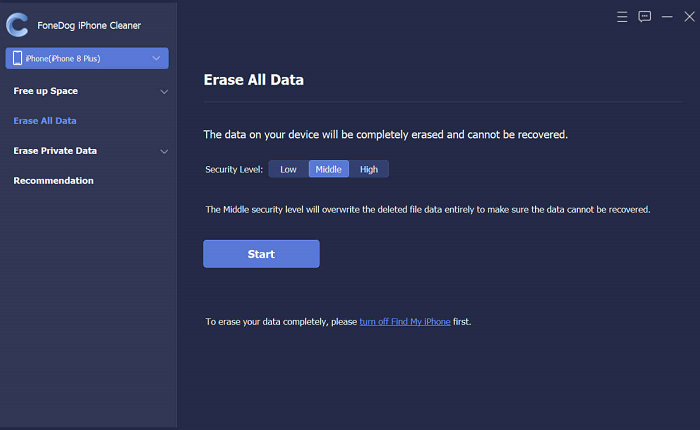
Luego, debe asegurarse de que no haya actualizaciones en segundo plano ni en las aplicaciones en ejecución. Luego, ingrese 0000 para que confirmes el proceso de eliminación de tu historial de búsqueda de Google. Después de eso, haga clic en el botón Borrar para completar la eliminación.
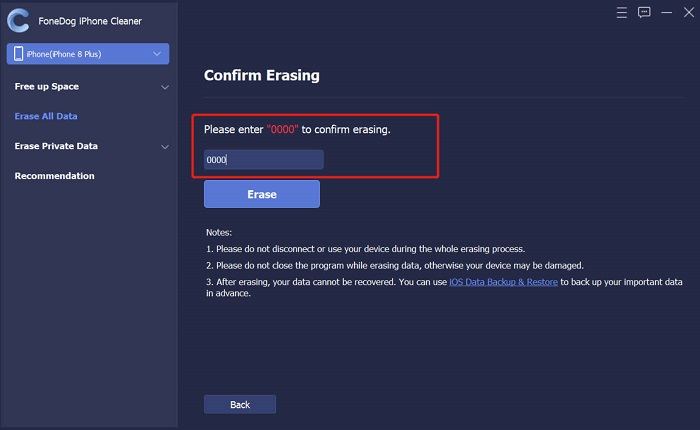
Ahora, si solo usas el Safari navegador en su iPad, luego puede borrar su historial de búsqueda en iPad usando su configuración. Y para que pueda hacer esto, a continuación se detallan los pasos sobre cómo borrar su historial de búsqueda de Google en iPad.
Si sigue los pasos anteriores, podrá borrar su historial de búsqueda de Google. Además, sus cookies y archivos temporales también serán eliminados.
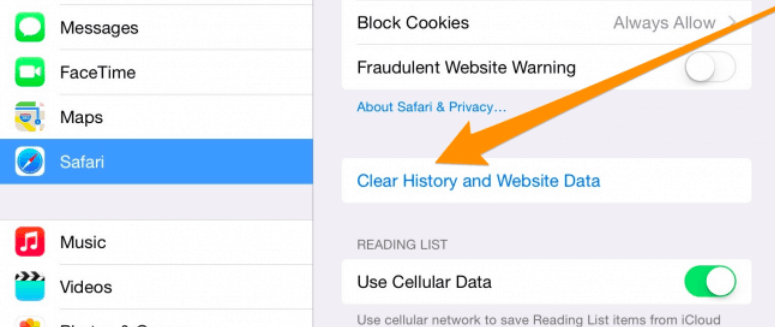
Y si usted está usando constantemente su Navegador Chrome en su iPad para usar Google, luego a continuación se encuentran los pasos sobre cómo borrar su historial de búsqueda de Google en iPad usando la aplicación Chrome en su dispositivo.
Si sigue todos los pasos anteriores, se borrará su historial de búsqueda de Google en su iPad usando su aplicación de navegador Chrome.
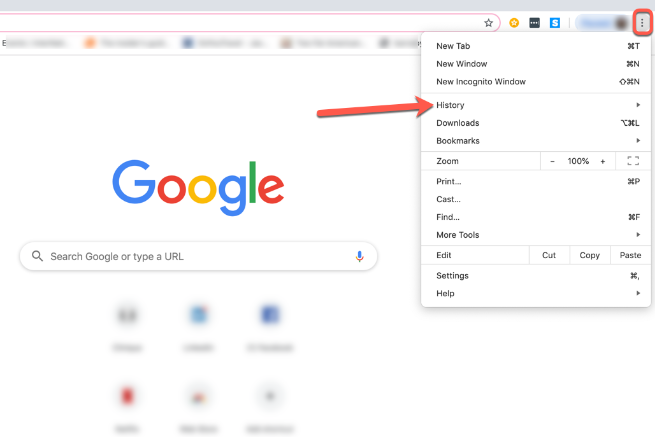
Este proceso se puede usar si está usando un navegador sobre cómo borrar su historial de búsqueda de Google en iPad.
La gente también LeerEl mejor limpiador de iPad gratuito para limpiar de forma inteligente el iPad en 2022Cómo eliminar fotos del iPad - Guía fácil
Como puede ver, hay diferentes formas de borrar su historial de búsqueda de Google en iPad. Todo lo que tienes que hacer es elegir cuál es el mejor traje para ti. Pero si desea aprovechar al máximo, lo que le recomendamos encarecidamente es que utilice el Limpiador de iPhone FoneDog. Esto se debe a que es conocido como el mejor limpiador de iOS y es seguro, eficiente y fácil de usar.
Comentario
Comentario
iPhone Cleaner
Libere almacenamiento fácilmente y acelere su iPhone
descarga gratuita descarga gratuitaHistorias de personas
/
InteresanteOPACO
/
SIMPLEDificil
Gracias. Aquí tienes tu elección:
Excellent
Comentarios: 4.7 / 5 (Basado en: 63 El número de comentarios)