

Escrito por Adela D. Louie, Última actualización: 19 de agosto de 2022
Los mensajes que tenemos en nuestros iPhones se consideran uno de los datos más frágiles que tenemos. Este tipo de datos a veces puede consistir en contenido importante que puede parecer confidencial para otros.
Sin embargo, una vez que estos mensajes comiencen a acumularse en su dispositivo iPhone, también comenzarán a consumir mucho espacio en su sistema, lo que puede causar que su iPhone para trabajar tan lento.
Esta es la razón por la que hay muchos usuarios de iPhone a quienes les gustaría saber cómo pueden fácilmente eliminar mensajes de iPhone para que puedan liberar espacio en su dispositivo iPhone.
Parte n.º 1: Es bueno saber acerca de la mensajería en iPhone: eliminar mensajes de iPhone Parte #2: Diferentes Maneras de Eliminar Mensajes de iPhone Parte #3: La mejor manera de eliminar mensajes de iPhone Parte #4: Conclusión
Antes de que le mostremos cómo puede eliminar los mensajes de iPhone en su dispositivo, primero debe saber acerca de la mensajería en los dispositivos iPhone. Verá, hay dos tipos de mensajería usando un iPhone. Uno son los mensajes de texto regulares que enviamos y recibimos comúnmente de nuestros amigos. Y el otro es el I-Messages que funciona solo para usuarios de iPhone y aquellos que usan un servicio de Internet.
Ahora, puede estar preguntando más sobre la diferencia entre los iMessages y los mensajes normales que tiene en su iPhone. Y para mostrarle más al respecto, a continuación se encuentran algunas de las cosas que necesita saber sobre los iMessages.
Los iMessages se pueden distinguir en su bandeja de entrada porque generalmente se encuentran en una burbuja de color azul. Mientras que, por otro lado, los mensajes de texto regulares que recibimos y enviamos están en una burbuja verde. Además, iMessages requiere que tengas Internet para poder enviar y recibir iMessages. Y esta es la principal diferencia entre los dos tipos de mensajes que recibes en tu iPhone.
Los iMessages son de uso gratuito una vez que tenga acceso a Wi-Fi o una conexión de datos estable. Además, iMessages solo se puede usar en dispositivos iPhone. Esto significa que no podrá enviar ningún iMessage a otro tipo de dispositivos, como un dispositivo Android. Es porque dispositivos Android no son compatibles con este tipo de mensajes.
Ahora que pudo conocer los diferentes tipos de mensajes que tiene en su iPhone, ahora podemos mostrarle cómo puede eliminar los mensajes de iPhone de diferentes maneras.
La primera forma de eliminar iMessages es haciéndolo en una sola conversación. Y con eso, aquí están las cosas que debe hacer.
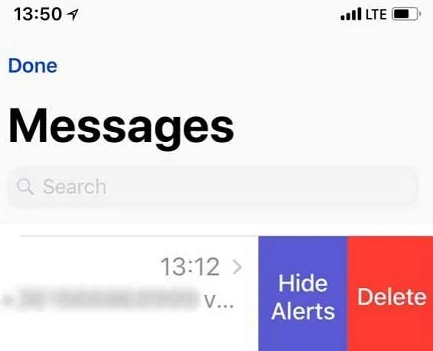
Ahora, en caso de que no desee eliminar toda la conversación y solo desee eliminar una parte de la conversación, estas son las cosas que debe hacer.
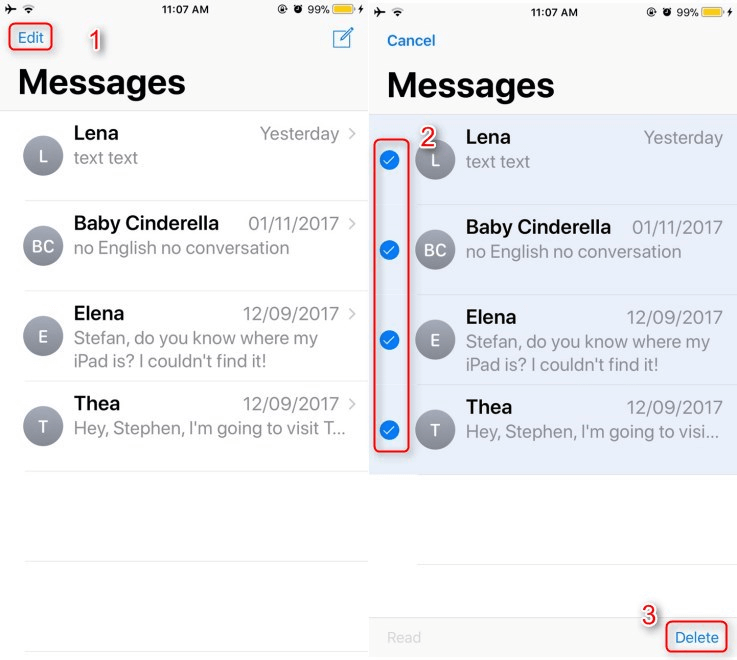
Si en caso de que desee configurar sus mensajes para eliminar los antiguos que tiene, entonces esta es la opción que debe aplicar.
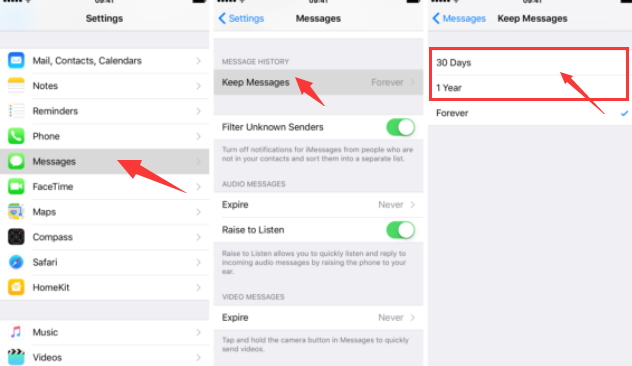
Además del método que le mostramos anteriormente, también hay otra forma de eliminar fácilmente los mensajes de iPhone. Y al mismo tiempo, también podrá liberar espacio en su iPhone y eliminar errores o malware. Y esto es mediante el uso de la Limpiador de iPhone FoneDog.
Descargar gratis Descargar gratis
Se sabe que FoneDog iPhone Cleaner es el mejor limpiador de iOS que puede ayudarlo a eliminar todos los datos no deseados que tiene en su dispositivo iPhone. Y al mismo tiempo, FoneDog iPhone Cleaner también puede brindarle protección en su privacidad y puede hacer que su dispositivo iPhone funcione más rápido y también de manera más segura.
Con el uso de FoneDog iPhone Cleaner, puede limpiar todos los archivos basura que tiene en su iPhone sin saberlo y desinstalar la aplicación que ya no necesita, también puede ayudarlo a comprimir sus fotos, lo que significa que el tamaño de su foto se reducirá pero no afectará la calidad de su foto. Además, puede eliminar archivos grandes que ya no necesita y puede eliminar datos de tu iPhone de forma permanente también.
Como puede ver, FoneDog iPhone Cleaner es una herramienta poderosa que puede usar para poder eliminar mensajes de iPhone fácilmente. Y para mostrarle cómo puede hacer esto, hemos incluido a continuación los pasos que puede seguir.
Descargue e instale FoneDog iPhone Cleaner en su computadora. Y una vez que lo haya instalado, ejecútelo e ingrese el correo electrónico que usó para obtener el programa.
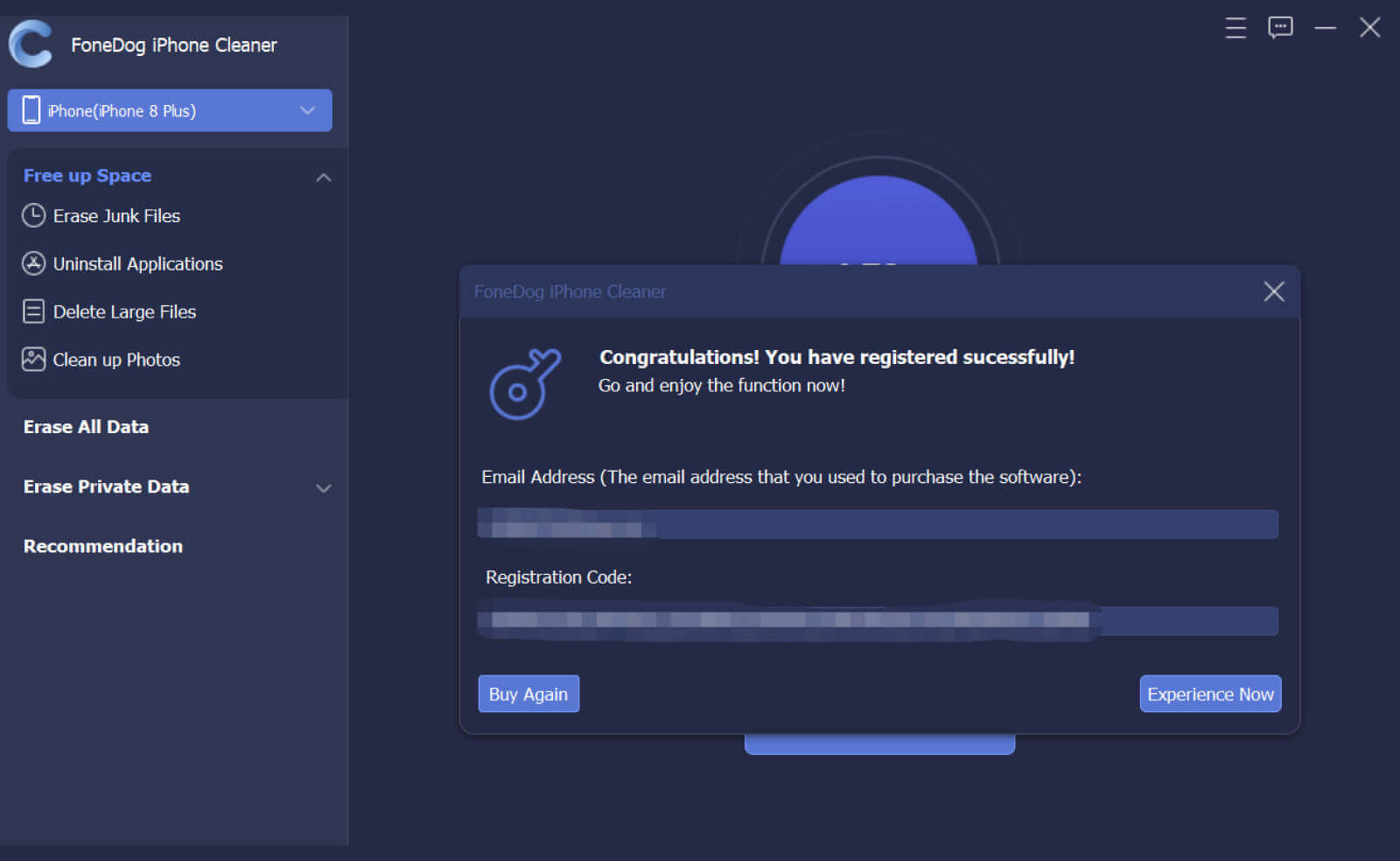
Después de iniciar FoneDog iPhone Cleaner, continúe y conecte su iPhone a su computadora. Puede hacer esto simplemente conectando su iPhone a su computadora usando su cable USB.
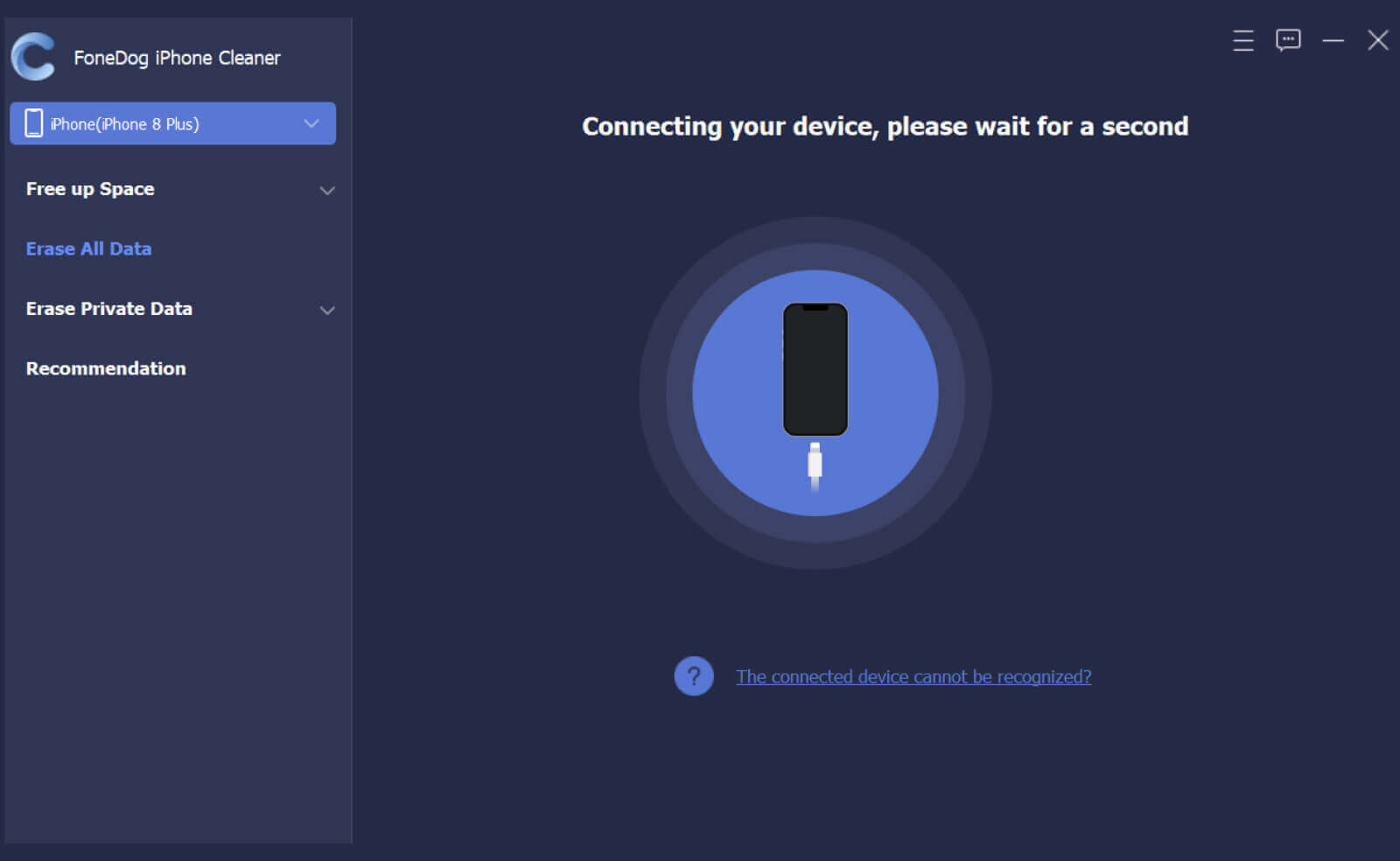
Una vez que haya conectado su iPhone a su PC y el programa haya podido detectar su iPhone, podrá ver el espacio disponible en su dispositivo. Además, podrás ver diferentes opciones que puedes hacer con el programa. En el lado izquierdo de su pantalla, simplemente haga clic en la función Borrar datos privados
Cuando haces clic en el Borrar datos privados, FoneDog iPhone Cleaner le mostrará dos tipos de cómo puede eliminar sus datos privados de su dispositivo iPhone. Estas opciones son Borrado personalizado y el otro es el Borrado con un clic .
Si vas a elegir el Borrado personalizado opción, luego se iniciará el proceso de escaneo y el programa comenzará a recopilar todos los datos privados que tiene en su dispositivo iPhone. Desde allí, puede hacer clic en Mensajes y luego haga clic en el borrar botón en su pantalla para borrar mensajes de iPhone.
Si vas a elegir el Borrado con un clic, luego FoneDog iPhone Cleaner comenzará a escanear su iPhone y luego comenzará a eliminar todos los mensajes privados que tenga automáticamente.
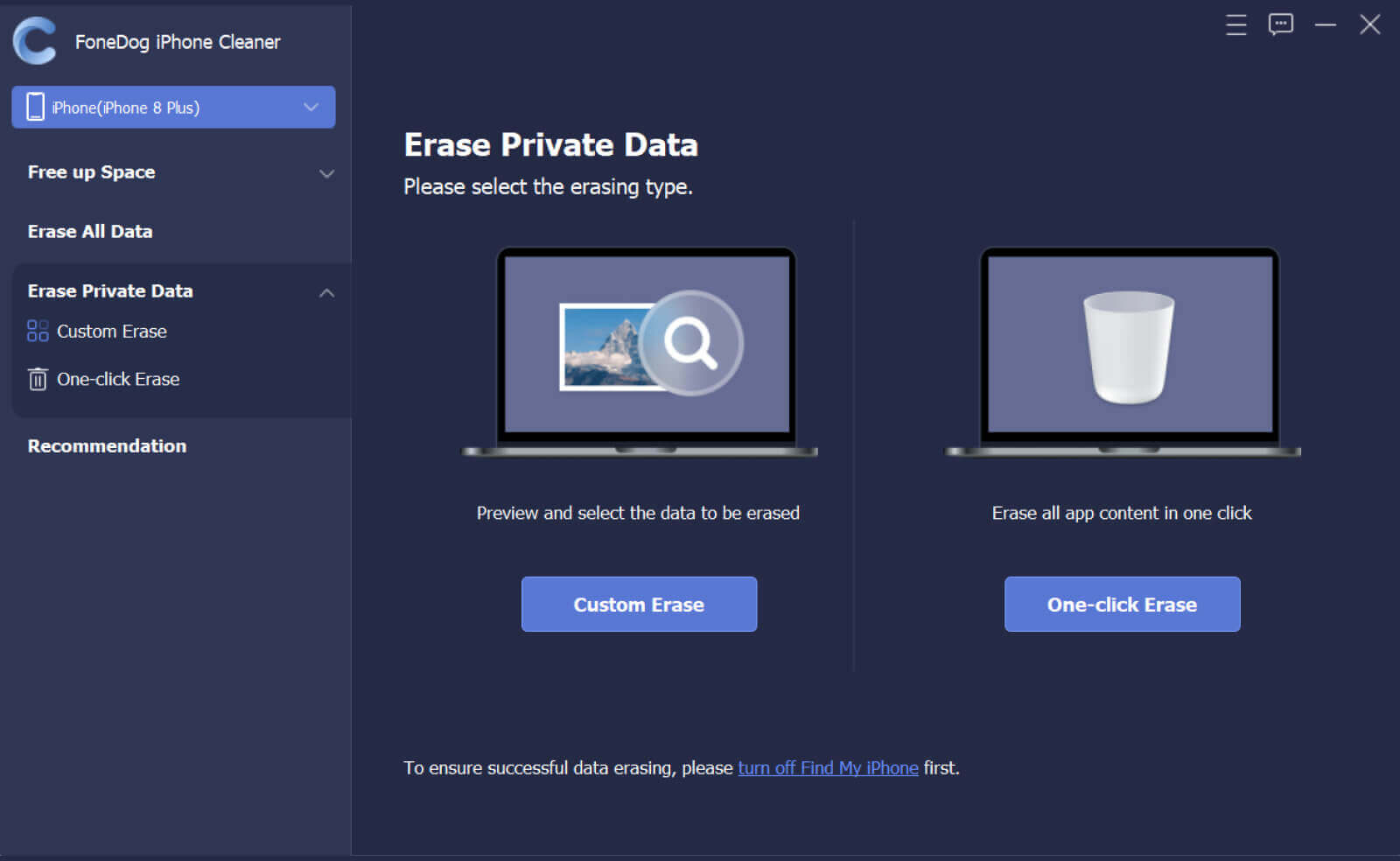
La gente también LeerCómo eliminar mensajes Kik en ambos extremos en 2022[Resuelto] Identificar dónde se eliminó recientemente en iPhone
Como puedes ver, poder borrar mensajes de iPhone es una tarea fácil. Todo lo que necesita tener es el proceso correcto sobre cómo puede hacer esto. Y todo gracias a FoneDog iPhone Cleaner, también podrá hacer lo mismo y aún más para liberar espacio en su iPhone y eliminar todas las cosas que ya no necesita de su dispositivo.
Comentario
Comentario
iPhone Cleaner
Libere almacenamiento fácilmente y acelere su iPhone
descarga gratuita descarga gratuitaHistorias de personas
/
InteresanteOPACO
/
SIMPLEDificil
Gracias. Aquí tienes tu elección:
Excellent
Comentarios: 4.7 / 5 (Basado en: 89 El número de comentarios)