

Escrito por Nathan E. Malpass, Última actualización: 14 de octubre de 2019
¿Conoce las razones por las cuales el error "No se pudo iniciar la sesión de sincronización" aparece? Si no desconfías de su causa, entonces estás en el lugar correcto. Solucionar este problema no es tan complicado. Este artículo le dirá cómo solucionar el problema con diferentes soluciones. Ahora, eliminemos ese dolor de cabeza suyo y comencemos con una dosis de información útil para resolver su problema.
Motivos del error "No se pudo iniciar la sesión de sincronización"Principales formas de 8 para corregir el error "No se pudo iniciar la sesión de sincronización"Para envolver todo
Hay muchas razones por las que ocurre este problema. Y esto sucede cuando no puede sincronizar iTunes con su dispositivo iOS, ya sea un iPhone, un iPad o un iPod Touch. Por lo general, hay varias razones para la aparición de este problema.
Primero, iTunes puede instalarse de forma incompleta o inadecuada. A veces, sus componentes no están instalados correctamente también. Otra razón sería la caída repentina del software iTunes en la computadora.
Si iTunes y sus componentes asociados no están actualizados, es posible que también experimente este problema. Un cable USB falsificado que generalmente se compra en tiendas de terceros puede provocar este problema. Finalmente, si la opción de sincronización de iTunes no está configurada, entonces el error "no se pudo iniciar la sesión de sincronización"Podría aparecer.
Ahora que conoce las razones del problema, continuemos con la forma de solucionarlo con las diferentes soluciones a continuación.
Notarás que hay diferentes formas de corregir dicho error. Comencemos con el método más fácil primero.
Estos son los pasos sobre cómo se cierran las aplicaciones por la fuerza:
Paso 01: ve a la pantalla de inicio de tu iPhone.
Paso 02: presione el botón Inicio dos veces. Espere hasta que se muestren todas las aplicaciones abiertas.
Paso 03: cierra todas las aplicaciones que se están ejecutando.
Estos son los pasos sobre cómo hacerlo en iPhones que no tienen su propio botón de Inicio (por ejemplo, iPhone X):
Paso 01: comience en la parte inferior de la pantalla mientras mueve los dedos hacia arriba.
Paso 02: deja de deslizar el dedo en la parte media de la pantalla. Pausa la espera en la pantalla mientras esperas a que aparezcan las aplicaciones.
Paso 03: cierre todas las aplicaciones abiertas.
El problema "No se pudo iniciar sesión de sincronización"Puede ser causado por un cable USB defectuoso. Asegúrese de que el puerto USB también funcione correctamente. Si tiene un puerto y un cable defectuosos, la sincronización no funcionará correctamente.
Aquí están los pasos sobre cómo hacerlo:
Paso 01: conéctese a una red Wi-Fi estable.
Paso 02: inicia iTunes. Haga clic en Ayuda y luego presione "Buscar actualizaciones".
Paso 03: siga las instrucciones en pantalla para actualizar iTunes.
Otro problema por qué "No se pudo iniciar sesión de sincronización"Se debe a las copias de seguridad antiguas. Por lo tanto, debe eliminar las copias de seguridad antiguas para crear una nueva y actualizada. Estos son los pasos sobre cómo hacerlo:
Paso 01: elige el dispositivo iOS apropiado. Para hacer esto en PC con Windows, presione Edición> Preferencias> elija el dispositivo apropiado. Para hacer esto en Mac, abra iTunes. Presione Comando + presione Preferencias y luego elija el dispositivo.
Paso 02: presione "Eliminar copia de seguridad". Luego, elija "Restablecer historial de sincronización."
Paso 03: apaga iTunes. Reinicie el dispositivo iOS y la computadora Mac o una PC con Windows.
Paso 04: inicia iTunes una vez más. Pruebe si el proceso de sincronización comenzará ahora.
Solución 05: use versiones actualizadas de controladores
Si sus controladores están desactualizados, iTunes no funcionará. Por lo tanto, debe actualizar sus controladores dentro de su PC con Windows. Para hacer esto, escriba Administrador de dispositivos en el menú Inicio de Windows. Luego, abra el Administrador de dispositivos. Haga clic derecho en el dispositivo iOS, en este caso, el iPhone. Y luego, elija la opción para actualizar es hacia la de la versión más reciente de los controladores. Simplemente siga las instrucciones que aparecerán.
Además de utilizar el cable USB, también puede sincronizar su iTunes (en su computadora) y su dispositivo iOS de forma inalámbrica. Esto se hace a través de una red Wi-Fi. Para hacerlo, debes abrir iTunes dentro de la computadora.
Después de esto, presione "Resumen". Luego, visite la pestaña etiquetada "Opciones". Active la función que dice "Sincronizar con este iPhone a través de Wi-Fi" y luego guarde las modificaciones que haya realizado.
Puede haber problemas de incompatibilidad o conflicto con iTunes Music e iTunes. Por lo tanto, se encuentra con el error "No se pudo iniciar la sesión de sincronización". A continuación, se explica cómo desactivar iTunes Music:
Paso 01: usa tu iPhone y visita la aplicación Configuración.
Paso 02: después de esto, deshabilita o desactiva iTunes Music en tu iPhone.
Paso 03: abre iTunes en tu computadora. Luego, visite Preferencias generales.
Paso 04: desmarca la casilla que dice "Mostrar iTunes Music".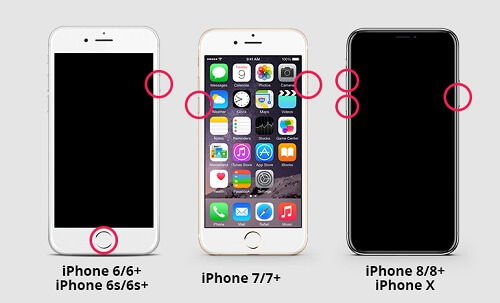
Si todos los métodos anteriores no funcionaron, debe usar este método como último recurso. De esta manera, puede resolver el problema fácilmente. Sin embargo, la desventaja de este método es que conduce a la pérdida de datos. Es por eso que es importante hacer una copia de seguridad de sus datos primero usando herramientas de recuperación de datos antes de restablecer su dispositivo iOS.
Se recomienda que no pruebe este método a menos que todos los otros métodos anteriores no funcionen. Estos son los pasos sobre cómo puede restablecer de fábrica su iPhone:
Paso 01 - Inicie Configuración y luego presione General.
Paso 02: elige Restablecer. Después de esto, seleccione "Borrar todo el contenido y la configuración".
Paso 03 - Finalmente, haz clic en Borrar iPhone.
Paso 04: espera hasta que se complete todo el proceso. Después de esto, configura tu iPhone nuevamente.
Una vez que haya terminado de hacer un restablecimiento de fábrica, intente esperar a que se reinicie el iPhone. Luego, conéctelo a iTunes una vez más. Compruebe si el método resolvió el problema.
En esta guía, le hemos dado varias formas sobre cómo solucionar el problema "No se pudo iniciar la sesión de sincronización". Encontrará que hay varios métodos sobre cómo resolver el problema. Comenzamos con la ruta más fácil y colocamos el método de último recurso en la recomendación final.
¿Qué hay de tí? ¿Cuál es su método de acceso para solucionar este error? ¿Experimentó pérdida de datos o retuvo sus datos cuando aplicó su método? Nos encantaría saber lo que tienes que decir. Háganos saber sus pensamientos en la sección de comentarios a continuación.
Comentario
Comentario
FoneDog iOS Toolkit
There are three ways to retrieve deleted data from an iPhone or iPad.
descarga gratuita descarga gratuitaHistorias de personas
/
InteresanteOPACO
/
SIMPLEDificil
Gracias. Aquí tienes tu elección:
Excellent
Comentarios: 4.6 / 5 (Basado en: 87 El número de comentarios)