

Escrito por Adela D. Louie, Última actualización: 8 de septiembre de 2020
Con todos los problemas que la mayoría de los usuarios experimentan con el uso de productos de Apple, el desarrollador creó una solución que puede hacer en caso de que alguna solución de problemas básica no funcione. Uno de los dispositivos de Apple que utiliza la mayoría de la gente es el iPad Air 2. Y al igual que los otros modelos y dispositivos de Apple, también tiene algunos problemas que puede encontrar.
Y con eso, uno para que pueda resolver un problema en su iPad Air 2 es reiniciarlo. Pero no todos los usuarios saben cómo hacer esto en su dispositivo. Por eso, en esta publicación, le mostraremos formas de cómo restablecer iPad Air 2 y te lo vamos a mostrar de la forma más sencilla que existe.
Restablecer iPad Air 2 viene con un beneficio y, por supuesto, un inconveniente. Un beneficio es que puede solucionar cualquier problema de luz que tenga con el iPad Air 2. Pero, en cuanto a su desventaja, es posible que pierda todos los datos que contiene debido a todo el proceso. Entonces, antes de proceder a restablecer iPad Air 2, aún es seguro que haga una copia de seguridad de sus datos en caso de que ocurra lo peor.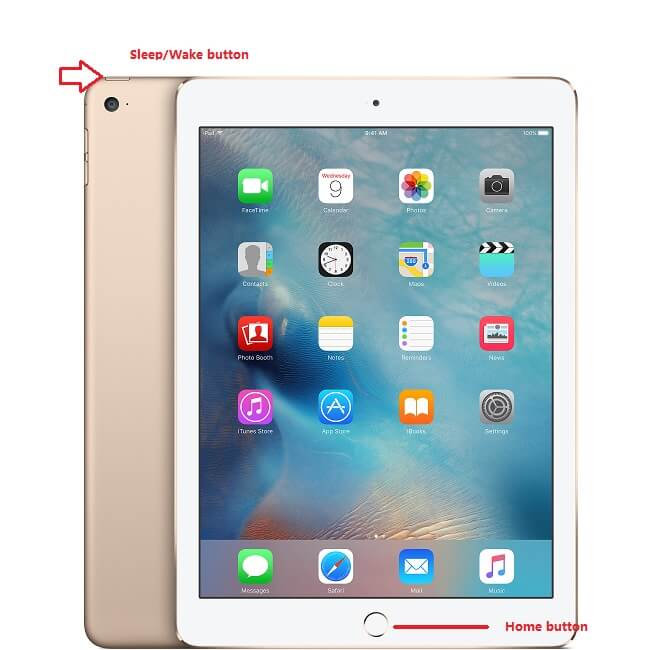
Parte 1: Cómo restablecer el iPad Air 2 manualmenteParte 2: La forma antigua de restablecer el iPad Air 2Parte 3: Cómo reiniciar el iPad Air 2 sin una computadoraParte 4: Conclusión
Antes de que aprenda a avanzar en cosas como esta, es una buena idea que conozca los conceptos básicos. Por eso lo primero que te vamos a mostrar es cómo puedes manualmente reajustar iPad Air 2. Todo lo que necesita hacer es seguir cuidadosamente las instrucciones a continuación.
Primero es que tienes que conectar tu iPad Air 2 a tu computadora usando su cable USB. Y después de eso, simplemente abre el programa iTunes también en tu computadora.
Luego, una vez que su iPad Air 2 esté conectado a su computadora, continúe y mantenga presionado el botón Suspender o Activar y el botón Inicio al mismo tiempo hasta que pueda ver el logotipo de Apple en la pantalla.
Una vez que el logotipo de Apple desaparezca de la pantalla, simplemente suelte el botón de reposo / activación, pero mantenga presionado el botón de inicio. Luego, verifique en su programa iTunes si pudo ver el ícono del iPad Air 2 en él.
Después de eso, continúe y simplemente toque el botón Restaurar. Y después de eso, continúe y seleccione el botón Restaurar y actualizar para que confirme la acción.
Después de confirmar la acción, todo lo que tienes que hacer desde aquí es esperar a que termine todo el proceso.
NOTA: Si utiliza este método para restablecer el iPad Air 2, eliminará todos los contenidos que tiene su iPad Air 2. Además, el software de iOS se actualizará a la última versión.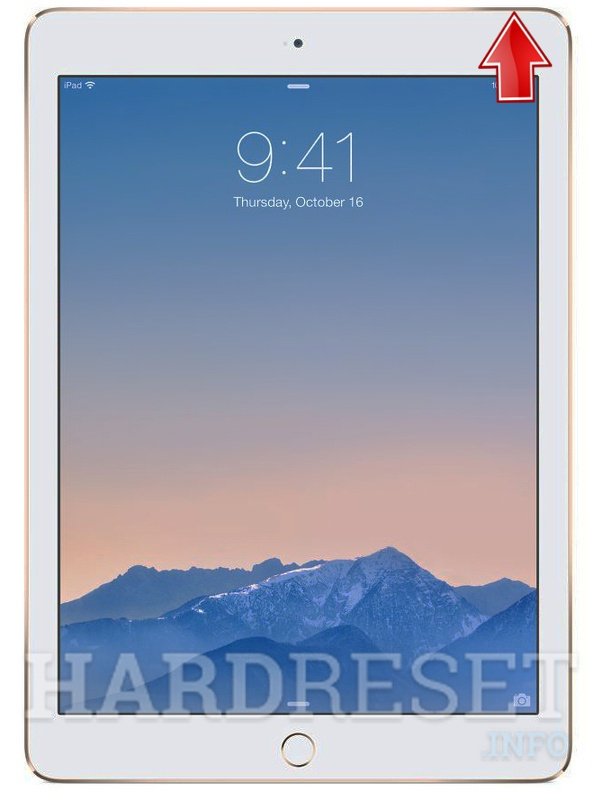
¿Cómo hago un restablecimiento completo en mi iPad Air 2? Hacer un reinicio en su iPad Air 2 no es algo difícil de hacer. Esto se aplica especialmente si tiene la contraseña necesaria. Por lo tanto, tradicionalmente para restablecer el iPad Air 2, estos son los pasos que deberá seguir.
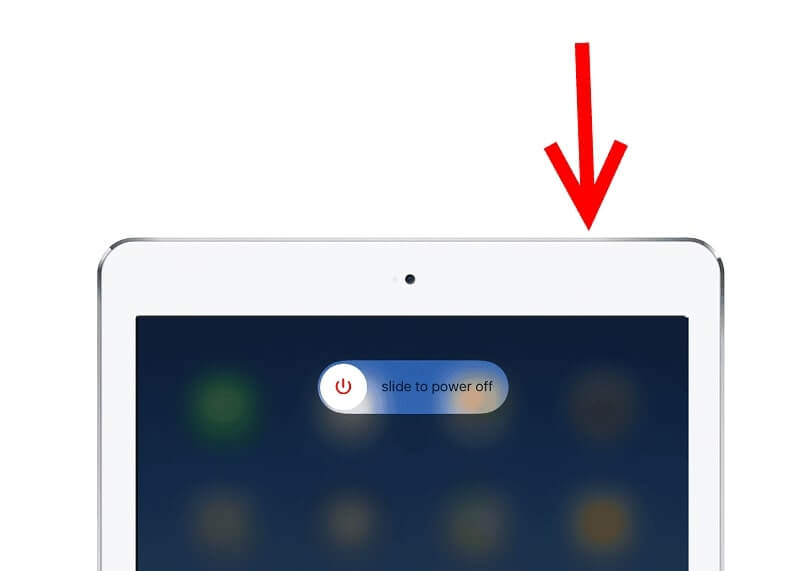
Otra forma de restablecer el iPad Air 2 es hacerlo en el dispositivo. Esto significa que ya no necesita tener su iPad Air 2 conectado a su computadora. Con eso, aquí están los pasos que debe seguir.
Reiniciar iPad Air 2 no es tan difícil. Solo necesitas saber cómo lo vas a hacer en tu dispositivo. Además, antes de continuar con todo este proceso, debe asegurarse de tener respaldó tus datos en caso de que los pierda durante el proceso de reinicio de su iPad Air 2.
Además, poder restablecer el iPad Air 2 podrá ayudarlo a deshacerse de algunos problemas que podría tener con este dispositivo. Puede deshacerse de cualquier problema de hardware e incluso de software, por lo que también puede intentarlo para solucionarlo.
Recuperación del sistema de iOS
Solucione los problemas del sistema iOS, como el modo de recuperación, el modo DFU, el bucle de pantalla blanca en el inicio, etc.
Arregle su dispositivo iOS a la normalidad desde el logotipo blanco de Apple, la pantalla en negro, la pantalla azul, la pantalla roja.
Solo arregla tu iOS a la normalidad, sin pérdida de datos.
Se corrigió el error de iTunes 3600, error 9, error 14 y varios códigos de error de iPhone
Descongela tu iPhone, iPad y iPod touch.
Descargar gratis
Descargar gratis
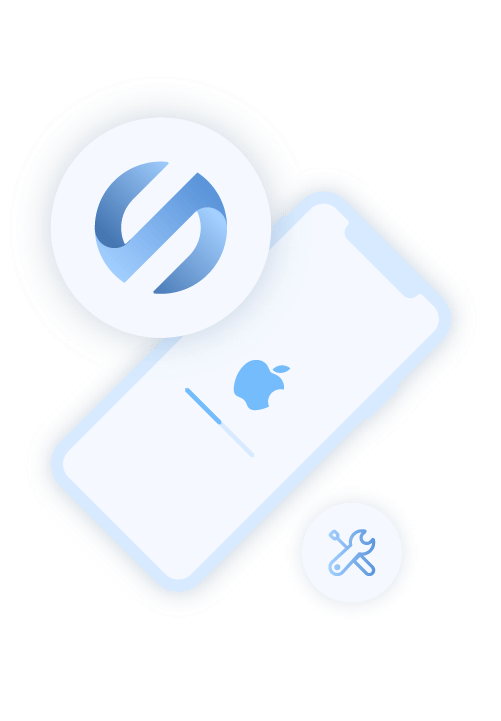
Comentario
Comentario
FoneDog iOS Toolkit
There are three ways to retrieve deleted data from an iPhone or iPad.
descarga gratuita descarga gratuitaHistorias de personas
/
InteresanteOPACO
/
SIMPLEDificil
Gracias. Aquí tienes tu elección:
Excellent
Comentarios: 4.6 / 5 (Basado en: 68 El número de comentarios)