

Escrito por Nathan E. Malpass, Última actualización: 24 de octubre de 2019
Los dispositivos Android tienen sensores táctiles. Por otro lado, estos generalmente se conocen como Touch ID en dispositivos iOS como iPhones. Dicho Touch ID se utiliza para desbloquear y bloquear dispositivos iOS. Hay situaciones en las que los usuarios de iPhone encuentran problemas con la identificación táctil de su dispositivo. Por ejemplo, uno de esos errores dice no se puede activar Touch ID en este iPhone.
Cuando enfrenta a este problema, no debe entrar en pánico. Hay varias medidas que puede tomar to para solucionar el problema. En este artículo, le diremos los diferentes métodos que puede seguir para solucionar el problema de la imposibilidad de activar Touch ID en iPhones. Sigue leyendo para aprender más.
Solución 01: Solucionar "No se puede activar Touch ID en este iPhone" utilizando la recuperación del sistema iOSSolución 02: Solucionar "No se puede activar Touch ID en este iPhone" utilizando los Ajustes del iPhoneSolución 03: Solucionar "No se puede activar Touch ID en este iPhone" reiniciando su iPhoneSolución 04: Solucionar "No se puede activar Touch ID en este iPhone" usando Factory RestoreConclusión
En esta sección, iremos directamente al grano: se abordarán los diversos métodos para solucionar el problema. Comenzaremos con la mejor solución y pasaremos a otras medidas recomendadas que puede tomar. Comencemos con la respuesta óptima a continuación.
La mejor manera de corregir el error "no se puede activar Touch ID en este iPhone" es a través FoneDog’s iOS System Recovery. Esta es una herramienta que se utiliza para reparar dispositivos iOS a su estado normal sin enfrentar al problema de tener que perder sus valiosos datos.
Está disponible para computadoras Mac y PC con Windows, por lo que no tiene que pensar en comprar o alquilar una Mac solo para reparar su iPhone. Con la recuperación del sistema iOS de FoneDog, no es necesario visitar el Centro de soporte de Apple y esperar semanas (o incluso meses) solo para reparar su iPhone.
Descargar gratisDescargar gratis
Esta herramienta puede solucionar muchos problemas, incluidos los problemas del modo de recuperación, los problemas del modo DFU, la pantalla negra de la muerte, el logotipo fijo de Apple, el estado congelado, el iPhone deshabilitado, el reinicio continuo de dispositivos IOS y muchos más errores del sistema.
Estos son los pasos que debe seguir para solucionar el problema con FoneDog iOS System Recovery:
Descargue, instale e inicie FoneDog en su computadora Mac o PC con Windows. Elija iOS System Recovery dentro de la interfaz principal.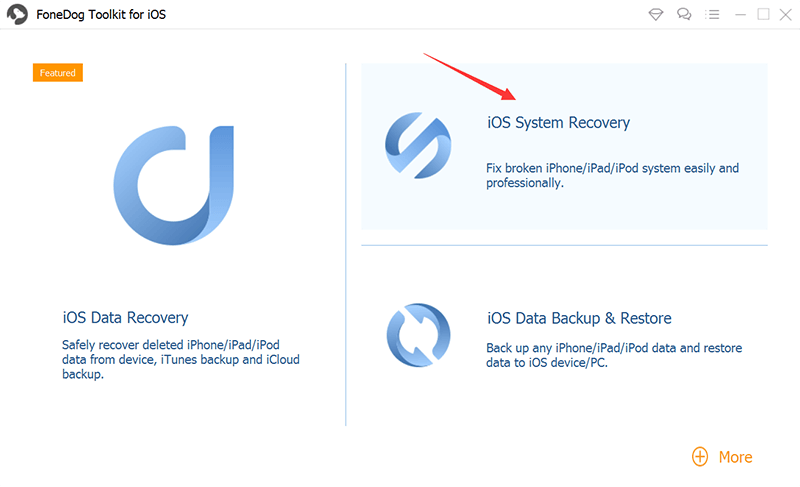
Conecte su iPhone a la computadora utilizando su cable USB. Presione inicio".
Confirme que desea descargar el firmware para solucionar el problema. Presione el botón "Descargar".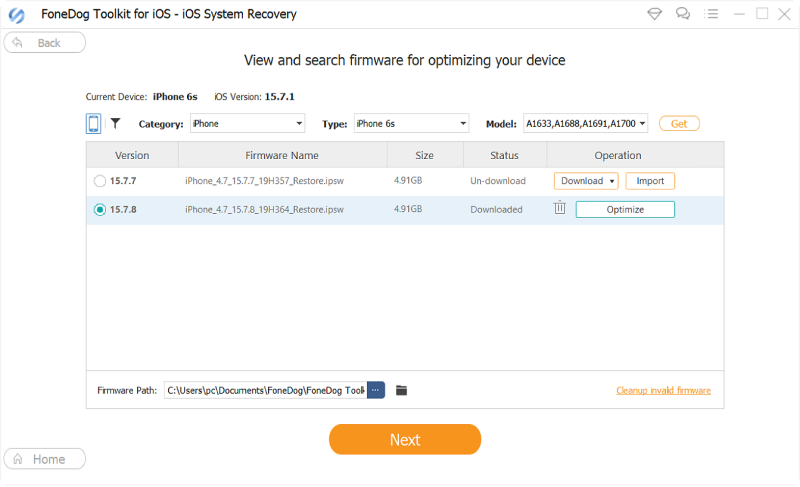
Una vez que finalice el proceso de descarga, FoneDog reparará su iPhone. Espere hasta que este proceso se complete. Asegúrese de no usar su dispositivo durante el proceso de reparación en curso.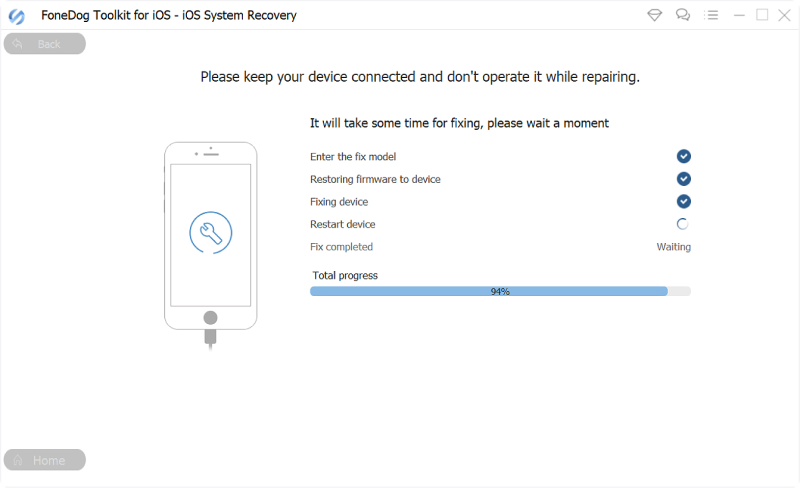
Cuando se complete el proceso, no desconecte su dispositivo. Espere a que el iPhone se reinicie primero. Luego, desenchufe el iPhone de la computadora.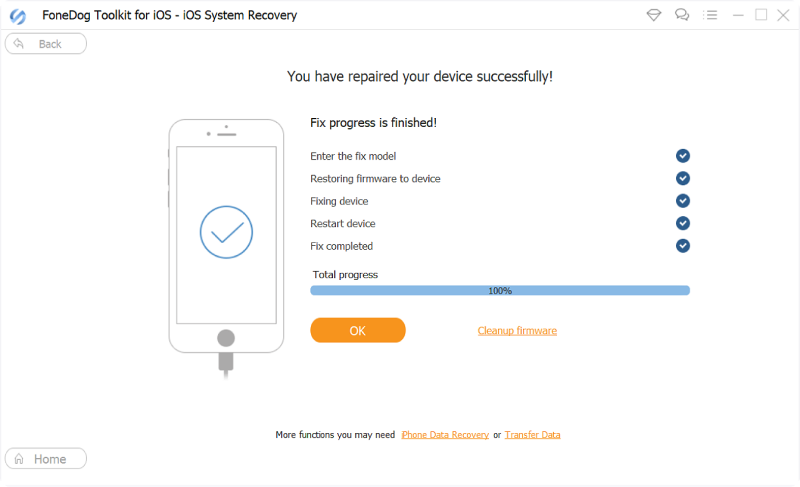
Descargar gratisDescargar gratis
Esta es otra forma directa para solucionar el problema "no se puede activar Touch ID en este iPhone. ”Aquí están los pasos sobre cómo hacerlo:
Paso 01: Inicie los Ajustes con su iPhone.
Paso 02: Encuentre la opción para "Touch ID y Passcode". Luego, ábralo tocando en él.
Paso 03 - Ingrese su contraseña.
Paso 04 - Desactive la aplicación iTunes. Luego, reinicie el iPhone.
Paso 05: Espere hasta que se complete el reinicio. Luego, inicie la aplicación Configuración nuevamente.
Paso 06: Apague iTunes y haga esto también para la App Store.
Paso 07: Ahora puede ingresar una nueva huella digital. Es imprescindible que elimine la huella digital actual. Haga esto presionando el botón Eliminar.
Paso 08: Ingrese su nueva huella digital presionando su dedo en la sección correspondiente de la pantalla del iPhone. Luego, siga las instrucciones en pantalla para finalizar el proceso de configuración.
Paso 08:Reinicie su iPhone después.
Otra forma para solucionar el problema es forzando el reinicio del iPhone. No es la mejor solución que existe. Pero es una forma simple para resolver el problema y, a veces, funciona. Reiniciar el dispositivo iOS es una excelente manera para resolver muchos problemas menores.
Aquí se explica cómo reiniciar los modelos de iPhone 6 y las versiones anteriores:
Paso 01 - Presione el El botón de encendido y el botón de inicio simultaneamente. Mantenga presionada esta tecla (de los dos botones) durante aproximadamente 10 segundos.
Paso 02 - Espere el Logotipo de Apple para ser mostrado por el iPhone.
Paso 03: Una vez que se muestra el logotipo de Apple, suelte el el botón de Inicio y el botón de encendido.
Aquí se explica cómo reiniciar el iPhone 7 y el iPhone 7 +:
Paso 01: Presione el botón de encendido y el botón para bajar el volumen simultáneamente. Mantenga presionada esta tecla durante aproximadamente 10 segundos o más.
Paso 02: Espere hasta que aparezca el logotipo de Apple en la pantalla del iPhone.
Paso 03: Suelte los botones de Encendido y Bajar el volumen después de que se muestre el logotipo de Apple.
Estos son los pasos sobre cómo reiniciar iPhone X, XR, XS, XS Max, 8 y 8 +:
Paso 01: Presione el botón para subir el volumen y luego suéltelo inmediatamente.
Paso 02: Una vez que suelte el botón de Subir volumen, presione inmediatamente el botón para Bajar volumen y el botón de Encendido.
Paso 03: Mantenga presionados los dos botones hasta que aparezca el logotipo de Apple en la pantalla del iPhone.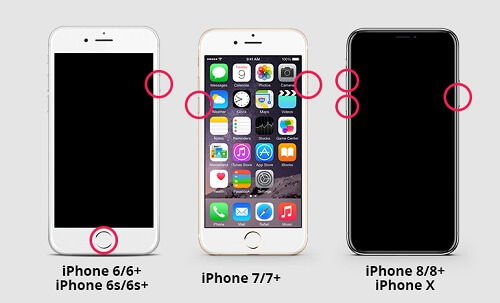
Estos son los pasos para restaurar la fábrica de iPhone:
Paso 01: Inicia iTunes con su computadora. Asegúrese de que la última versión de iTunes esté instalada en la computadora. Busque la pestaña Ayuda y presione la etiqueta "Buscar actualizaciones. "Si se muestra una versión más nueva, presione"Instalar."
Paso 02: Conecte su iPhone a su computadora (PC con Windows o Mac). Utilice el cable USB que viene con el iPhone.
Paso 03: Una vez conectado, aparecerá un mensaje determinado. Le pedirá que ingrese su contraseña. O le preguntará si confía en dicha computadora. Debe seguir las instrucciones en pantalla necesarias.
Paso 04: Ahora seleccione su dispositivo. En este caso, el iPhone.
Paso 05: Vaya al panel Resumen. Luego, presione el botón "restaurar iPhone."
Paso 06 - Presione "Restauración"Para confirmar la acción. iTunes ahora borrará todo el iPhone. Se instalará la última versión de iOS.
Paso 07: Una vez que el proceso se haya completado, configure su iPhone nuevamente.
Descargar gratisDescargar gratis
En esta guía, le hemos enseñado cómo solucionar el error. no se puede activar Touch ID en este iPhone. Le hemos dado cuatro métodos diferentes para solucionar el problema. La mejor solución sería FoneDog iOS System Recovery, ya que puede solucionar muchos errores del sistema como el que tenemos en este artículo.
¿Y usted? ¿Cómo solucionó el problema cuando lo encontró? ¿puede compartirlo en la sección de comentarios más abajo? Nos encantaría conocer su opinión.
Comentario
Comentario
Recuperación del sistema de iOS
Reparar varios errores del sistema iOS en condiciones normales.
descarga gratuita descarga gratuitaHistorias de personas
/
InteresanteOPACO
/
SIMPLEDificil
Gracias. Aquí tienes tu elección:
Excellent
Comentarios: 4.7 / 5 (Basado en: 65 El número de comentarios)