

Escrito por Nathan E. Malpass, Última actualización: 23 de agosto de 2018
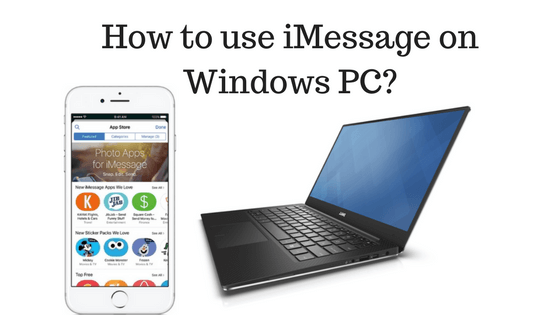
Me encantan los dispositivos Apple Mac y Windows PC. Ambos tienen sus fortalezas y debilidades. De hecho, tengo una MacBook Pro y otra PC con Windows. Los uso para diferentes propósitos. Solo quiero saber cómo usar iMessage en una computadora con Windows. ¿Me puedes enseñar cómo hacerlo?
Hay algunas personas que aman los dispositivos Apple. Por otro lado, hay personas que prefieren la PC con Windows. La pelea es dura entre dos partes opuestas. Es como la batalla entre Coca-Cola y Pepsi. Las dos marcas luchan entre sí por la mayor parte del mercado. Sin embargo, hay algunos clientes neutrales que no son condescendientes con Apple o Windows PC. Son flexibles con respecto a qué dispositivo podrían usar. Nos dirigiremos a estos clientes neutrales y les ayudaremos a usar iMessage en su computadora con Windows. Es muy fácil de hacer y también eficiente. Este artículo le mostrará las diferentes formas de usar iMessage en una computadora con Windows.
La gente también leyó:
Leer mensajes de iPhone de forma efectiva en Windows 10
Cómo solucionar mensajes de iPhone desaparecidos
Aquí hay algunas soluciones que aprenderá ...
Solución 1: Utilizando Chrome Remote Desktop.Solución 2: iPhone JailBreaking.Solución 3: utilizando un emulador gratuito.Solución 4: ¿Cómo acceder al historial de iMessages en su PC con Windows?Por último: conclusión.
Paso 1: asegúrese de tener un Macintosh con un iMessage y otra PC con Windows.
Paso 2: descargue Chrome y también Chrome Remote Desktop tanto en su Mac como en su PC con Windows.
Paso 3 - Instale las aplicaciones y una vez que esté completo, ejecútelo.
Paso 4: descargue SOLO el instalador de host de escritorio remoto de Chrome en su computadora Mac.
Paso 5 - Instale dicha aplicación después de que la descarga haya finalizado.
Paso 6: Chrome Remote Desktop le permite acceder a la aplicación y los archivos de otra computadora de manera segura. Esto se hace mediante el uso del navegador Chrome o el Libro de Chrome.
Ahora, conecta las dos computadoras diferentes usando el código de seguridad y ahora verás el iMessage en tu PC con Windows.
Hay otra forma de obtener iMessage en tu PC con Windows. Aunque es un poco complicado. Al principio, debes desbloquear tu iPhone instalando Cydia, un directorio de aplicaciones que se puede usar una vez que tu dispositivo Apple esté liberado.
Luego, debe pagar $ 4 para pagar una aplicación llamada Mensajes remotos. Esto se puede encontrar en Cydia y se usa para configurar interfaces web.
Ahora podrá conectar la interfaz basada en web mediante la utilización de la dirección IP de su iPhone que se encuentra en el navegador, a continuación: 333.
Los pasos pueden parecer complicados y es posible que Cydia no se use en la última versión de iOS 12, la aplicación le dirá todo lo que necesita hacer para acceder de manera remota a iMessages desde su computadora con Windows.
Paso 1 - Visita iPadian2.com
Paso 2 - Descarga el emulador gratuito dentro de dicho sitio.
Paso 3 - Instale el archivo que tiene la extensión de .exe en su computadora.
Paso 4 - Ejecuta el emulador instalado.
Paso 5: acepte los términos y condiciones para continuar.
Paso 6: después de que el archivo esté instalado en su PC, abra el software iPadian en él.
Paso 7 - Busca iMessage usando la barra de búsqueda.
Paso 8: descargue la aplicación Apple Messenger y ábrala.
Ahora, ya puede acceder al iMessage en su PC con Windows.
Una cosa que debes considerar es obtener tus mensajes de tu dispositivo Apple y verlos en tu PC con Windows. Esto se puede hacer a través de una herramienta llamada Recuperación de datos de iOS de FoneDog.
Hay tres formas de usar esta herramienta para ver sus iMessages en su PC con Windows. Vamos a empezar con el primero.
Descargar libre Descargar libre
Descargar FoneDog - Recuperación de datos de iOS. Instálalo en tu PC con Windows. Ejecute el software en su computadora.
Conecte su iPhone a su PC con Windows utilizando un cable USB. Elija Recuperar del dispositivo iOS. Iniciar escaneo.
Nota IMPORTANTE: Antes de ejecutar FoneDog, debes instalar la última versión de iTunes. No abra iTunes cuando ejecute el software FoneDog para evitar la sincronización automática.
También puede desactivar la sincronización automática en iTunes yendo a iTunes y luego visitando Preferencias. Luego vaya a Dispositivos y verifique Cómo evitar iPods, iPhones y iPads al sincronizar automáticamente.
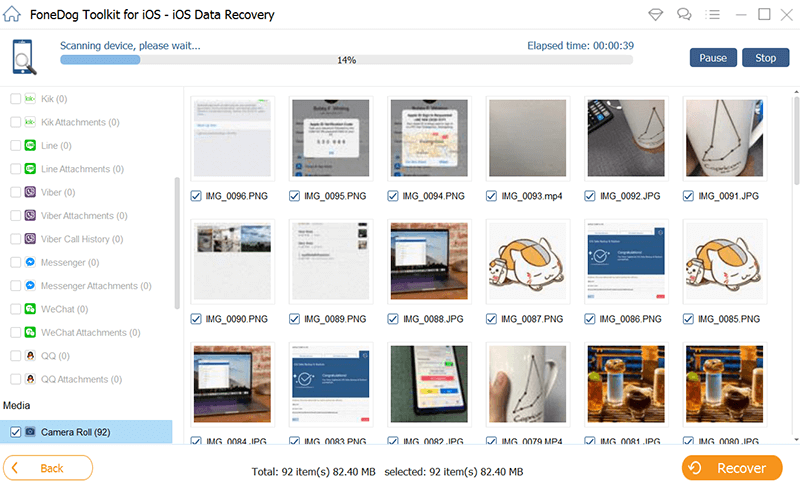
Escanee y previsualice los datos eliminados desde iPhone - Step2
Una vez que finaliza el proceso de escaneo, puede ver los datos enumerados en el lado izquierdo de la interfaz. Vista previa de archivos uno por uno.
Seleccione el tipo de datos Mensajes junto con otros tipos de datos que desea restaurar. Haga clic en el botón Recuperar. Seleccione la ruta donde desea recuperar los datos.
Haga clic en Recuperar nuevamente y espere a que se complete el proceso.
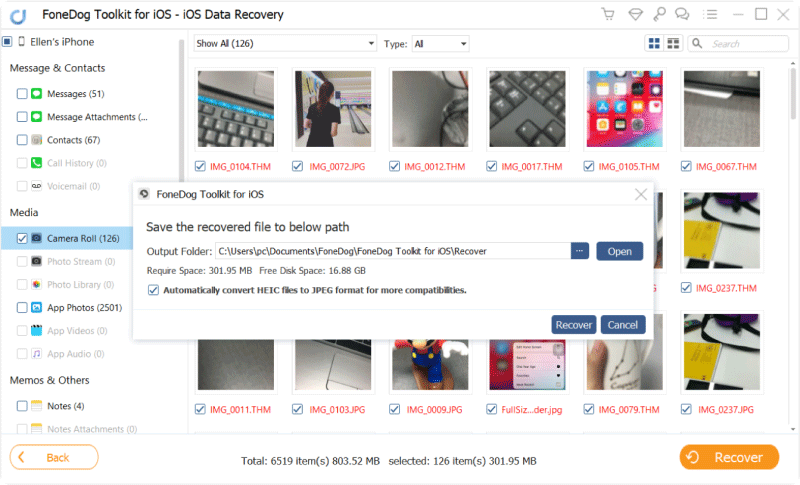
Lanzamiento de FoneDog - iOS Data Recovery. Elija Recover From iTunes Backup File. Elija un archivo de copia de seguridad de la lista. Haga clic en Iniciar Sca
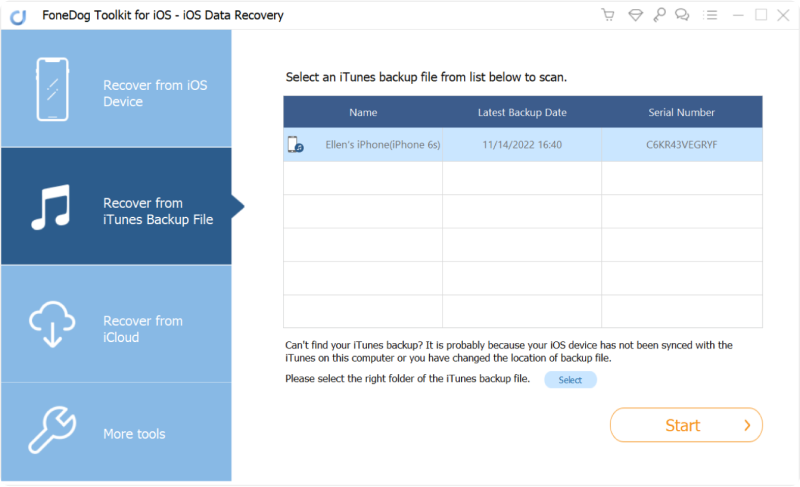
Obtenga una vista previa de los archivos escaneados uno por uno antes de la recuperación. Seleccione el tipo de datos Mensajes y otros tipos de datos que desea recuperar en su PC con Windows.
Haz clic en Recuperar. Seleccione la ruta donde desea que se coloque. Haga clic en Recuperar nuevamente.
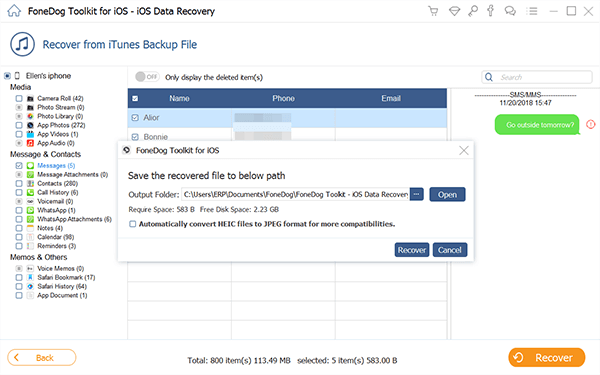
Lanzamiento de FoneDog - iOS Data Recovery. Elija Recover From iCloud Backup File. Ingrese su ID y contraseña de Apple.
Tenga en cuenta que debe desactivar la autenticación de dos factores o la verificación en dos pasos en sus dispositivos Apple.
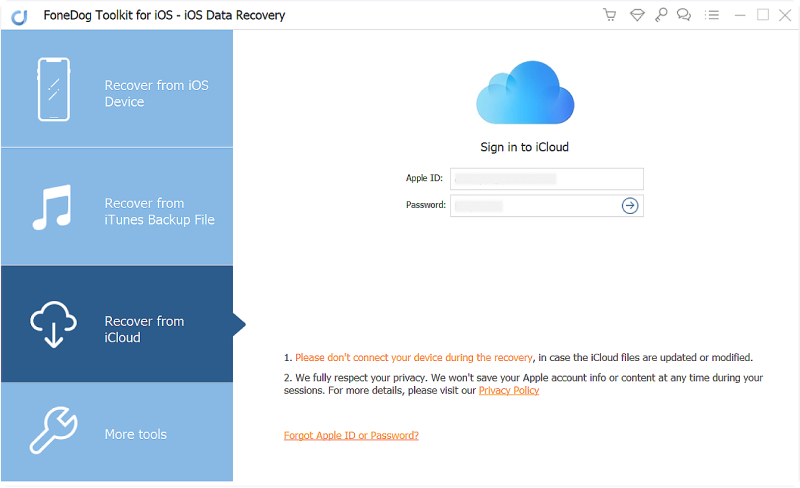
Seleccione el archivo de copia de seguridad de iCloud de la lista. Haz clic en Descargar. Haga clic en el botón Siguiente para comenzar a escanear datos de iCloud
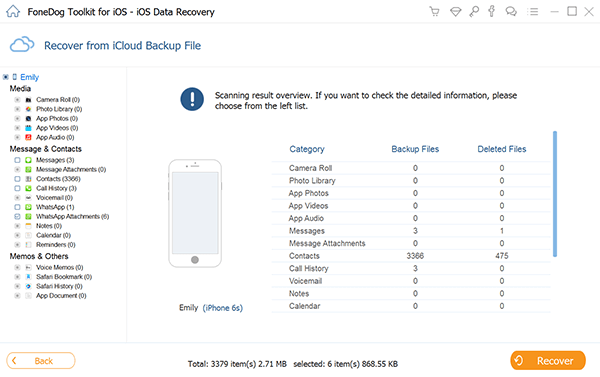
Vista previa de datos del archivo de copia de seguridad de iCloud. Seleccione el tipo de datos Mensajes y otros tipos de datos que desea recuperar. Haz clic en Recuperar.
Seleccione la ruta donde desea que se coloque. Haga clic en Recuperar nuevamente.
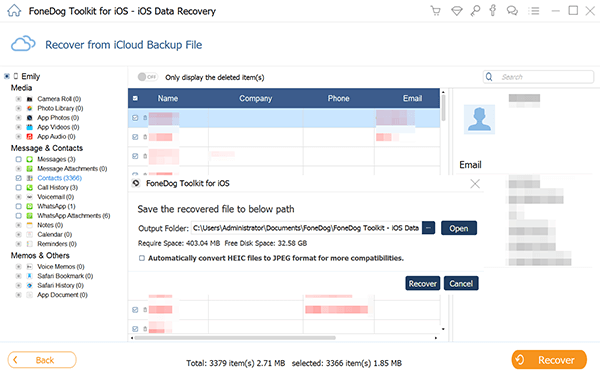
Hay personas que querrían ver sus iMessages en su PC con Windows. Hay maneras diferentes de hacer esto. Una es a través del uso de Chrome Remote Desktop.
Otra es a través de Jailbreaking tu iPhone y usando Cydia. También puedes usar un Emulador gratuito para hacer esto.
Sin embargo, si desea acceder a sus iMessages en su PC con Windows, también puede utilizar una herramienta llamada iOS Data Recovery de FoneDog. Le permite colocar y ver sus iMessages en su PC con Windows de tres maneras diferentes.
Puede utilizar este artículo para guiarlo por los pasos necesarios para hacerlo.
Comentario
Comentario
iOS Data Recovery
Hay tres maneras de recuperar datos borrados del iPhone o iPad.
descarga gratuita descarga gratuitaHistorias de personas
/
InteresanteOPACO
/
SIMPLEDificil
Gracias. Aquí tienes tu elección:
Excellent
Comentarios: 4.7 / 5 (Basado en: 107 El número de comentarios)