

Escrito por Nathan E. Malpass, Última actualización: 23 de octubre de 2018
Hoy en día hay muchas maneras de compartir documentos utilizando los avances en tecnología. Antes, y eso significa que hace tiempo que escribes en un pedazo de papel, dóblalo y envíalo por correo postal.
Incluso hubo un momento en el que usamos palomas y búhos como mensajeros. Pero ahora usamos internet. Un archivo PDF es solo un tipo de documento que puede compartir. PDF significa Formato de Documento Portátil.
Es un formato de archivo que permite compartir fácilmente documentos entre computadoras cuando necesita guardar archivos que no se pueden cambiar o editar pero que aún deben imprimirse.
Cuando vaya y navegue por la red, o en este caso utilizando Safari como el navegador de su iPhone, encontrará que habrá datos en formato PDF.
Puede ver fácilmente este tipo de documento mientras está en línea, pero ¿qué pasa si necesita descargar el contenido y guardar para uso futuro.
Habría una forma de guardar la página y volver a ella más tarde, pero en caso de que necesite tener acceso a ella sin estar en línea, definitivamente necesitará una copia descargada en su iPhone.
Es posible hacerlo y hemos recopilado los pasos sobre cómo hacerlo. Siga leyendo para saber más.
Parte 1: guarde un archivo PDF directamente desde Safari en su iPhoneParte 2: Convierta una página web a PDF usando Safari en su computadoraParte 3: ¿No puede encontrar los archivos guardados? Utilice el FoneDog Toolkit-iOS Data Recovery.Conclusión
La gente también leeCómo recuperar iPhone Safari sin respaldoCómo recuperar el historial de Safari eliminado en iPhone
Es bastante fácil descargar el archivo PDF que desea guardar desde un safari, pero una cosa que suele ser un poco confusa es dónde se almacena.
Puede encontrar que se descargará directamente a la aplicación iBook en su iPhone o, en algunos casos, podrá verlo en la aplicación Kindle de Amazon, si lo tiene instalado
Si alguna vez no tiene una aplicación de lector de PDF en su dispositivo, seguirá almacenada en la memoria interna de su iPhone y podrá verla una vez que haya descargado el software necesario para que pueda leerlo en su dispositivo.
Siga los pasos que tenemos para usted a continuación para poder descargar un documento PDF de safari a su iPhone.
Paso 1: vaya y busque el documento que desea descargar a través de su navegador de safari.
Paso 2: Mientras esté en la página, verá en la parte superior de la pantalla que podrá seleccionar la carpeta de destino para la descarga de su archivo. Si prefiere almacenarlo en iBooks, simplemente haga clic en "Abrir en iBooks". O como opción alternativa, puede elegir abrirlo a través de iCloud Drive o cualquier otra aplicación de lector de PDF que tenga instalada.
Nota importante: Dropbox y Google drive son otras dos opciones de almacenamiento bien conocidas para que guarde su archivo PDF, solo asegúrese de configurarlo para la visualización "fuera de línea" para que, si no tiene conexión a Internet, aún pueda ver su documento

Si encuentra una determinada página web que desea guardar como un documento para su uso sin conexión, puede convertirla en un PDF. Simplemente siga los pasos que hemos detallado a continuación.
Paso 1: Vaya a la página que necesita en su navegador Safari. Una vez allí, haga clic en la opción "Archivo" en el menú del navegador.
Paso 2: habrá una selección desplegable, luego vaya a seleccionar "Exportar como opción de PDF"
Paso 3: Ahora aparecerá un mensaje con las siguientes opciones:
Paso 4: Después de asegurarse de su selección, haga clic en "Guardar"
Si está en su iPhone para guardar una página web de Safari, haga lo siguiente:
Paso 1: Vaya a la página web con la información que desee utilizando Safari como su navegador. Una vez allí, vería la opción "Compartir" en la parte inferior de la página, seleccione esto.
Paso 2: Habrá más opciones una vez que haga clic en compartir, busque la que dice "Crear PDF" que debería verse si se desplace más a la derecha. Esto ahora convertiría automáticamente la página web en un documento PDF al que ahora puede acceder sin conexión (Nota: También puede ver la opción para mover el archivo a otro destino al hacer clic en "Compartir")
Nota importante: cuando utilice iCloud para guardar un archivo PDF, se verá de inmediato, pero la disponibilidad del archivo puede demorar, por lo que es posible que no pueda acceder a él, lo que realmente depende de la estabilidad de su conexión WiFi. Además, si tiene la aplicación Archivos en su iPhone y desea que el documento PDF se almacene en una carpeta en su unidad iCloud, debe asegurarse de que la copia de seguridad esté habilitada. Para hacerlo solo vaya a Configuración> Haga clic en su ID de Apple> iCloud> luego habilite iCloud Drive

Habría casos en que el archivo PDF que ha guardado se elimine por accidente o se haya archivado y no haya podido localizar el lugar donde se guardó originalmente.
En situaciones como esta, no quiere pasar por el proceso de obtener otra copia del archivo PDF o simplemente no puede recordar el sitio web desde el que lo obtuvo y necesita mucho el anterior que ya tiene, simplemente puede descargar el FoneDog Toolkit.
Tiene la iOS Data Recovery característica que le permite recuperar archivos perdidos, es decir, documentos, mensajes y fotos. Si almacenó el archivo en su iPhone o lo hizo a través de iTunes o iCloud, no afectará su capacidad para recuperar datos, ya que funciona en las tres plataformas.
No se sobrescribirán datos, por lo que su garantía 100% de éxito en recuperar sus archivos mientras mantiene los existentes a salvo de ser borrados. Siga estos pasos para experimentar los beneficios y las características del kit de herramientas.
Descargar gratis Descargar gratis
Paso 1: descargue e instale el kit de herramientas FoneDog. Después de completar la instalación inicie el programa. Ahora puede conectar su iPhone a su computadora (se recomienda encarecidamente que use el cable USB original del dispositivo que lo acompaña) y luego seleccione "Recuperar desde dispositivo iOS" que se puede ver en el lado izquierdo del tablero principal. Haga clic en "Iniciar escaneo".
Nota importante: asegúrese de tener la última versión de iTunes descargada y de que no la inicie mientras se está ejecutando el kit de herramientas.
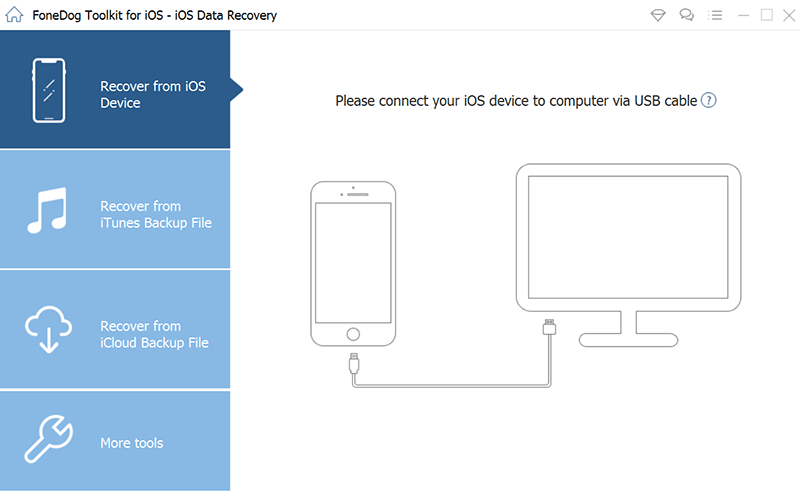
Paso 2: su iPhone ahora será escaneado en busca de todos los archivos disponibles, incluyendo aquellos que pueden haber sido eliminados. Tomará un par de minutos dependiendo de la cantidad de datos almacenados en su dispositivo. Una vez que se haya completado el análisis, podrá ver una lista de todos los datos encontrados. El kit de herramientas también tiene una barra de progreso que le permitiría saber qué archivos se están recuperando mientras el proceso está en curso, por lo que incluso en el medio puede hacer clic en "Pausa" si ya encontraste lo que buscabas.
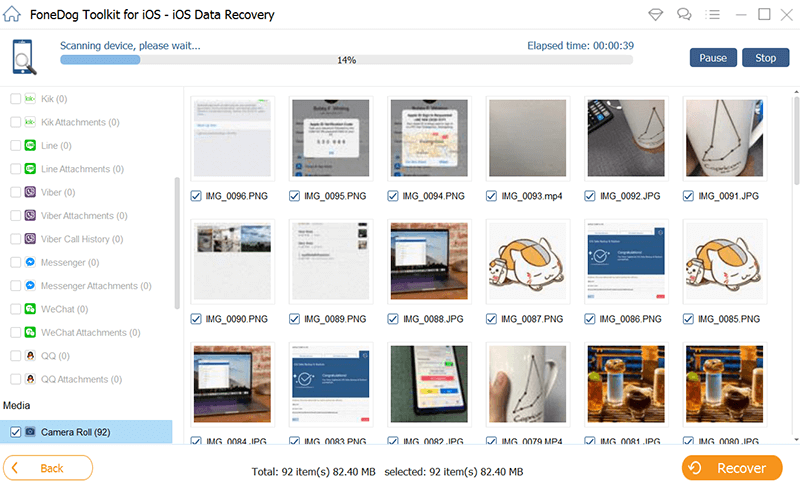
Paso 3: revisa cuidadosamente y selecciona los archivos necesarios que desea recuperar. Una vez que esté seguro de su selección, haga clic en "Recuperar" para guardar los archivos en su computadora (tome nota de la ubicación donde se guardarán los archivos para saber dónde buscarlos)
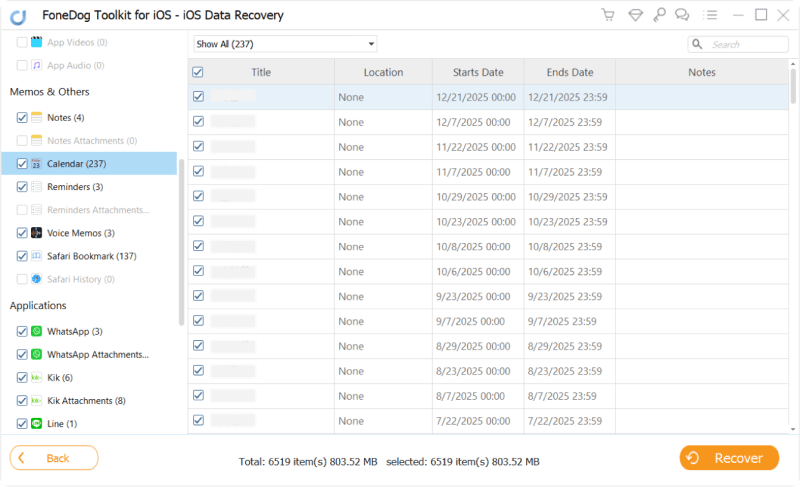
Si ha creado una copia de seguridad de sus archivos con iTunes y siente que aquí es donde encontrará lo que está buscando, puede usar el kit de herramientas para recuperarlo.
Paso 1: conecte su iPhone y luego seleccione "Recuperar desde la copia de seguridad de iTunes". Se le mostrará una lista de las copias de seguridad disponibles, revise cuidadosamente la que desea restaurar. Haga clic en "Iniciar escaneo" una vez que esté seguro de su archivo de copia de seguridad seleccionado.
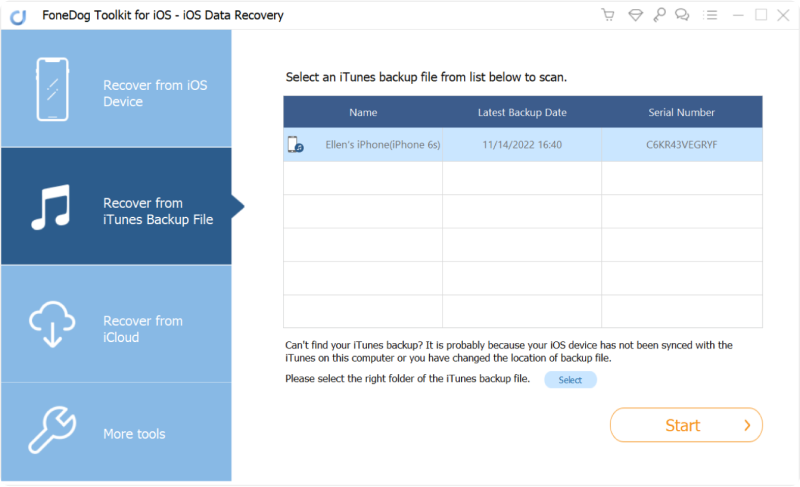
Paso 2: una vez que se complete el análisis, ahora podrá ver los archivos que se eliminaron de su iPhone, pero que se han copiado en iTunes. Vería que todas están categorizadas según el tipo de archivo, es decir, fotos, mensajes, contactos. Una vez que haya elegido cuáles necesita, haga clic en el "Recuperar" botón. Esto los guardará en la ruta elegida en su computadora.
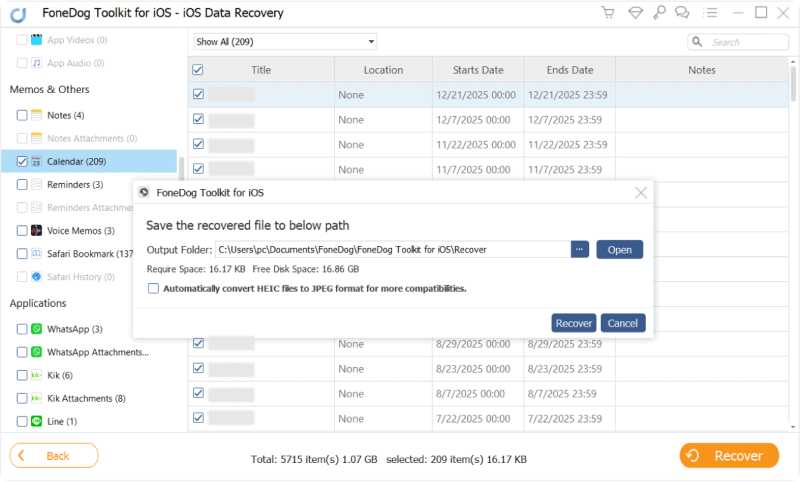
En el caso de que haya utilizado una copia de seguridad de su unidad iCloud, digamos su archivo PDF guardado, pero de alguna manera no puede ubicarlo en su dispositivo o en ninguna de las carpetas de su almacenamiento de iCloud. Puede usar el kit de herramientas FoneDog para recuperarlo y volver a tener acceso a él en su iPhone.
Paso 1: Inicia el kit de herramientas y luego conecta tu iPhone. Una vez en el tablero principal seleccione "Recuperar desde el archivo de copia de seguridad de iCloud". La siguiente solicitud le pedirá que inicie sesión con sus credenciales de iCloud (si tiene varias cuentas de iCloud, debe tener en cuenta qué sesión debe ingresar). FoneDog es un software seguro que valora la información confidencial para que pueda pensar que no almacenará la información de su cuenta.
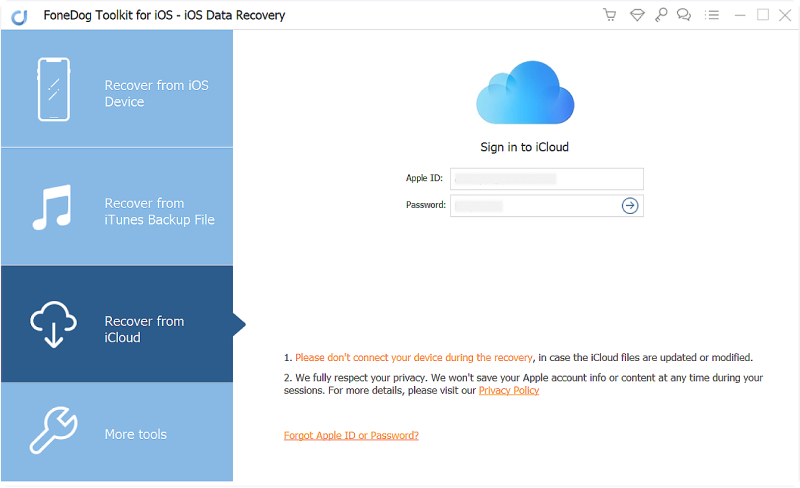
Paso 2: una vez que haya iniciado sesión en iCloud, podrá ver todo lo que ha respaldado. Ahora puede elegir el archivo de copia de seguridad que desea restaurar y luego hacer clic en "Descargar" botón. Entonces debería hacer clic en el "Siguiente" botón para comenzar el proceso de escaneo de sus datos de iCloud, que tardaría unos minutos en completarse, dependiendo de la cantidad de archivos que se escanearán.
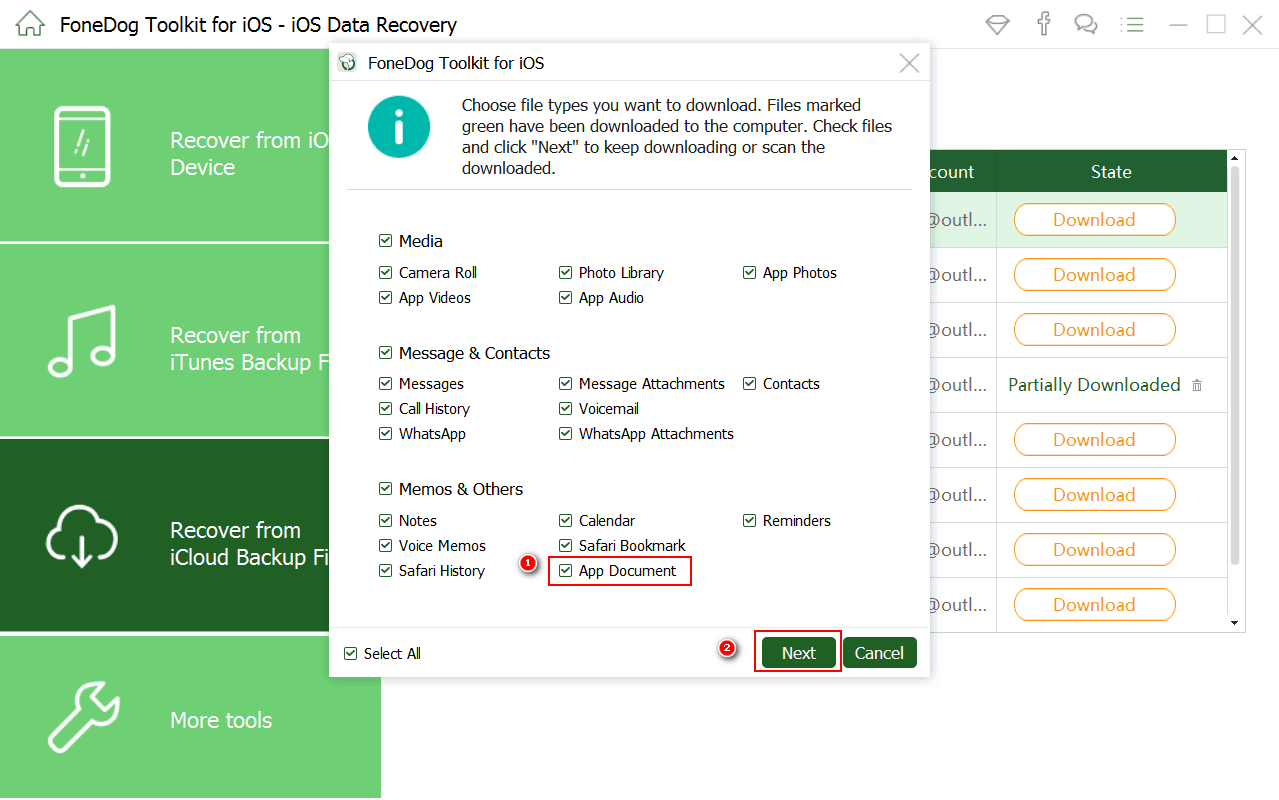
Paso 3: una vez finalizado el escaneo, podrá ver nuevamente todos los archivos categorizados en el lado izquierdo de la ventana y se puede obtener una vista previa de todos, uno por uno, para que pueda elegir cuáles necesita recuperar.
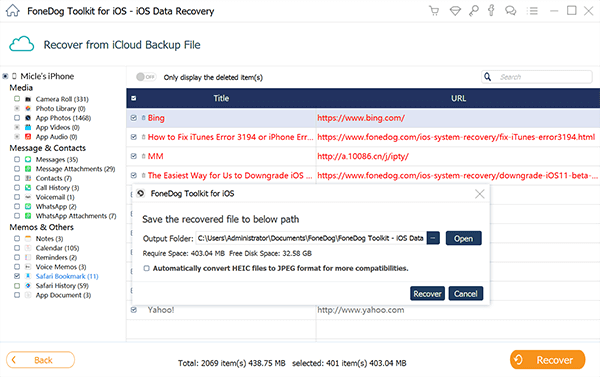
Tener la capacidad de guardar y convertir páginas web en archivos PDF es una conveniencia para los usuarios de iPhone. Le permite tener una copia de la información que pueda necesitar en ese momento sin necesidad de conectarse a Internet.
Si bien puede haber escenarios en los que los archivos guardados pueden borrarse accidentalmente o de alguna manera parece que no puede encontrarlo, puede estar tranquilo sabiendo que un software como el FoneDog Toolkit-iOS Recuperación de datos existe.
Descargar gratis Descargar gratis
La idea principal detrás de la creación del software es permitir a los usuarios de iOS la capacidad de recuperar datos importantes que se han borrado sin la intención de hacerlo.
Siempre habrá una forma de realizar un seguimiento de todo lo que puede o no tener en sus copias de seguridad, ya sea a través de iTunes o iCloud, con las características del kit de herramientas que le permiten restaurar los datos guardados y eliminados.
Esto lo puede hacer sin preocuparse por la sobrescritura de datos o la corrupción en su iDevice. Descargue el kit de herramientas y disfrute de los beneficios de ser su propia tecnología cuando lo necesite.
Comentario
Comentario
iOS Data Recovery
Hay tres maneras de recuperar datos borrados del iPhone o iPad.
descarga gratuita descarga gratuitaHistorias de personas
/
InteresanteOPACO
/
SIMPLEDificil
Gracias. Aquí tienes tu elección:
Excellent
Comentarios: 4.5 / 5 (Basado en: 71 El número de comentarios)