

Escrito por Vernon Roderick, Última actualización: 4 de junio de 2020
Cada persona tiene su propia razón para recolectar fotos. Algunos pueden ser profesionales, mientras que otros lo hacen como un pasatiempo. De cualquier manera, es importante saber cómo puede administrar estas fotos de manera eficiente y efectiva.
Ahora resulta que una de las habilidades esenciales de hoy en día es transferir archivos desde su teléfono a una computadora. Esto permitió a los usuarios hacer mucho más con sus fotos, como editar, cambiar el tamaño y más. Este artículo te mostrará Cómo transferir fotos desde iCloud a la PC para que usted también pueda obtener los beneficios de poder acceder a sus fotos a través de su computadora.
Parte 1: preparar las fotos en iCloudParte 2: Cómo transferir fotos desde iCloud a PC desde la aplicación iCloudParte 3: Cómo transferir fotos desde iCloud a PC desde iCloud.comParte 4: Cómo transferir fotos desde iCloud a PC con recuperación de datosParte 5: Conclusión
Transferir fotos de un dispositivo a otro nunca ha sido fácil. Para hacer eso, tendrás que seguir muchos pasos. En nuestro caso, debes hacer los preparativos antes de aprender Cómo transferir fotos desde iCloud a la PC. Primero, déjanos entender qué es iCloud.
Para empezar, iCloud es un lugar donde se pueden almacenar archivos. Permite a los usuarios acceder a esos archivos en cualquier dispositivo, siempre que puedan iniciar sesión en su cuenta de Apple. Originalmente era exclusivo para dispositivos iOS, pero se ha generalizado y ahora tiene una versión para PC con Windows. Como tal, ahora es posible aprender Cómo transferir fotos desde iCloud a la PC.
Hay muchas partes de la plataforma iCloud, y una de ellas es iCloud Photos. Como su nombre lo indica, iCloud Photo es parte de la plataforma iCloud donde el fotos se almacenan. En otras palabras, esto es a lo que aspiraremos acceder a esta guía. Ahora comencemos con la guía.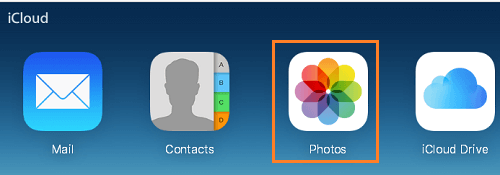
Lo primero que debe hacer es asegurarse de que su dispositivo esté listo para el procedimiento. Para empezar, debes hacer lo siguiente:
Una vez que haya actualizado su dispositivo, debería poder hacer varias cosas. Eso incluye aprender cómo transferir fotos desde iCloud a la PC. Ahora, estos son los pasos que debe seguir a continuación:
Una vez que haya hecho estas cosas, debería tener éxito en aprender cómo transferir fotos desde iCloud a la PC. Antes de continuar, es importante saber que en realidad hay dos caminos que puede tomar. Comencemos con el primero.
Como he dicho, hay dos formas de Cómo transferir fotos desde iCloud a la PC. Por supuesto, los pasos para la preparación siguen siendo los mismos. Esta sección trataría sobre una de esas dos formas que involucran la aplicación iCloud.
He mencionado que iCloud se ha extendido lo suficiente como para estar disponible en PC con Windows. Esto es evidente por el iCloud para Windows aplicación que se desarrolló recientemente. En resumen, debe instalar la aplicación iCloud antes de proporcionar los pasos. Puede descargarlo fácilmente yendo a este link.
Una vez que haya descargado la aplicación, siga estos pasos para que pueda aprender cómo transferir fotos desde iCloud a la PC:
Ahora así es como puedes acceder a tus fotos. La parte donde puede descargarlos en su PC tiene un conjunto diferente de pasos. Aquí están esos pasos:
Al hacer esto, las fotos seleccionadas se enviarán a la ubicación que ha indicado en la Configuración. Por lo general, se envía a la Descargas carpeta dentro del Imágenes de iCloud carpeta. Con esto, puede aprender fácilmente cómo transferir fotos desde iCloud a la PC desde todas las fotos agregado a iCloud también se enviará a la aplicación para PC de Windows.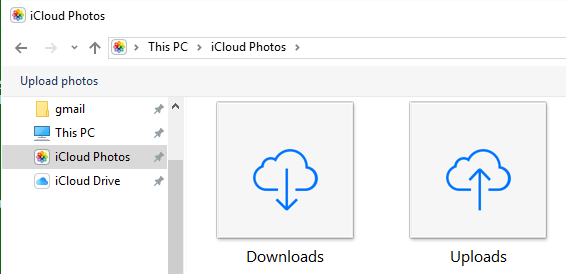
El segundo método implica ir al sitio web de iCloud.com, que es bastante similar a la interfaz de la aplicación iCloud. La diferencia entre el sitio web de iCloud.com y la aplicación de iCloud es que no hay configuraciones en el sitio web. Lo único que puede hacer es acceder, cargar y descargar archivos. En resumen, hay menos funciones.
Esto es Cómo transferir fotos desde iCloud a la PC a través de este sitio web:
Así es como transferir fotos desde iCloud a la PC a través de Sitio web de iCloud.com. Como puede ver, es bastante más fácil que cuando usó la aplicación iCloud para Windows.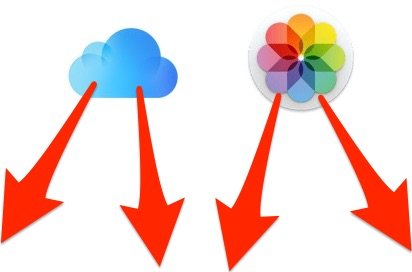
Como siempre, la forma más fácil de realizar una tarea específica en su computadora sería confiar en un software especializado. En su caso, es posible que desee echar un vistazo a Recuperación de datos de FoneDog iOS.
iOS Data Recovery
Recupere fotos, videos, contactos, mensajes, registros de llamadas, datos de WhatsApp y más.
Recupere datos de iPhone, iTunes y iCloud.
Compatible con el último iPhone 11, iPhone 11 pro y el último iOS 13.
Descargar libre
Descargar libre

Recuperación de datos de FoneDog iOS es una herramienta que se especializa en recuperar todo tipo de archivos desde su dispositivo iOS. Aunque se especializa en recuperación de datos, en realidad tiene una manera de ayudarlo en Cómo transferir fotos desde iCloud a la PC. Es compatible con la recuperación de fotos. Como puede recuperar archivos borrados, puede extraer archivos que se encuentran dentro de su iPhone.
Ahora, aquí están los pasos sobre cómo transferir fotos desde iCloud a la PC:
Conecte su dispositivo iOS a la computadora. Asegúrese de que FoneDog iOS Toolkit ya esté abierto antes de hacerlo. Ahora seleccione FoneDog iOS Data Recovery. En la página siguiente, haga clic en el Recuperarse del archivo de copia de seguridad de iCloud desde el panel izquierdo. Ahora ingrese su ID de Apple y contraseña e inicie sesión en la plataforma.
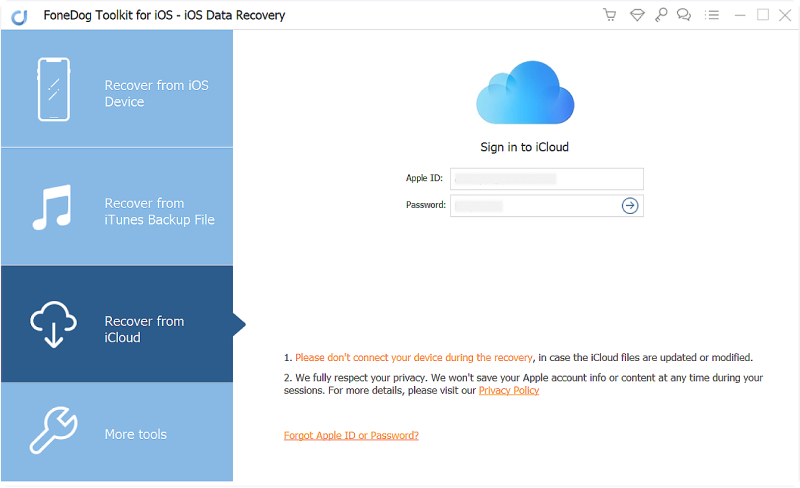
La siguiente interfaz le mostrará una lista de los archivos de respaldo de iCloud. Seleccione el archivo de copia de seguridad de iCloud apropiado, preferiblemente el que contiene sus fotos. Una vez que seleccione la copia de seguridad, haga clic en el Descargar botón en su área más a la izquierda.
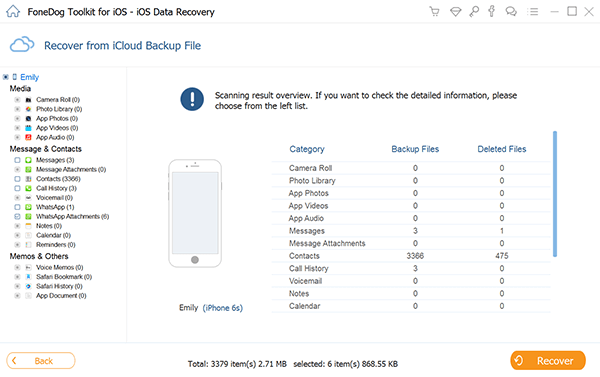
La exploración se iniciará, por lo que deberá esperar un momento. Una vez que haya terminado, puede obtener una vista previa de los archivos que se escanearon. En el lado izquierdo de la página, haga clic en Lista de cámara, Fototecao fotos App. Una vez que seleccione cualquiera de ellos, proceda seleccionando los archivos en el panel de selección. Ahora haga clic en recuperar, navegue a la carpeta donde desea guardar los archivos y haga clic en recuperar de nuevo.
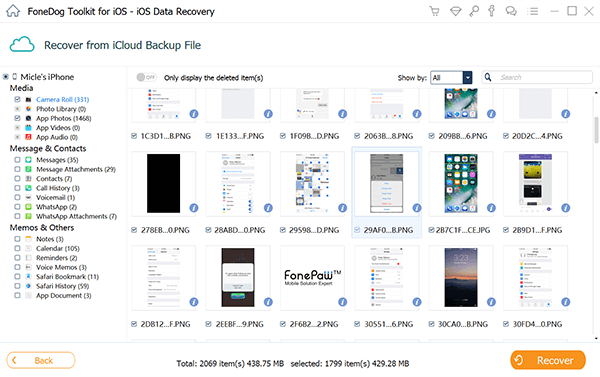
Ahora ha aprendido cómo transferir fotos desde iCloud a la PC usando un software especializado. Como puede ver, es muy fácil ya que proporciona una interfaz limpia donde puede trabajar de manera eficiente. El principal inconveniente de esto es el hecho de que tendrá que instalar una herramienta que casi no conoce. Si desea utilizar una herramienta más confiable, continúe con la siguiente sección.
Descargar libreDescargar libre
No es muy fácil transferir sus archivos de un dispositivo a otro. Hay un procedimiento adecuado que debe seguir. Con tales procedimientos, solo tropezará con innumerables problemas que serán perjudiciales para su dispositivo.
Es por eso que si desea aprender una tarea compleja, como cómo transferir fotos desde iCloud a la PC, debe tener mucho cuidado al seguir los pasos.
Comentario
Comentario
iOS Data Recovery
Hay tres maneras de recuperar datos borrados del iPhone o iPad.
descarga gratuita descarga gratuitaHistorias de personas
/
InteresanteOPACO
/
SIMPLEDificil
Gracias. Aquí tienes tu elección:
Excellent
Comentarios: 4.6 / 5 (Basado en: 108 El número de comentarios)