

Escrito por Vernon Roderick, Última actualización: 2 de junio de 2020
El almacenamiento promedio de iCloud solo puede almacenar una cantidad limitada de fotos. Es por eso que muchos usuarios ahora encuentran una manera de administrar sus fotos de manera más eficiente. Una de las formas más efectivas de hacerlo es transfiriendo sus fotos a otra parte.
Sin embargo, esto no se puede hacer si no saben Cómo seleccionar todo en fotos de iCloud en primer lugar. Por desgracia, esta función no estaba disponible en las versiones anteriores de iCloud.
Este artículo te mostrará Cómo seleccionar todo en fotos de iCloud y qué puedes hacer al hacerlo. Recuerde que esto es solo un desarrollo reciente en la plataforma iCloud, por lo que le conviene concentrarse.
Parte 1: Cómo seleccionar todo en fotos de iCloudParte 2: Cómo anular la selección en las fotos de iCloudParte 3: Conclusión
Antes de poder hacer algo con sus fotos, primero debe seleccionarlas. Ahora he notado que los usuarios con muchas fotos se quejan de por qué no pueden seleccionar las fotos de iCloud de una sola vez. Esto se debe a que, durante los últimos años, nunca ha habido una característica que les permita hacerlo. Sin embargo, ahora es posible aprender Cómo seleccionar todo en fotos de iCloud.
Dado que hay dos formas de acceder a la plataforma iCloud, discutiremos los pasos por separado.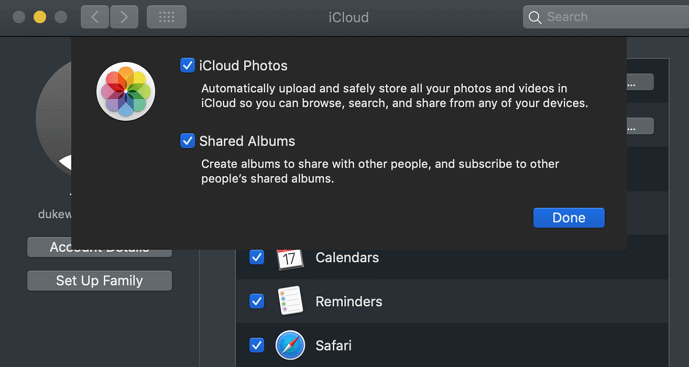
La primera plataforma sería el sitio web de iCloud.com. Aprender a seleccionar todas las fotos de iCloud a través de esta plataforma sería adecuado si solo tiene menos de 1,000 fotos. Esto se debe a que la función Seleccionar todo solo puede acomodar ese muchas fotos En seguida. Dicho esto, estos son los pasos que debe seguir:
<b>Nota:</b> Si no desea presionar estas teclas, simplemente puede presionar Shift y seleccionar la última foto después de desplazarse hacia abajo hasta la parte inferior.
Ahora has aprendido Cómo seleccionar todo en fotos de iCloud en el sitio web de iCloud.com. Si enfrenta algunos problemas, entonces quizás sea porque la cantidad de fotos supera los 1,000. En ese caso, tendrá que buscar otra opción.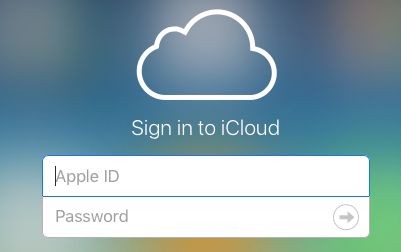
El segundo método y quizás la única forma de seleccionar más de mil fotos a la vez sería utilizar el iCloud para Windows aplicación Como su nombre indica, esto solo es aplicable a PC con Windows. Si usa la aplicación iCloud en Mac, existe una gran posibilidad de que esta función no exista. Antes que nada, así es como puede configurar la aplicación para que iCloud Photos esté disponible.
Esto iniciará la sincronización de las fotos de la plataforma iCloud en la aplicación iCloud para Windows. Ahora se debe crear una carpeta que será lo más destacado de esta sección. Aquí se explica cómo seleccionar todo en fotos de iCloud usando esta plataforma:
Como he dicho, puede seleccionar todas las fotos a la vez sin ningún límite. Incluso si hay decenas de miles de fotos, todas deberían estar incluidas. El único problema con la aplicación iCloud para Windows es que su PC debe ser compatible con la última versión. Esto se debe a que las últimas versiones son las únicas con esta función.
Las versiones anteriores no podrán ayudarlo a seleccionar todo en las fotos de iCloud.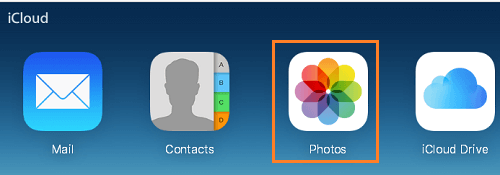
Como mencioné anteriormente, solo un puñado de dispositivos tendrá la función Seleccionar todo en iCloud, principalmente porque algunas versiones no son compatibles. Es por eso que descubrirá que no tendrá más remedio que utilizar un software especializado. Y para eso te recomiendo Recuperación de datos de FoneDog iOS.
Descargar gratisDescargar gratis
FoneDog iOS Data Recovery es una herramienta que se utiliza para recuperar archivos borrados de dispositivos iOS. Sin embargo, más que eso, es capaz de extraer archivos como fotos de una sola vez. Ahora aquí está Cómo seleccionar todo en fotos de iCloud utilizando esta herramienta:
Conecte su dispositivo a la computadora. Asegúrese de que FoneDog iOS Toolkit ya esté abierto antes de hacerlo. Ahora en el panel izquierdo, haga clic en Recuperarse del archivo de copia de seguridad de iCloud. Luego, inicie sesión en su cuenta de iCloud ingresando su ID de Apple y contraseña.
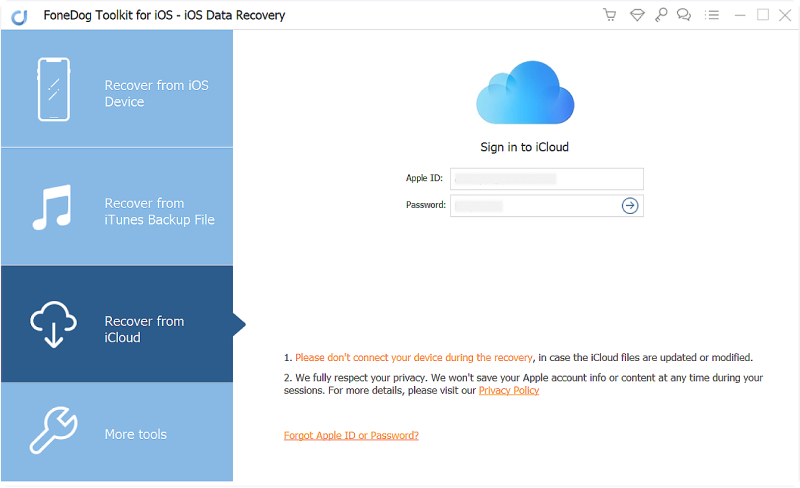
Una vez que haya iniciado sesión en la cuenta de iCloud, podrá ver una lista de archivos de respaldo. Simplemente seleccione el que cree que contiene la foto que necesita. Una vez hecho esto, haga clic en el botón Descargar. Espere unos minutos, ya que puede llevar un tiempo.
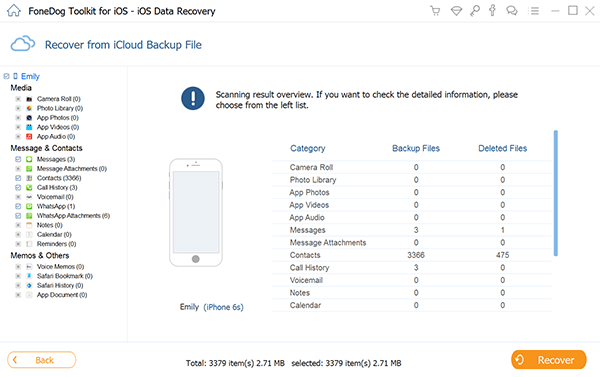
Después de descargar un archivo de respaldo local, el sistema lo escaneará automáticamente en busca de archivos. Luego será enviado a la siguiente página con una lista de archivos.
A la izquierda está el tipo de archivo. Allí, seleccione entre Lista de cámara, Fototecao fotos App. Las imágenes comenzarán a aparecer en el lado derecho. Simplemente seleccione los que desea descargar. Luego, haga clic en Recuperar, navegue a la carpeta donde desea guardarlos y haga clic en Recuperar de nuevo
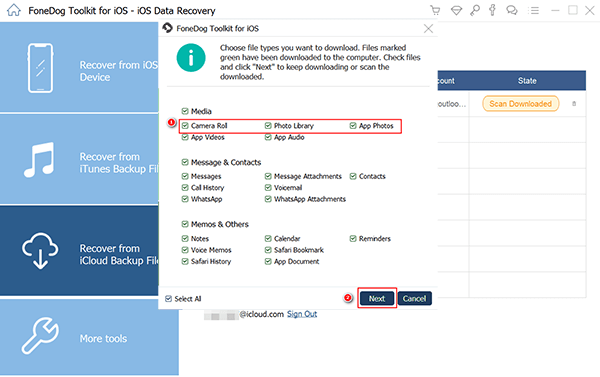
Ahora tiene los archivos en su computadora. Ahora todo lo que tiene que hacer es iniciar el Explorador de archivos, ir a la carpeta donde se guardaron las fotos y luego presionar Ctrl + A. Así es como Seleccionar todo en Fotos de iCloud usando esta herramienta. Es mucho más difícil y lleva más tiempo, pero es muy útil ya que de todos modos no tienes otra opción.
Descargar gratisDescargar gratis
Aunque has trabajado duro para poder aprender Cómo seleccionar todo en fotos de iCloud, no todo saldrá según lo planeado. Es por eso que debe tener un plan de contingencia si las cosas salen mal. La mejor contingencia sería cómo anular la selección de sus fotos.
Esto es muy útil si ha trabajado duro seleccionando las fotos y luego se deslizó hacia arriba y ahora desea anular la selección de algunas o todas las fotos. Dado que esto no es conocido por muchos, sería bastante beneficioso. Así es como puedes hacerlo:
<b>Nota:</b> También puede presionar Ctrl + A para anular la selección de todas las fotos a la vez sin hacer clic en ningún botón de la plataforma iCloud.
Si la función Seleccionar todo está activada iCloud se agregó recientemente, luego Deseleccionar todo es aún más reciente. Como tal, es posible que no encuentre esta función aunque haya podido seleccionar todas las fotos a la vez. Ahora, si ninguna de estas funciones parece estar disponible para usted, quizás sería más adecuado un enfoque diferente sobre cómo Seleccionar todo en Fotos de iCloud.
Nadie quiere visitar su almacenamiento de iCloud y ver muchas de sus fotos sin administrar. Después de todo, sin administrar adecuadamente sus fotos, hay una mayor probabilidad de que se pierdan permanentemente.
Sin embargo, no será fácil. Primero tiene que aprender a seleccionar todo en iCloud Fotos, pero eso no debería ser un problema ahora que has visto este artículo. De todos modos, asegúrese de hacer un buen uso de esta guía para administrar adecuadamente sus fotos.
Comentario
Comentario
iOS Data Recovery
Hay tres maneras de recuperar datos borrados del iPhone o iPad.
descarga gratuita descarga gratuitaHistorias de personas
/
InteresanteOPACO
/
SIMPLEDificil
Gracias. Aquí tienes tu elección:
Excellent
Comentarios: 4.7 / 5 (Basado en: 59 El número de comentarios)