

Escrito por Nathan E. Malpass, Última actualización: 23 de octubre de 2019
Hay momentos en que encontraste un buen sitio web hace un par de días y olvidaste de qué se trataba. Esto puede ser frustrante, especialmente cuando la página que estás buscando es muy importante. Tal vez, era una tienda en línea de ropa excelente o un sitio web divertido lleno de memes. Sea lo que sea, le gustaría saber cuál es el sitio web nuevamente para que pueda volver a él más adelante.
En esta guía, te mostraremos Cómo verificar el historial de búsqueda en iPhone para que pueda encontrar su sitio fácilmente utilizando dicho dispositivo móvil. Le diremos cómo hacerlo en diferentes navegadores como Chrome, Firefox y Safari. De esta manera, no tiene que preocuparse por encontrar la mejor página que haya visto hace días. Pero antes de hacerlo, le daremos una guía sobre cómo recuperar datos en su iPhone para que no pierda sus archivos más importantes.
Empecemos.
A: Cómo verificar el historial de búsqueda con una herramienta de recuperación de datosB: Cómo verificar el historial de búsqueda en iPhone para SafariC: Cómo verificar el historial de búsqueda en el iPhone para el navegador ChromeD: Cómo verificar el historial de búsqueda en iPhone para Firefox
En esta sección, le enseñaremos cómo verificar el historial de búsqueda en iPhone con una herramienta de recuperación de datos. Este método también se puede usar para recuperar datos de dispositivos iOS como iPhones y iPads. Es una gran herramienta con una interfaz simple que todos pueden entender. La herramienta es muy ligera y es 100% segura. Protege la privacidad de sus datos garantizando que solo usted tenga acceso a ellos.
Para esto, tenemos que usar Recuperación de datos de FoneDog iOS que funciona no solo en los dos dispositivos iOS mencionados, sino también en los iPod. Una nueva actualización del dispositivo le permite recuperar datos de WhatsApp, Facebook Messenger, WeChat, Viber, Line, Kik y QQ.
Descargar libreDescargar libre
Estos son los pasos que debe seguir para verificar el historial de búsqueda en iPhone o restaurar datos:
Descargue, instale y ejecute FoneDog - Recuperación de datos de iOS en su computadora.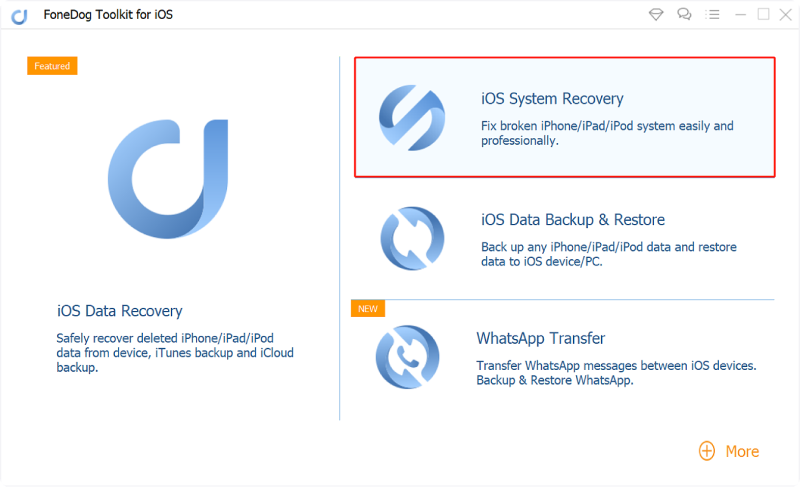
Conecte el dispositivo iOS a su computadora usando un cable USB que viene con él.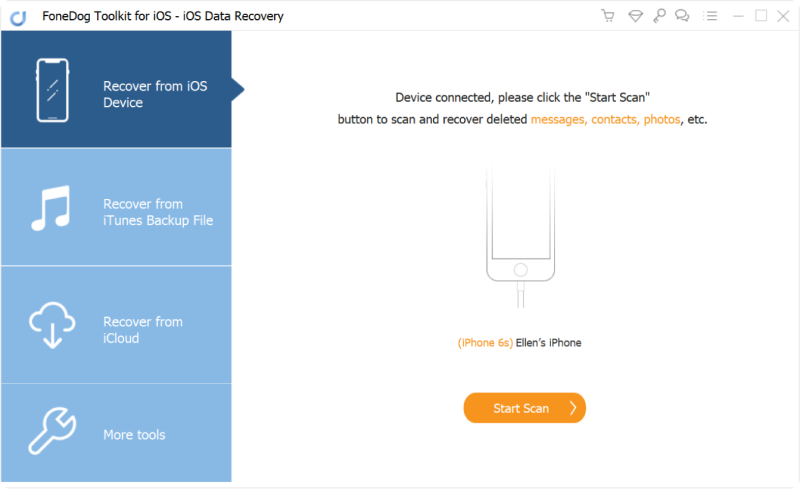
Por ejemplo, seleccione "Recuperarse del dispositivo iOS". Esto se puede ver en la pestaña izquierda.
Prensa "Iniciar escaneado. ”Espere hasta que se complete el proceso de escaneo. Luego, obtenga una vista previa y seleccione los archivos que desea recuperar.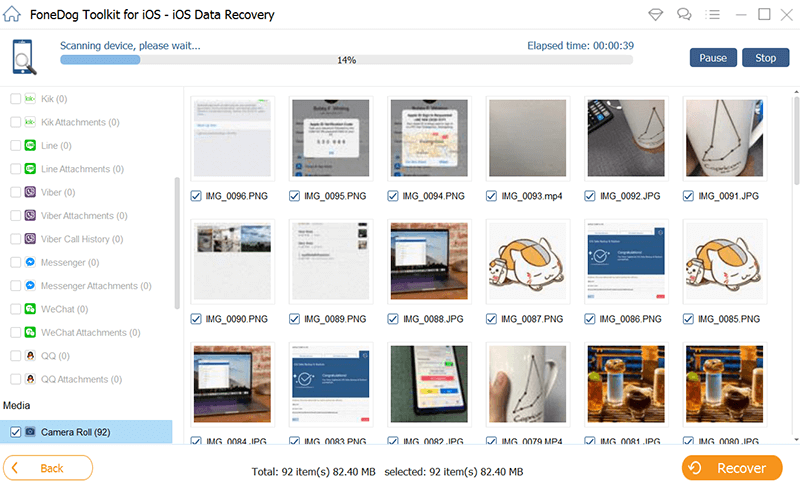
Aquí, puede consultar el historial de búsqueda en el iPhone. Elija una carpeta de salida donde desee guardar los archivos. Entonces presione "recuperar" de nuevo.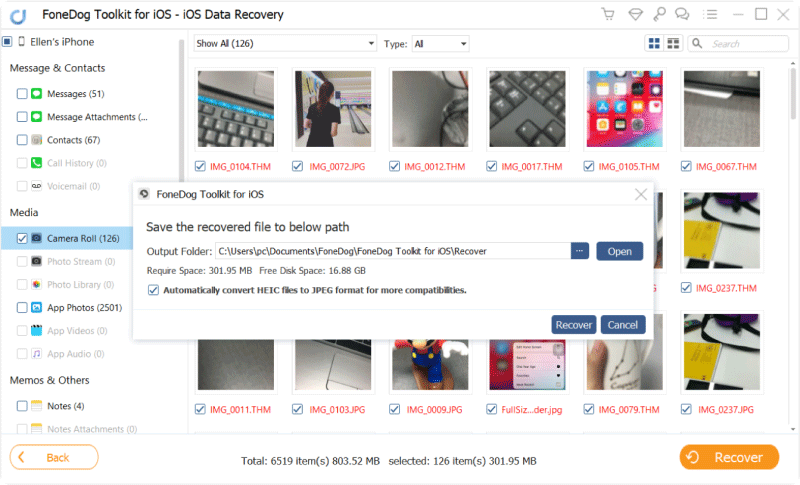
Descargar libreDescargar libre
En realidad, puede revisar todo su historial de navegación web en el navegador Safari. La función de búsqueda de dicho navegador dentro del iPhone le permite encontrar y recuperar fácilmente sitios que ha visitado anteriormente. Esto es cierto en los casos en que no eliminó su historial de búsqueda.
Cuando tu sabes Cómo verificar el historial de búsqueda en iPhone dentro de Safari, puede volver fácilmente a las páginas a las que ha olvidado el enlace. Por ejemplo, si vio un documental y no conocía el sitio desde donde lo transmitió, puede volver al historial de búsqueda para encontrarlo.
El navegador Safari dentro de ios le permite buscar su historial de navegación web. Estos son los pasos sobre cómo hacerlo:
Paso 01: inicia Safari con tu iPhone.
Paso 02: en la parte inferior de la interfaz, toque el botón para Marcadores o Historial. Este botón aparece como el de un libro abierto.
Paso 03: nuevamente, elija o toque la pestaña que parece un libro abierto. Esto te mostrará la sección Historial.
Paso 04: toca con el dedo el cuadro de búsqueda.
Paso 05: escriba la consulta de búsqueda que está buscando. Luego, presione "Buscar".
Paso 06: toca el resultado que corresponde a tu consulta de búsqueda.
Dado que no ha eliminado el historial de su navegador Safari, podrá encontrar datos que son más antiguos. Safari almacena datos durante un largo período de tiempo.
Si iCloud y Safari trabajan juntos en su iPhone y en otros dispositivos, se incluirá en su iPhone el historial de navegación de aquellos dispositivos que no sean el que está utilizando actualmente. Esto se debe a la función de sincronización de iCloud. Por lo tanto, el historial de navegación de múltiples dispositivos se compartirá entre ellos.
También es posible buscar una coincidencia en el historial de navegación de su Safari y eliminar esa página web específica. Por lo tanto, puede borrar el historial de navegación de su dispositivo de forma selectiva si lo desea.
Anteriormente, Chrome solo le permite borrar el historial de navegación. Pero ahora, con las nuevas actualizaciones cada vez mejores, puede ver su historial de búsqueda dentro de la aplicación en iPhones. Aquí están los pasos sobre Cómo verificar el historial de búsqueda en iPhone para Chrome:
Paso 01: inicia Chrome en tu iPhone.
Paso 02: toca tu dedo en el menú. Esto se parece a tres líneas horizontales.
Paso 03 - Historial de prensa.
¡Eso es! Muy fácil. Si desea eliminar páginas web específicas del historial de búsqueda, puede tocar el botón "X" ubicado a su derecha. Pero si desea eliminar todo el historial de navegación, presione la opción "Borrar datos de navegación" ubicada en la parte inferior de la interfaz. Aparecerán las opciones de privacidad del navegador. Le permitirá eliminar cookies, contraseñas, caché, marcadores y datos del sitio, entre otros. 
El historial de búsqueda de su navegador Firefox en el iPhone está contenido en una sección que también tiene los marcadores y el historial de descargas. Esta sección se llama "Biblioteca". Es un lugar donde puede acceder fácilmente a varios contenidos que ha descargado, visto y guardado de Internet.
Puede acceder a dicha Biblioteca a través del menú. Estos son los pasos sobre cómo hacerlo:
Paso 01: inicia Firefox para iOS en tu iPhone.
Paso 02 - Luego, presiona el menú ubicado en la parte inferior de la interfaz. Parece tres líneas horizontales.
Paso 03: presiona el ícono Biblioteca. Esto parece cuatro libros colocados uno al lado del otro.
Paso 04: espera hasta que aparezcan tu historial de búsqueda, marcadores y descargas.
Descargar libreDescargar libre
Le hemos contado varias formas sobre cómo verificar el historial de búsqueda en iPhone con el de diferentes navegadores como Safari, Chrome y Firefox. En caso de que necesite volver a un sitio web que haya navegado previamente, puede usar este historial de búsqueda para recordarle los detalles de esa página web.
¿Qué hay de tí? ¿Cuál es tu opinión sobre nuestra guía? ¿Lo encontraste útil? Háganos saber enviando sus comentarios a continuación.
Comentario
Comentario
iOS Data Recovery
Hay tres maneras de recuperar datos borrados del iPhone o iPad.
descarga gratuita descarga gratuitaHistorias de personas
/
InteresanteOPACO
/
SIMPLEDificil
Gracias. Aquí tienes tu elección:
Excellent
Comentarios: 4.6 / 5 (Basado en: 70 El número de comentarios)