

Escrito por Adela D. Louie, Última actualización: 2 de abril de 2020
¿Tienes problemas con tus fotos en tu dispositivo iPhone? ¿No puede ver las fotos de iPhone en la PC? Bueno, eso es muy inquietante, especialmente si está tratando de hacer una copia de seguridad o transferir sus fotos desde su iPhone a su computadora con Windows o su Mac. Con eso, lo ayudaremos a solucionar este problema y le aseguramos que después de esta publicación, podrá ver las fotos de su iPhone en su PC.
Almacenar tantas fotos en su dispositivo iPhone definitivamente consumirá su espacio de almacenamiento porque las fotos en su iPhone son uno de los datos que consume una gran parte de su espacio de almacenamiento. Y la mayoría de los usuarios de iPhone son conscientes de este hecho, lo que normalmente hacen es transferir sus fotos importantes desde su iPhone a su computadora. De esta forma, podrán ahorrar más espacio en su almacenamiento.
Sin embargo, hay casos en los que experimenta que no puedo ver fotos de iPhone en la PC cuál es uno de los problemas más comunes cuando se trata de su dispositivo iPhone y, a veces, en su computadora. Entonces, si tiene este mismo problema, entonces ha venido al lugar correcto, ya que le mostraremos aquí algunas formas de cómo puede solucionar esto, no puede ver las fotos de iPhone en la PC.
Parte 1: Razones por las que no puedes ver fotos de iPhone en la PCParte 2: No puedo ver las fotos de iPhone en la PC: la mejor manera de ayudarteParte 3: 5 soluciones para arreglar no pueden ver fotos de iPhone en PCParte 4: Conclusión
Todo sucede por una razón. Incluso el que tienes ahora con tus fotos de iPhone. Y algunas de las razones de por qué no puedes ver fotos de iPhone en PC son las siguientes razones.
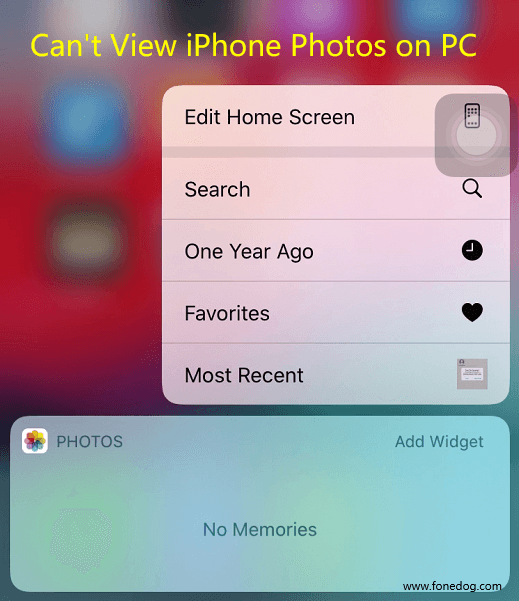
Como mencionamos anteriormente en esta publicación, una de las razones por las que no puede ver las fotos de iPhone en la PC es quizás porque su carpeta Cameral Roll en realidad no tiene fotos. Pueden desaparecer debido a un problema del sistema o tal vez porque los eliminó accidentalmente.
Si este es el caso, la única forma de ver las fotos de iPhone que desea es utilizar la herramienta perfecta para el trabajo. Aquí, lo que la mayoría de los usuarios recomiendan usar es Recuperación de datos de FoneDog iOS Software. ¿Por qué? Debido a que existe la tendencia de que haya eliminado sus fotos, esa es la razón por la que no puede ver las fotos de iPhone en la PC.
iOS Data Recovery
Recupere fotos, videos, contactos, mensajes, registros de llamadas, datos de WhatsApp y más.
Recupere datos de iPhone, iTunes y iCloud.
Compatible con el último iPhone 11, iPhone 11 pro y el último iOS 13.
Descargar libre
Descargar libre

FoneDog iOS Data Recovery tiene el trabajo principal de recuperar los datos perdidos de su dispositivo iPhone. En este caso, son las fotos que tienes en tu iPhone. A través de esta herramienta, podrá ver sus fotos en su computadora. Ahora, ya que desea ver las fotos de su iPhone en su computadora, a lo que vamos a acceder es directamente a través de su iPhone. Y para saber cómo, estas son las cosas que debe seguir.
Una vez que haya lanzado la Recuperación de datos FoneDog iOS, simplemente conecte su dispositivo iPhone a su computadora. Y una vez que el programa lo reconozca, puede continuar y elegir la opción Recuperar del dispositivo iOS que se encuentra en el lado izquierdo de la pantalla. Y después de elegir la opción, continúe y haga clic en el botón Iniciar escaneo.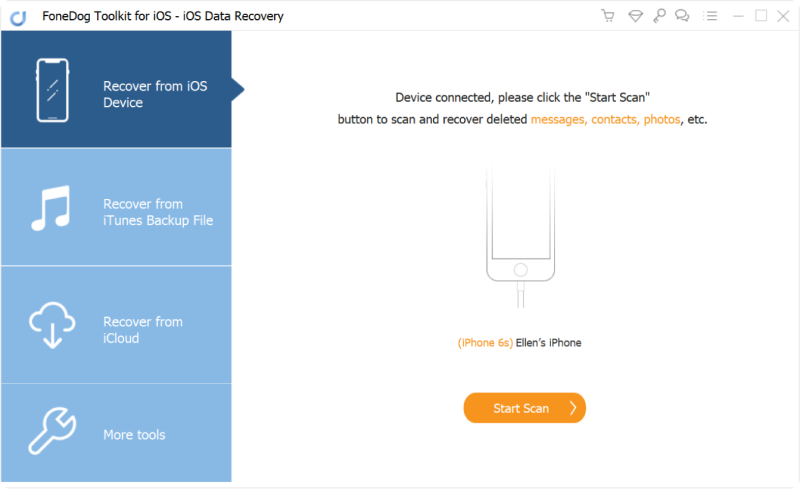
Después de presionar el botón Iniciar escaneo, FoneDog iOS Data Recovery comenzará a escanear su dispositivo iPhone. Y una vez que se haya completado, se le mostrarán varios tipos de datos en el lado izquierdo de su pantalla. Entonces, a partir de ahí, simplemente continúe y elija la categoría Camera Roll en Media. Y luego, todas las fotos que tenga se mostrarán en su pantalla, incluidas las fotos eliminadas. Puede obtener una vista previa de ellos uno por uno y también puede seleccionar aquellos que desea guardar en su computadora.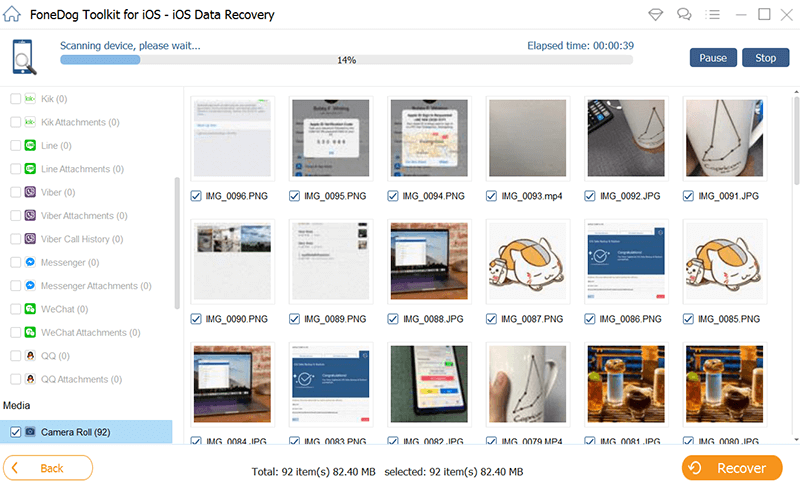
Ahora, si desea guardar esas fotos en su computadora, todo lo que necesita hacer es elegirlas una por una haciendo clic en el pequeño cuadro debajo de cada foto. Y una vez que haya terminado de elegir todas las fotos que le gustan, ahora puede continuar y hacer clic en el botón Recuperar ubicado en la parte inferior de la pantalla. Y una vez que se complete el proceso, las fotos que haya seleccionado se guardarán en su PC.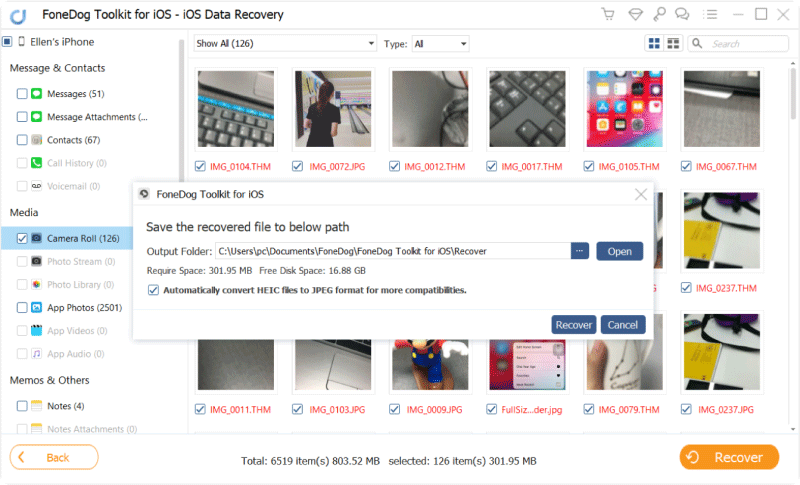
Descargar libreDescargar libre
Ahora, para que pueda resolver el problema donde no puede ver fotos de iPhone en la PC, aquí hay algunas soluciones rápidas que puede aplicar.
Lo primero que debe hacer para solucionar este problema es reiniciar tanto su dispositivo iPhone como su computadora.
Como hemos dicho anteriormente, una de las razones por las cuales no puede ver las fotos del iPhone en la PC es porque el puerto USB de su computadora está defectuoso. Podría ser posible. Entonces, la mejor manera de validar esto es intentar conectar su dispositivo iPhone a otro puerto USB de su computadora si hay alguno. O bien, puede intentar conectar su dispositivo iPhone a otra computadora o computadora portátil para ver si puede ver las fotos de su iPhone o no.
Además, debe asegurarse de que cuando conecte su dispositivo iPhone a su computadora, pueda desbloquear su dispositivo iPhone. Si no desbloqueas tu dispositivo iPhone, te mostrará una carpeta vacía de carrete de cámara, razón por la cual no puedes ver fotos de iPhone en la PC. Entonces, si ese es el motivo, desbloquearlo seguramente solucionará el problema.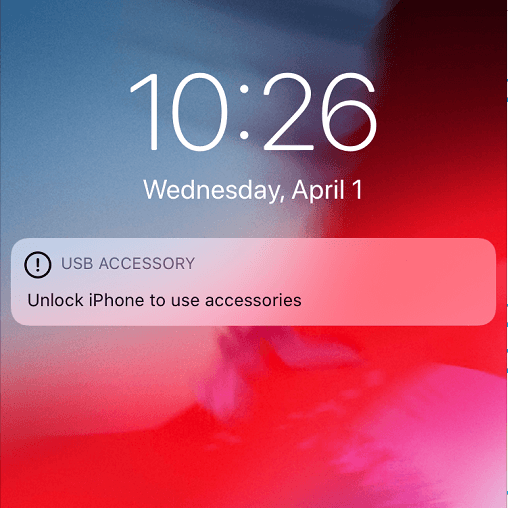
Otra forma de resolver este problema es autorizando a su PC a obtener acceso a su dispositivo iPhone. Y para que pueda hacer esto, esto es lo que debe hacer.
Solo puede desconectar su iPhone una vez que el iPhone esté en funcionamiento y una vez que haya terminado de reiniciarse y sincronizarse.
iOS Data Recovery
Recupere fotos, videos, contactos, mensajes, registros de llamadas, datos de WhatsApp y más.
Recupere datos de iPhone, iTunes y iCloud.
Compatible con el último iPhone 11, iPhone 11 pro y el último iOS 13.
Descargar libre
Descargar libre

El problema de no poder ver las fotos de iPhone en la PC puede ser realmente irritante, a veces, especialmente si tenemos algunas fotos importantes en nuestro dispositivo iPhone. Entonces, si tiene este estuche con su dispositivo iPhone, no dude en probar todas las soluciones anteriores que le hemos proporcionado anteriormente.
Comentario
Comentario
iOS Data Recovery
Hay tres maneras de recuperar datos borrados del iPhone o iPad.
descarga gratuita descarga gratuitaHistorias de personas
/
InteresanteOPACO
/
SIMPLEDificil
Gracias. Aquí tienes tu elección:
Excellent
Comentarios: 4.6 / 5 (Basado en: 73 El número de comentarios)