

Escrito por Adela D. Louie, Última actualización: 23 de mayo de 2019
Hoy en día, uno de los tipos de archivos más comunes son aquellos documentos que están en formato PDF. Esto se debe a que los archivos PDF son más rápidos de enviar utilizando algunas plataformas para enviar documentos. Sin embargo, también hay algunos casos en los que es posible que necesitemos editar algunos de los contenidos del archivo PDF que se nos envía. Y lo único que podemos hacer esto es por Convertir el archivo PDF en formato Word.
Entonces, si usted es una de esas personas que querría convertir su archivo PDF a un formato de Word en su Mac pero no sabe cómo hacerlo, entonces esto es para usted. Os mostraremos en este artículo sobre cómo convertir pdf a word en Mac La forma más fácil y efectiva posible.
Parte 1: varios métodos sobre cómo convertir PDF a Word en MacParte 2: ¿Por qué no puedo abrir el archivo PDF utilizando Pages, Office, TextEdit o una aplicación XYZ?Parte 3: Comprimir su archivo PDF en Mac de forma fácil y rápidaParte 4: Conclusión
Google Docs es conocida como una plataforma basada en web que en realidad viene con su propia herramienta de conversión de PDF incorporada. Y para que pueda convertir su PDF a Word en Mac, esto es lo que necesitará hacer.
Paso 1: adelante, inicie Google Docs con su navegador web y luego inicie sesión con su cuenta y contraseña de Google.
Paso 2: una vez que estés en Google Docs, sigue adelante y presiona el botón Cargar.
Paso 3: Luego, a partir de ahí, sigue adelante y elige el archivo PDF que deseas convertir a Word.
Paso 4: Luego, continúe, haga clic en Archivo en Google Docs y luego seleccione la opción Descargar como y luego seleccione Microsoft Word (DOCX).
Paso 5: Después de eso, continúa y guarda el archivo en tu dispositivo Mac.
Se sabe que Google Docs es una herramienta legítima y excelente que puede utilizar para que pueda convertir sus archivos PDF en un archivo de Word. Y el archivo DOCX que va a tener se puede ver utilizando su aplicación Microsoft Word o su aplicación Apple Pages. De esta manera, podrás saber que el proceso fue un éxito.
Otra forma de poder convertir su archivo PDF en un archivo de Word es mediante la copia y el pegado. No pensé que puedes hacer eso, ¿verdad? Bueno, en realidad, definitivamente puedes hacer eso! En realidad, esto no se considera una conversión de su archivo PDF en un archivo de Word, pero es bastante efectivo. Esto es realmente mucho más fácil que otras formas de conversión.
Paso 1: adelante e inicie su archivo PDF con la aplicación de vista previa que tiene en su Mac.
Paso 2: luego, con el cursor del mouse, sigue adelante y elige todo el texto que deseas copiar y luego presiona la tecla Comando + C
Paso 3: Después de eso, diríjase a Microsoft Office Word o Pages y luego pegue el texto que copió. Puedes hacer esto usando el atajo Comando + V.
Paso 4: Después de pegar el texto, sigue adelante y guarda el archivo como un archivo normal que guardarás en tu Mac.
SUGERENCIA: También puede utilizar el acceso directo Comando + A para elegir fácilmente todo el texto que contiene su archivo PDF.
Ahora, ya que hemos mencionado anteriormente que PDF realmente fue creado por Adobe, entonces estamos bastante seguros de que podemos usar su programa para convertir el formato de archivo que crearon a otro formato.
Y debido a eso, podemos hacer uso de la herramienta de conversión de Adobe para que podamos convertir nuestro archivo PDF en un archivo de Word en nuestra Mac. Sin embargo, hacer la conversión de esta manera requerirá que pagues algo de dinero. La única desventaja de este programa es que no viene con una versión de prueba gratuita que puede utilizar. Eso significa que necesitas comprar todo el programa para que puedas usarlo en tu Mac.
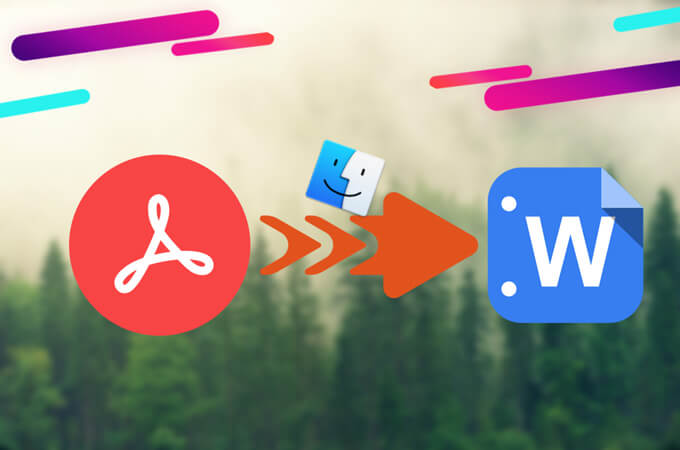
Este método es en realidad un proceso automatizado de copiar y pegar que ya le hemos mostrado anteriormente. Aunque esto tampoco hace una conversión de su archivo PDF a un archivo de Word, todavía tiene la capacidad de extraer el contenido de su archivo PDF y convertirlo en un archivo TXT o RTF. De esta manera, aún podrá guardarlo como un archivo de Word si lo desea.
Se sabe que el Automator tiene un pequeño avance porque en realidad puede hacer una macro automatizada para usted. No se preocupe, puede sonar un poco complicado pero en realidad es algo muy fácil de hacer. Aquí, permítanos mostrarle cómo puede hacer uso de este método.
Paso 1: avance y abra el Automator en su dispositivo Mac. Puedes encontrar esto en tu carpeta de Aplicaciones.
Paso 2: luego, continúe y cree un nuevo flujo de trabajo, una aplicación o un servicio.
Paso 3: después de eso, siga adelante y localice y seleccione la opción "Obtener los elementos del buscador seleccionados", en caso de que desee realizar un servicio. O también puede elegir la opción "Solicitar artículos del buscador" si desea tener un cuadro de diálogo cada vez que inicie el programa.
Paso 4: luego sigue y arrastra el archivo a la parte derecha de la pantalla.
Paso 5: luego, adelante, busque la opción “Extraer texto PDF” y arrástrela debajo del primer archivo que haya seleccionado.
Paso 6: Luego, elija si desea que el archivo PDF se convierta en un RTF de “Texto sin formato” (TXT) o en un Texto enriquecido).
Paso 7: luego sigue adelante y presiona el botón Ejecutar para que ejecutes una prueba del Automator.
Paso 8: luego elige el archivo PDF y deja que el Automator lo convierta al documento de texto.
Paso 9: una vez hecho esto, adelante, inicie el archivo PDF exportado y luego pídale que lo vea para asegurarse de que contiene todo su contenido original.
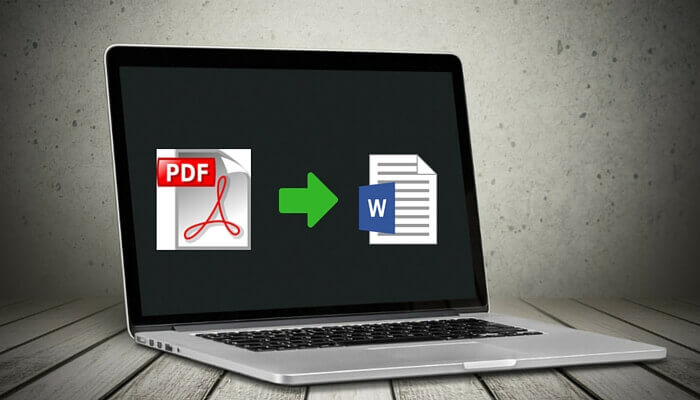
Como puede ver en los métodos que le hemos mostrado, en realidad no hay forma de abrir un archivo PDF en su Mac con un editor de texto genérico en su Mac. Esta es la razón por la que necesitará que su archivo PDF se extraiga primero manualmente de su contenido o hacer uso de la herramienta de conversión para convertir su archivo PDF en un archivo de Word.
Ahora, ya que estamos hablando de esos archivos PDF que tiene en su Mac, ¿no están ocupando tanto espacio en su Mac? Verás, estos archivos PDF que tienes en tu Mac realmente vienen en tamaños enormes que pueden consumir mucho espacio en tu Mac, especialmente si tienes muchos archivos PDF almacenados en tu Mac.
Ahora, si pudieras ver que realmente vienen en tamaños enormes, entonces deberías considerar reducirlos un poco. Si es así, es posible que necesites una herramienta gratuita que puedas usar para que puedas comprimir tus archivos PDF en tu Mac.
Y es por eso que hemos creado el FoneDog PDF Compressor. Esta herramienta es 100% segura de usar ya que nunca necesitará correr el riesgo de que otras personas pirateen sus archivos. Y con eso, su privacidad estará protegida por un 100%.
La FoneDog PDF Compressor También se sabe que es un compresor de PDF inteligente porque solo puede ofrecerle el mejor resultado para su archivo PDF comprimido. Este software también le ofrecerá una selección automática. E incluso si no tiene idea de lo que significaba un ppp, aún podrá tener sus archivos PDF en un tamaño más pequeño pero aún así tener la mejor calidad.
Sabemos que esos archivos PDF que tiene en tamaños grandes realmente tomarán algo de tiempo para que usted pueda cargarlos o incluso lanzarlos en su Mac. Y la parte no tan buena es que si también contienen algunas imágenes que también pueden sumarse al lento proceso de carga y apertura del archivo PDF.
Pero con la ayuda de FoneDog PDF Compressor, podrá tener esos archivos PDF de gran tamaño que ha reducido en un archivo PDF de menor tamaño que será más apropiado para ahorrar ancho de banda o usarlo como un archivo adjunto de correo electrónico. Todo esto sin comprometer la calidad de su archivo PDF.
Usar el compresor de PDF FoneDog es realmente muy fácil de usar. No es necesario que usted sea una persona técnica. Sus archivos PDF se comprimen con el Compresor de archivos PDF de FoneDog. Todo lo que necesitas hacer es lo siguiente
¡Es así de simple! Entonces, en cualquier caso que desee convertir el archivo PDF que acaba de comprimir, es más fácil hacerlo ya que ahora tiene un tamaño de archivo más pequeño. Y al convertir su archivo PDF en un archivo de Word, puede continuar y elegir entre todos los métodos que ya hemos mostrado anteriormente.
La gente también LeerUna guía sobre cómo usar FoneDog PDF CompressorUna forma rápida y fácil de comprimir archivos PDF en Mac
Hay muchas maneras en Cómo convertir archivos PDF a Word en Mac Y ya te lo hemos mostrado arriba. Háganos saber si el que mejor se adapta a sus necesidades. O cuál de esos métodos es el proceso más fácil para usted. Será una excelente manera de ayudar a otras personas que quieran saber cómo podrían convertir sus archivos PDF a un archivo de Word en sus dispositivos Mac.
Y también, es una manera inteligente de tener esos archivos PDF que ha sido comprimido. ¿Por qué? De esta manera, podrá ahorrar más espacio de almacenamiento en su Mac para los nuevos archivos que tendrá, ya sean archivos PDF o no. Además, también le brindará un proceso más rápido para compartir los archivos PDF que tiene con su equipo o con sus compañeros de trabajo.
Esos archivos PDF comprimidos serán mucho más fáciles y rápidos de cargar, descargar e incluso abrir. No necesitará gastar más tiempo solo para enviar esos archivos PDF a su correo electrónico o para utilizar cualquier plataforma de uso compartido. Y con eso, definitivamente puedes confiar en el FoneDog PDF Compressor en hacer este trabajo Es una herramienta segura, más rápida, más fácil y efectiva para comprimir esos archivos PDF en su Mac sin afectar su calidad y contenido.
Comentario
Comentario
Historias de personas
/
InteresanteOPACO
/
SIMPLEDificil
Gracias. Aquí tienes tu elección:
Excellent
Comentarios: 5.0 / 5 (Basado en: 1 El número de comentarios)