

Escrito por Adela D. Louie, Última actualización: 28 de diciembre de 2019
Cuando intente actualizar su dispositivo Mac a macOS 10.13 High Sierra, podrá notar que hay un "Otro volumen en contenedor”En su sección de Almacenamiento y también en la categoría“ Otro volumen ”que se encuentra en su Utilidad de Discos en su dispositivo Mac.
Ahora, muchos de nosotros somos muy aficionados a usar nuestra Mac. Esto sucede especialmente si estamos trabajando y necesitamos algunos documentos para realizar una presentación determinada. O aún estás estudiando y necesitabas algunos trabajos en papel para la escuela.
Y debido a la forma en que usamos nuestra Mac es nuestra vida cotidiana, es más probable que reciba una notificación que diga "tu disco esta casi lleno". Esto se debe a que el otro volumen en el contenedor tiene muchos gigabytes de almacenamiento de su Mac. Y decimos "mucho" nos referimos a cientos de gigabytes que están ocupados en su dispositivo Mac.
Algunos otros usuarios notan que los otros volúmenes en el contenedor se están volviendo enormes. Y la desventaja de esto es que no saben qué significan estos otros volúmenes en contenedores. ¿Cuál es una de las razones por las que no saben qué hacer o cuáles son las cosas que necesitarán eliminar de su Mac para deshacerse de esto?
Es por eso que en este artículo, vamos a mostrar qué son otros volúmenes en medios de contenedor y, al mismo tiempo, cómo puede administrar y deshacerse de esto en su Mac.
Parte 1: ¿Qué significa otro volumen en un contenedor?Parte 2: Cómo evitar que tus otros volúmenes en el contenedor se llenenParte 3: Eliminación de otros volúmenes en el contenedor en el almacenamiento de MacParte 4: Conclusión
La gente también LeerCómo arreglar la alarma del iPhone no se apaga Cómo arreglar la alarma de iPhone no funcionaEl botón de encendido no funciona: cómo reiniciar su LG G5
A partir de la AFP, hay un nuevo sistema de archivos que Apple ha lanzado a la nueva versión macOS High Sierra. Este es un contenedor que se dice que es como la partición en el sistema de archivos. Un disco particular en su Mac viene con varios contenedores y un contenedor que viene con varios volúmenes virtualmente. Estos son los que también ocupan espacio en su almacenamiento.
Algunos ejemplos de un contenedor APFS de inicio estándar de macOS son los siguientes.
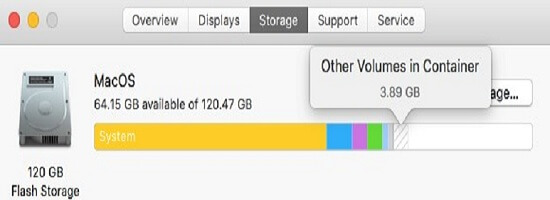
Así que con eso, El significado de otros volúmenes en un contenedor es Preboot, VM y Recovery en APFS.. Se han dicho otros volúmenes que no se pueden eliminar de tu Mac. Es porque estos son archivos que su Mac necesita para que pueda funcionar como solía ser.
Dado que ahora sabemos el significado de otros volúmenes en el contenedor, todavía no implica que podamos eliminarlos fácilmente en nuestro Mac. No hay posibilidad de deshacerse de otros volúmenes en un contenedor en nuestra Mac, ya que estos son archivos que nuestra Mac necesita para ejecutarse.
Pero, por otro lado, hay una manera de evitar que crezcan otros volúmenes en el contenedor. De esta manera, podrá disminuir el espacio que ocupan los otros volúmenes.
Como hemos dicho anteriormente, no podemos deshacernos de los otros volúmenes en un contenedor en Mac por completo. Sin embargo, podemos hacer algo para evitar que se llene y para que usted saque un poco de espacio para su almacenamiento.
Y con eso, puedes usar el FoneDog PowerMyMac para que pueda deshacerse de esos sistemas basura como su cachés, tu correo basura de iPhoto, fotos similares, correo electrónico no deseado, limpia tu papelera, tu correo basura de iTunes, tus archivos grandes y antiguos. También puede usar esta poderosa aplicación para encontrar todos los archivos duplicados que tenga, como fotos, videos y documentos.
La FoneDog PowerMyMac podrá ayudarlo a obtener más espacio para su almacenamiento en su Mac y evitará que reciba una advertencia de que "su disco está casi lleno". Y para que pueda hacer esto, aquí tiene un ejemplo rápido de cómo puede limpiar su Mac y evitar que se llene el resto de sus volúmenes en el contenedor.
Después de instalar el FoneDog PowerMyMac en tu Mac, adelante, haz clic en la aplicación y haz que se ejecute en tu Mac. Y una vez que esté en la página principal de la aplicación, podrá ver el estado del sistema de tu Mac por defecto.
Aún así, en la página principal de la FoneDog PowerMyMac, verá tres opciones diferentes que puede elegir. Esto se encuentra en la parte superior de la pantalla. A partir de ahí, adelante y simplemente haga clic en el limpiador para que lo elijas.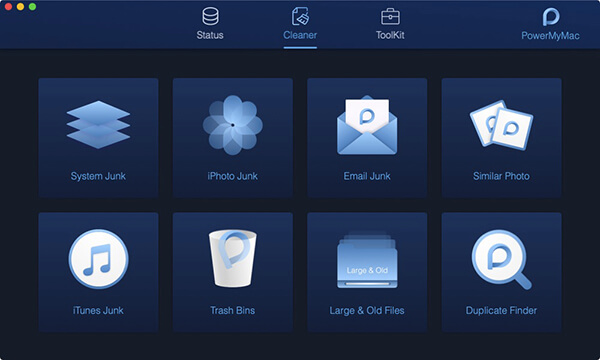
Sobre el Página más limpia, hay varias funcionalidades que las FoneDog PowerMyMac tiene que ofrecer. Puede elegir cualquiera de esas funcionalidades en su pantalla, pero si desea limpiar todos los cachés en su Mac, puede comenzar haciendo clic en Sistema de chatarra.
Después de elegir una funcionalidad, la aplicación requerirá que tengas un escaneo en tu Mac. Y para que haga esto, simplemente siga adelante y simplemente haga clic en el Escanear botón y el proceso se iniciará. Así que solo espera a que termine el proceso de escaneo.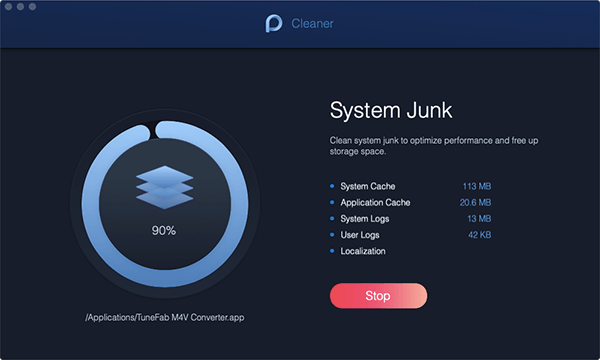
Cuando se completa el proceso de escaneo, todo lo que necesita hacer ahora es golpear el Ver botón. De esta manera, podrá ver el resultado del proceso de escaneo. Luego, en el lado izquierdo de la pantalla, hay categorías de cachés que puedes limpiar.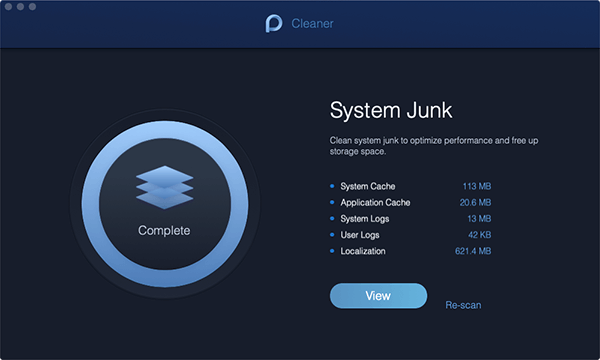
En la lista de categorías ubicada en el lado izquierdo de la pantalla, siga adelante y elija las que desea limpiar. Puedes elegir entre Caché del sistema, Solicitud , Localización, Registros de usuario y Registros del sistema.
Y si hace clic en una de esas categorías, los archivos que contiene se mostrarán en la parte derecha de su pantalla. De los archivos que ve, siga adelante y marque los que desea eliminar haciendo clic en ellos.
Después de elegir todos los archivos que desea eliminar de su Mac, siga adelante y simplemente haga clic en Limpiar: botón que se encuentra en la esquina inferior derecha de la pantalla. Entonces también aparecerá un mensaje de confirmación en su pantalla. A partir de ese mensaje, adelante y golpea en el Confirmar botón y comenzará el proceso de limpieza.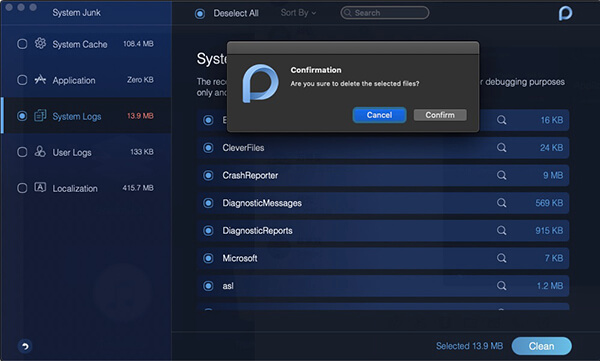
Así que eso es todo! Pudiste eliminar todos los cachés que tienes en tu Mac. Y aparte de eso, también puede elegir las otras funciones que se encuentran en el módulo Limpiador. De esta manera, podrá evitar que sus otros volúmenes en el contenedor se llenen.
Algunos usuarios dijeron que podían recuperar espacio para su almacenamiento de sus otros volúmenes en el contenedor. Y esperamos que una de estas soluciones funcione de su parte.
Es posible que haya algunas aplicaciones sospechosas que tenga en su Mac que estén consumiendo espacio en su Mac. Así que en ese caso, necesitas Deshazte de esas aplicaciones sospechosas que tienes en tu Mac.
Así que lo primero que debe hacer es proceder a su Activity Monitor y luego ir a la Pestaña Memoria. Desde allí, podrá ver cualquier proceso en el que pueda encontrar una aplicación que esté consumiendo un gran espacio en su almacenamiento. Entonces, una vez que vea un proceso enorme que está consumiendo el espacio de almacenamiento de su Mac, tendrá que finalizar ese proceso determinado.
Después de eso, puede seguir adelante y simplemente comprobar si el otro volumen del contenedor pudo darle el espacio para su almacenamiento. Y luego, siga adelante y simplemente desinstale la aplicación consumiendo más espacio en su dispositivo Mac. Pero debe recordar que cuando intenta desinstalar una aplicación determinada en su Mac, debe asegurarse de que también pudo eliminar todos los archivos asociados con dicha aplicación.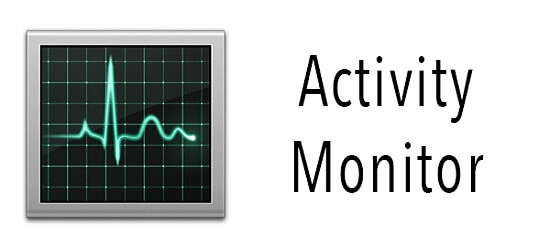
Además de desinstalar la aplicación que está consumiendo un gran espacio en tu Mac, también puedes intentar crear una nueva cuenta. Y una vez que haya terminado de hacer esto, puede continuar y usar esa nueva cuenta para iniciar sesión en su dispositivo Mac. Se dijo que este proceso una vez que haya creado una nueva cuenta, los otros volúmenes en el contenedor reducirán el espacio que está tomando.
Por lo tanto, para que pueda crear una nueva cuenta para su Mac, estos son los pasos que deberá seguir.
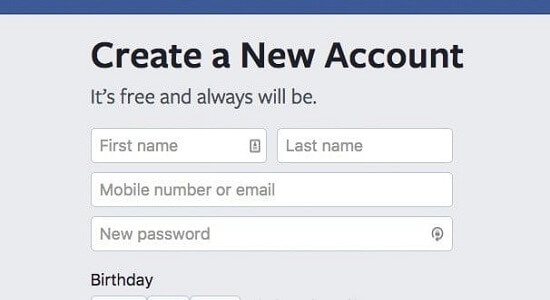
Y una vez que haya terminado con el método que le mostramos anteriormente, continúe e inicie sesión en su nueva cuenta en su Mac. Y después de eso, simplemente verifique los otros volúmenes en el contenedor.
Como puede ver, otros volúmenes en Mac son muy fáciles de encontrar. Ahora que pudo saber cómo ver los otros volúmenes en el contenedor, es hora de que pueda hacer algo por usted para evitar que el disco de su Mac se engañe.
Y con eso, ya le hemos dado las mejores maneras para evitar que los otros volúmenes en el contenedor se llenen. Puedes hacer uso de la FoneDog PowerMyMac para hacer su vida más fácil, ya que solo tiene que hacer un clic para limpiar todos los archivos que ya no necesita.
Y con la ayuda del FoneDog PowerMyMac, pudiste limpiar tu Mac. Y debido a esto, podrá evitar que los otros volúmenes en el contenedor se llenen ya que no hay forma de que pueda eliminar los otros volúmenes en el contenedor completamente de su Mac. Por lo tanto, esta es una forma de mantener su Mac funcionando mejor y, al mismo tiempo, ganar algo más de espacio para el almacenamiento.
Comentario
Comentario
PowerMyMac
Un software Mac integrado que le permite limpiar el sistema operativo Mac y acelerar el Mac.
descarga gratuita/
InteresanteOPACO
/
SIMPLEDificil
Gracias. Aquí tienes tu elección:
Excellent
Comentarios: 4.7 / 5 (Basado en: 83 El número de comentarios)