

Escrito por Nathan E. Malpass, Última actualización: 8 de abril de 2019
Los dispositivos que utilizamos hoy en día han evolucionado hasta un punto en el que no solo se mejoran las funciones, sino también la capacidad de almacenar datos importantes. Cuando decimos habilidad, significa que la cantidad de información que se puede almacenar ha aumentado.
Ahora, aunque es bastante normal dejarlo almacenado en su dispositivo, hoy en día es imperativo que los usuarios creen copias de respaldo de información importante para evitar la pérdida de datos.
Puede haber casos en que su dispositivo sea robado o roto debido al uso y desgaste normal. Es una tarea compleja, pero hemos reunido consejos importantes para usted sobre cómo puede mantener sus preciosas fotos de manera segura y fácil. transferir fotos desde Android a Mac.
No querrá perder nada que tenga valor como las fotos del día de su boda o la foto de su hijo en su primer paseo en bicicleta. Entonces, en este artículo, analizamos la forma manual de hacerlo y otras alternativas que han sido consideradas altamente recomendadas y consideradas como las mejores por un montón de usuarios.
Parte 1: transferencia manual desde un dispositivo Android a tu MacParte 2: uso de la captura de imagen para mover fotos desde tu dispositivo Android a tu MacParte 3: aplicación Dropbox para transferencia de Android a MacParte 4: la aplicación definitiva para usar para transferir fotos desde tu Android a Mac
Este método plantea cierta preocupación, ya que la mayoría de las veces solo le permitirá transferir algunos de sus archivos y le llevará mucho tiempo. Además, debe tener el software de transferencia de archivos de Android instalado en su Mac para poder continuar.
Es una aplicación gratuita que solo le permite transferir y eliminar archivos, no hay forma de que pueda filtrar o incluso obtener una descripción general de sus archivos. De cualquier manera, todavía se usa comúnmente. Estos son los pasos para copiar de forma segura sus fotos y videos a su computadora Mac.
Paso 1: Descarga el Aplicación de transferencia de archivos de Android
Paso 2: una vez completada la instalación en su Mac, conecte su dispositivo Android con el cable USB original que se incluye con la compra.
Paso 3: inicie la aplicación y espere a que reconozca su dispositivo.
Paso 4: busca las carpetas donde se almacenan tus fotos en el dispositivo. Por lo general, puede encontrarlos en "Medios", "DCIM o" Imágenes "
Paso 5: ahora puede arrastrar y soltar fácilmente a la ventana de transferencia (es recomendable que verifique todas las carpetas que contienen las fotos, ya que las fotos de las aplicaciones se almacenan en una carpeta separada que puede copiar de esa también)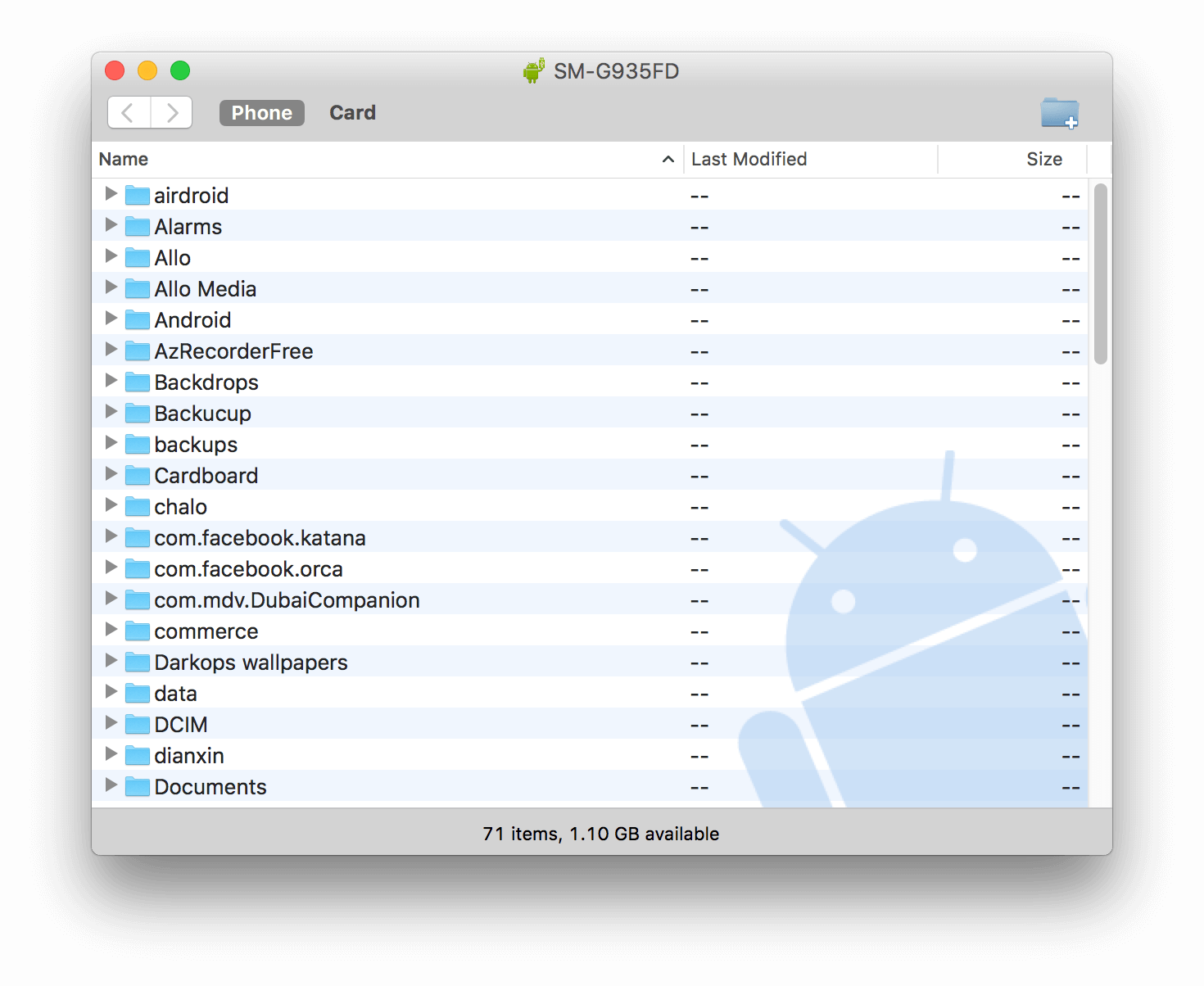
Otra aplicación que los usuarios a menudo encuentran conveniente de usar es "Captura de imagen". Le permite tener vistas previas en miniatura de sus fotos y permite la eliminación y transferencia en masa. A continuación, se encuentran los pasos para usar la aplicación para copiar sus fotos a su Mac desde su dispositivo Android.
Paso 1: conecta tu cable USB a tu Mac y luego conecta tu dispositivo Android.
Paso 2: Ve a la carpeta de aplicaciones y luego inicia la aplicación Image Capture. (Más fácil si tienes un atajo)
Paso 3: Una vez que se detecte su dispositivo, se mostrará en la lista que se muestra en el panel lateral izquierdo. Haga clic en él para ver los archivos disponibles para la transferencia.
Paso 4: Se te proporcionarán dos opciones para tu transferencia. Si prefiere que todas sus fotos se transfieran, simplemente haga clic en "Importar todo"; de lo contrario, simplemente seleccione las que desea y luego presione "Importar" después de hacer su selección. 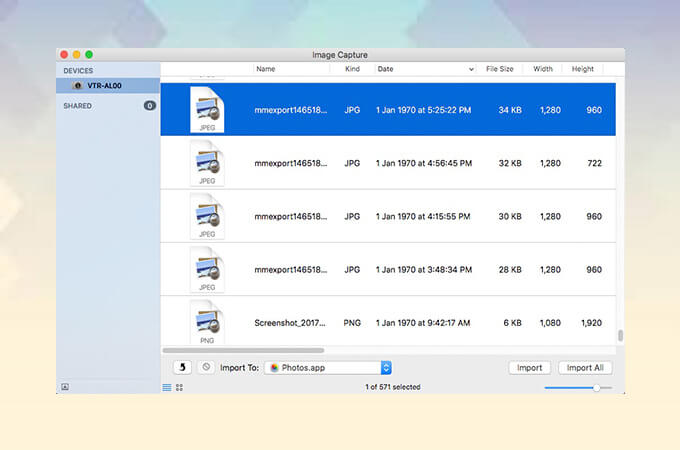
Esta opción es muy conveniente para los usuarios que no tienen tiempo para sentarse frente a su computadora para hacer la transferencia manual a través del cable USB. Dropbox es una forma de almacenamiento en la nube que le permite mover sus archivos directamente desde su dispositivo y hacerlos fácilmente accesibles a través de la aplicación mientras está conectado a Internet.
Esto le dará la oportunidad no solo de sincronizar y transferir sus fotos desde Dropbox a su Mac, sino también a cualquier dispositivo iOS. Además, facilita la liberación de almacenamiento en su dispositivo. Sigue leyendo para saber cómo mover tus fotos de forma automática y manual desde tu dispositivo Android a Dropbox y luego transferirlas a tu Mac.
Paso 1: Descarga la aplicación En tu dispositivo Android
Paso 2: Completa Regístrate y luego inicia sesión.
Paso 3: para configurar la función que permitiría la carga directa de la cámara desde tu dispositivo Android, ve al panel del menú principal de la aplicación.
Paso 4: haz clic en el icono de configuración.
Paso 5: en el menú desplegable, vaya a "Cargas de cámara" y luego asegúrese de habilitar la selección que dice "Activar cargas de cámara"
Nota IMPORTANTE: Puede elegir cuándo desea programar la carga a Dropbox y seleccionar si prefiere que solo se transfieran las fotos o incluir videos. También si desea que la carga se inicie cuando se conecte a Wi-Fi o use su plan de datos móviles.
Para realizar una carga manual a Dropbox, solo sigue estos pasos:
Paso 1: inicie la aplicación desde su dispositivo y luego continúe iniciando sesión.
Paso 2: haz clic en el ícono "+" y luego selecciona "Subir fotos o videos".
Paso 3: revisa cuidadosamente tus opciones y luego toca "Cargar".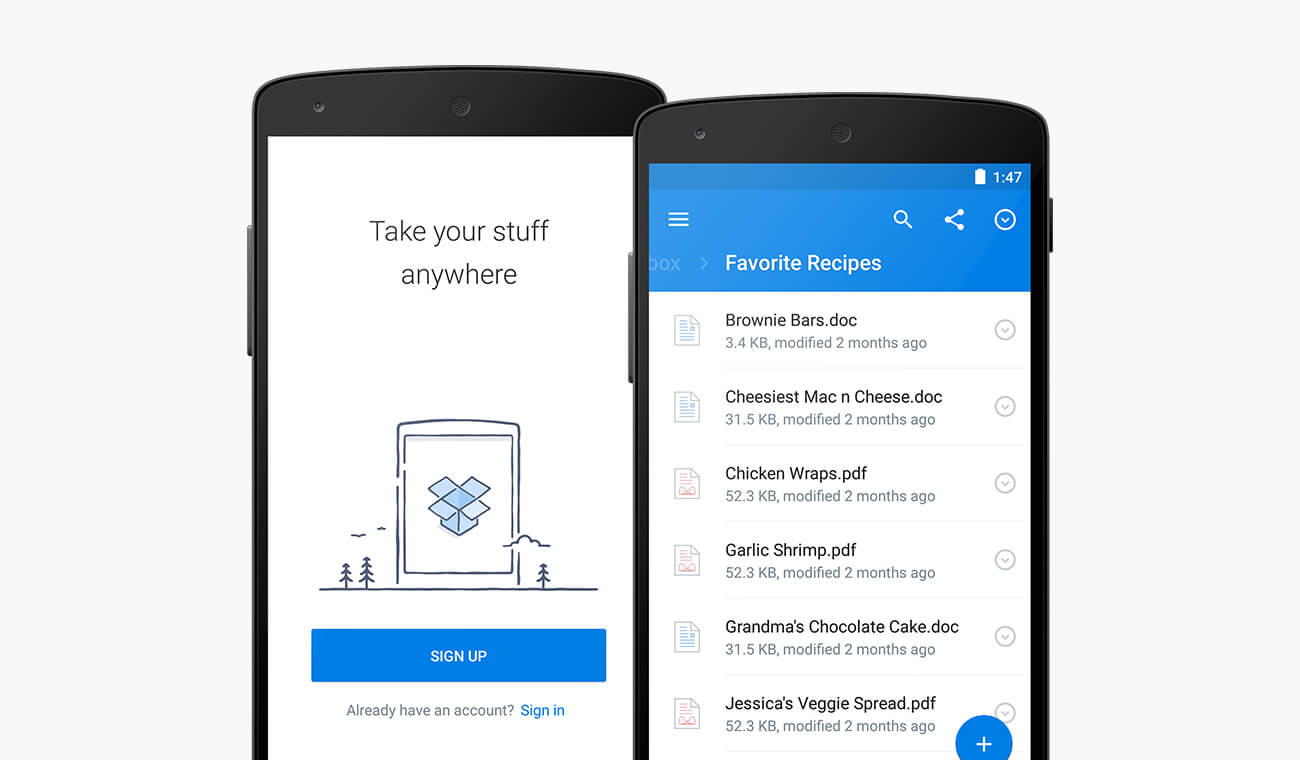
Transferir fotos o videos desde su dispositivo debe ser un proceso fácil y sin esfuerzo. Por eso el FoneDog Toolkit tiene una característica que ha sido desarrollada para darle ese tipo de experiencia.
Es mejor que los usuarios copien a la perfección los preciosos recuerdos de sus dispositivos y los mantengan protegidos si prefieren tenerlos almacenados en su Mac u otros dispositivos iOS. La función de copia de seguridad y restauración de datos de Android del kit de herramientas cierra la brecha entre Android y Mac para hacer precisamente eso.
Paso 1: descarga e instala el kit de herramientas
Después de completar la instalación de FoneDog Toolkit, inicie el software. (Asegúrese de que no se esté ejecutando ningún otro software de respaldo mientras utiliza el kit de herramientas)
Descargar libre Descargar libre
Paso 2: conecta tu dispositivo Android
Con el cable USB que viene con el dispositivo, enchúfelo y espere a que se reconozca. Luego vaya a la sección Copia de seguridad y restauración de datos de Android.
Es importante recordar que, para las versiones 4.0 y superiores, aparecerá un mensaje pidiéndole que habilite la depuración USB. Esto permitiría que su dispositivo sea fácilmente accesible en su computadora. 
Paso 3: elige tu opción de copia de seguridad
Vaya a la subselección "Copia de seguridad de datos del dispositivo" una vez que su dispositivo se sincronice. Por defecto, se seleccionarán todos los archivos disponibles para la transferencia.
Tendrá la opción de revisar y seleccionar solo algunos si no desea que se copie todo en su Mac. Esto también le dará la oportunidad de ver cuáles desea eliminar para liberar algo de almacenamiento.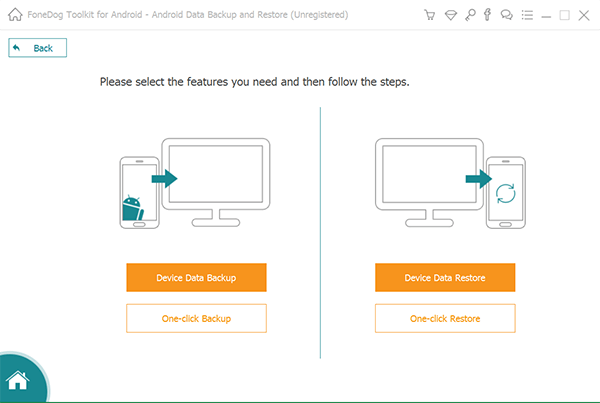
Paso 4: Elija el tipo de datos para la copia de seguridad
Dado que el kit de herramientas clasifica los datos en su dispositivo según el tipo, será más fácil navegar a los archivos multimedia (fotos y videos) que desea transferir. No tendrá problemas para revisar cada carpeta de todas sus fotos y videos.
Una vez que esté seguro de su elección, haga clic en "Iniciar" para iniciar el proceso real. Por lo general, el tiempo de espera es mayor dependiendo de la cantidad de archivos que se transferirán, pero como el kit de herramientas es el mejor, ni siquiera notará que tiene que esperar a que se complete. 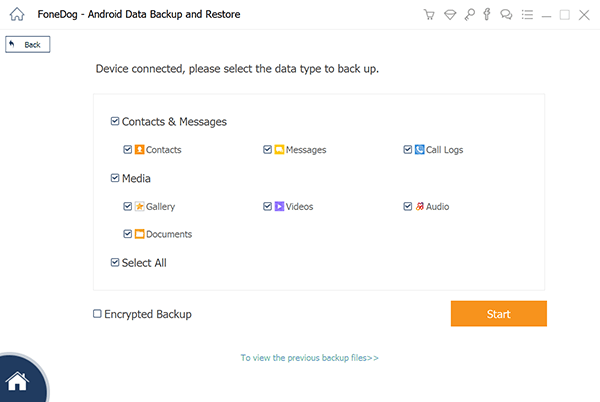
Paso 5: finalización de copia de seguridad
Una vez que el proceso haya finalizado, se le mostrarán los detalles de los archivos (es decir, el tamaño, la cantidad de archivos incluidos en la copia de seguridad y la fecha). Incluso se mostrarán los que de alguna manera encontraron un error y no se incluyeron en la copia de seguridad (lo que nunca sucede a menos que realmente haya algún problema con el archivo real).
Puede hacer clic en "Aceptar" si no hay nada más que desee agregar o hacer una restauración en otro dispositivo si desea transferir cualquier copia de seguridad en su Mac. 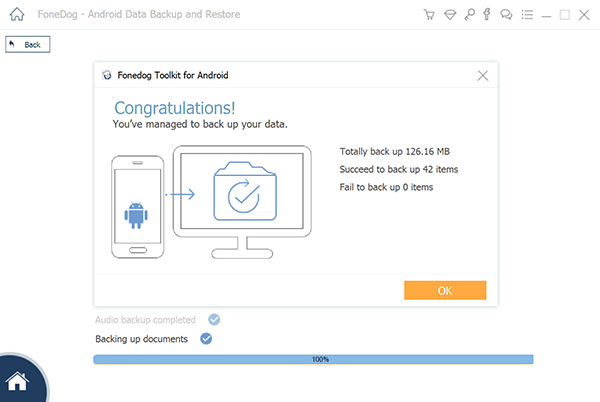
Solo se necesitan dos pasos fáciles para hacer una restauración:
Paso 1: en la página donde se muestra el resultado del proceso de copia de seguridad recientemente concluido, haga clic en la opción que dice "Restaurar datos del dispositivo". De forma predeterminada, el archivo de copia de seguridad más reciente creado se mostrará primero. 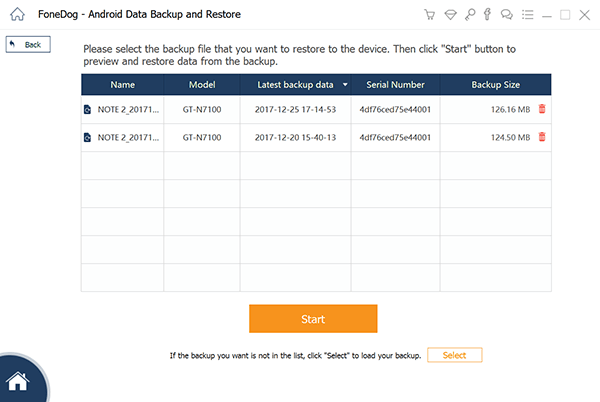
Paso 2: seleccione el archivo y le mostrará los contenidos en detalle para permitir una revisión más exhaustiva antes de continuar con "Restaurar" para iniciar el proceso y mover los archivos a otro dispositivo. Para confirmar su selección, aparecerá un mensaje emergente en el que solo tendrá que hacer clic en "Aceptar" para continuar.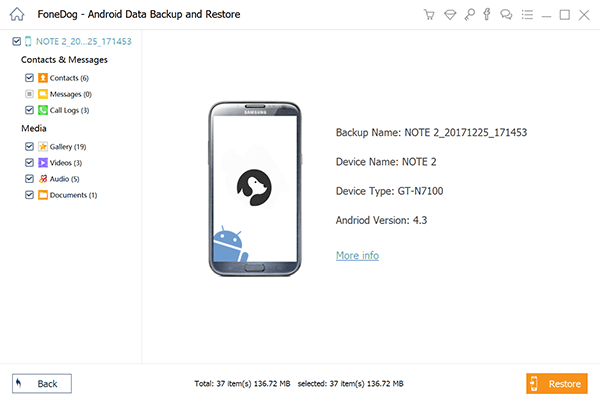
Nota IMPORTANTE: Ya sea durante el proceso de copia de seguridad o al completar una restauración, asegúrese de no desconectar su dispositivo Android ni realizar ninguna otra tarea para evitar errores y complicaciones.
La gente también Leer¿Cuál es la mejor copia de seguridad de Android Cloud para ti?Formas de copia de seguridad de mensajes de texto desde dispositivos Android
Los días de tener que imprimir tus fotos son necesarios solo para tener un recuerdo de tus preciados recuerdos. Las cosas ahora son mucho más fáciles de capturar y mantener. Aunque, lo que a menudo tememos es que la tecnología tiende a arruinar las cosas y podemos terminar perdiendo todas esas preciosas fotos y videos.
A veces, con los diferentes dispositivos que poseemos, también nos preocupa si hay una manera de conectarlos todos juntos y que todo encaje y sea más fácil de administrar. Bueno, por eso se creó FoneDog Toolkit-Android Data Backup and Restore. No importa si es un usuario de Android o iOS, tiene garantizada la forma más fácil y eficiente de tener esas fotos y videos transferidos y almacenado para uso a largo plazo y seguridad.
No se considera el mejor si no fuera por sus características impresionantes. Ya no tendrá que preocuparse por cómo sincronizar sus fotos y videos entre todos sus dispositivos. Tiene varias opciones que lo hacen mucho más conveniente para hacer una tarea de este tipo en todo momento.
Comentario
Comentario
Respaldo y restauración de datos de Android
Proteger sus datos Android y opcionalmente restaurarlos a Android
descarga gratuita descarga gratuitaHistorias de personas
/
InteresanteOPACO
/
SIMPLEDificil
Gracias. Aquí tienes tu elección:
Excellent
Comentarios: 4.5 / 5 (Basado en: 106 El número de comentarios)