

Escrito por Vernon Roderick, Última actualización: 6 de agosto de 2020
A menudo nos comunicamos enviando mensajes de texto a través de nuestros teléfonos móviles. Es un medio conveniente y asequible para transmitir y recibir información de nuestros amigos desde cualquier lugar. Con los contenidos importantes de los mensajes de texto, queremos guardarlos para poder acceder a ellos fácilmente y crear una copia de seguridad en caso de problemas.
Cómo hacer guardar mensajes de texto en la tarjeta SIM? En este artículo, hay varias formas de cómo realizar este proceso. Otra herramienta llamada Copia de seguridad y restauración de datos de Android FoneDog puede ayudarlo a realizar copias de seguridad y restaurar mensajes de texto de una manera más conveniente y simple.
Parte 1: Cómo guardar mensajes de texto usando FoneDog Android Data Backup and RestoreParte 2: Cómo guardar mensajes de texto en la tarjeta SIM a través de la aplicación MensajesParte 3: Cómo guardar mensajes de texto desde tu dispositivo Android a otras plataformasParte 4: Cómo guardar mensajes de texto desde su dispositivo a través del servicio de copia de seguridad en la nubeParte 5: Cómo guardar mensajes de texto desde su dispositivo Samsung usando Samsung Smart SwitchParte 6: en resumen
Cuando desee guardar mensajes de texto en cualquier dispositivo, puede hacerlo utilizando un programa confiable y seguro llamado FoneDog Android Data Backup and Restore. Esta herramienta le permite hacer una copia de seguridad de cualquier tipo de datos desde su dispositivo Android, como teléfonos y tabletas. Los datos como mensajes de texto, registros de llamadas, contactos, fotos de la galería, videos, documentos y muchos más se pueden transferir mediante el uso de esta herramienta.
Descargar gratisDescargar gratis
Puede obtener una vista previa de cada archivo del escaneo para ver su contenido. Seleccione elementos específicos o todos los elementos que desee respaldar y restaurar en cualquier dispositivo. Si desea que su archivo esté encriptado, simplemente habilite la función en el programa. Hay una versión gratuita disponible en el sitio web que puede descargar e intentar usar en su PC con Windows y Mac.
Descargue e instale el programa FoneDog Android Data Backup and Restore en su computadora Mac o Windows. Abra el programa accediendo a él a través del icono de acceso directo del escritorio, el icono anclado en la barra de tareas o mediante el menú Inicio. El siguiente paso es conectar su dispositivo Android a su computadora con el uso de una conexión de cable USB y elegir Android Data Backup and Restore.
Descargar gratisDescargar gratis

El dispositivo Android se conectará con éxito a su computadora. Seleccione Copia de seguridad de datos del dispositivo para continuar. Cuando no se reconoce su dispositivo Android, debe desconectarlo de su computadora o del cable USB y conectarlo nuevamente.
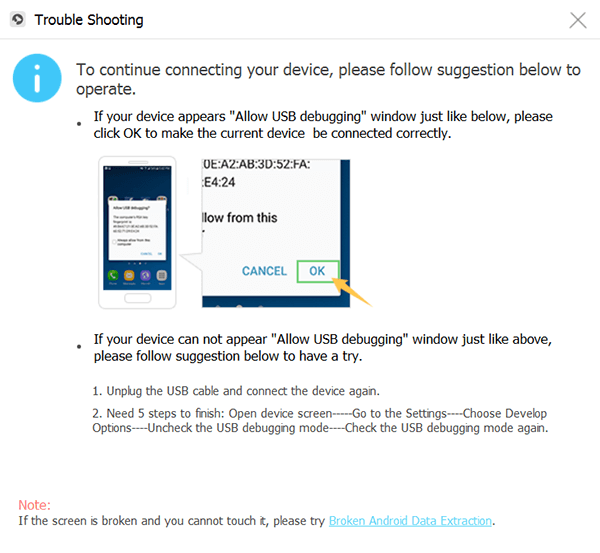
Seleccione el tipo de datos para respaldar desde su dispositivo Android. Para hacer una copia de seguridad de los mensajes de texto, seleccione Mensajes de la lista de elementos. También puede hacer una copia de seguridad de otros tipos de datos. Para cifrar la copia de seguridad, marque la función Copia de seguridad cifrada. A continuación, haga clic en el botón Iniciar para iniciar el proceso de copia de seguridad de los datos, asegurándose de que no haya interrupciones cuando el proceso esté en curso.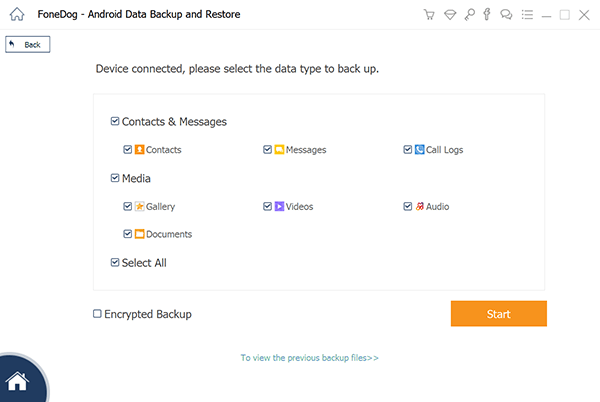
Cuando se complete el proceso de copia de seguridad de datos, aparecerá un mensaje de notificación. Los detalles que aparecen son el tamaño total de la copia de seguridad, la cantidad de elementos que se respaldan y los elementos que fallaron durante el proceso de copia de seguridad. Haga clic en el botón Aceptar para confirmar.
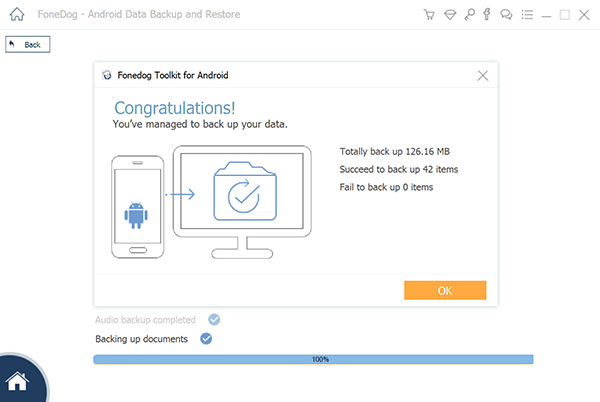
Si desea restaurar los elementos de la copia de seguridad en cualquier dispositivo, siga los pasos a continuación.
En su computadora, abra nuevamente la aplicación FoneDog Android Data Backup and Restore y conecte su dispositivo Android. Luego, seleccione la opción Restauración de datos del dispositivo. Cuando su teléfono no sea reconocido cuando esté conectado, desenchúfelo o el cable USB y conéctelo nuevamente.
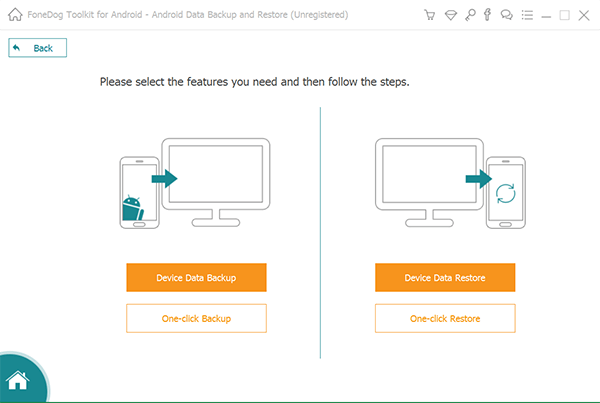
Seleccione el archivo de copia de seguridad de la lista que desea restaurar en el dispositivo Android. Se muestran los detalles de la copia de seguridad de datos, como el nombre, el modelo, el número de serie, el tamaño de la copia de seguridad del archivo y la última fecha de la copia de seguridad. Si el archivo de copia de seguridad no aparece en la lista, haga clic en el botón Seleccionar ubicado en la parte inferior de la ventana para cargar la copia de seguridad. Para obtener una vista previa y restaurar los datos de la copia de seguridad, haga clic en el botón Inicio.
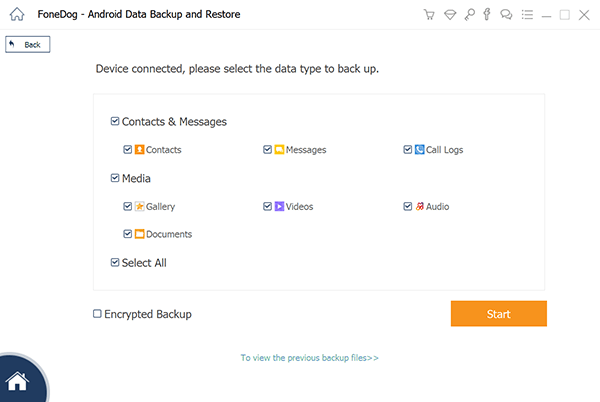
En la siguiente pantalla, seleccione los tipos de datos para restaurar, como Mensajes, Fotos y muchos más. La información de la copia de seguridad se muestra en la pantalla, como el nombre de la copia de seguridad, el nombre del dispositivo, el tipo de dispositivo y la versión de Android. Haga clic en el botón Restaurar para iniciar la restauración y asegurarse de que no haya interrupciones mientras el proceso está en progreso.
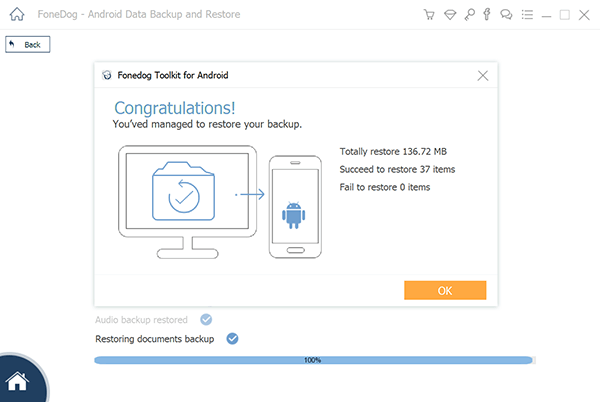
¿Hay alguna forma de guardar mensajes de texto?? Esta sección proporciona los pasos detallados que lo ayudarán a saber cómo guardar mensajes de texto en la tarjeta SIM. Por defecto, los mensajes de texto que ha enviado y recibido se guardan automáticamente en su dispositivo Android. En algunos dispositivos como Samsung, puede tener la opción de copiar los mensajes de texto a su tarjeta SIM. Puede administrar y ver estos mensajes a través de Configuración.
Cómo hacer guardar mensajes de texto en la tarjeta SIM:
Paso 01: toca tu dispositivo Android para encenderlo.

Cómo encontrar y ver los mensajes de texto guardados en la tarjeta SIM:
Tenga en cuenta que los mensajes de texto largos pueden dividirse en mensajes más cortos.
Este método solo funciona en algunos dispositivos como Samsung y solo puede guardar una cantidad limitada de mensajes de texto guardado en su tarjeta SIM. Si necesita hacer una copia de seguridad de muchos de sus mensajes de texto importantes, puede probar otros métodos proporcionados en las secciones siguientes o usar una aplicación de terceros como FoneDog Android Data Backup and Restore.
¿Cómo guardo todos mis mensajes de texto?? Esta sección proporciona otras formas sobre cómo guardar mensajes de texto en otras plataformas si encuentra una limitación al guardarlo en su tarjeta SIM, especialmente si desea guardar muchos mensajes de texto. También en caso de problemas, puede restaurar fácilmente sus mensajes de texto respaldados.
Si su dispositivo Android está rooteado, puede navegar a la ubicación del archivo de la base de datos de sus mensajes de texto (SMS y MMS), copie MmsSms.db, y guárdelo en una tarjeta SD. El archivo de la base de datos se almacena en formato SQL y se puede encontrar en cualquiera de estas rutas:
./data/data/com.jb.gosms/databases/gommssms.db
./data/data/com.android.providers.telephony/databases/mmssms.db
./data/data/com.android.providers/telephony/databases/mmssms.db ../data/user_de/0/com.android.providers.telephony/databases/mmssms.db
O puede encontrar la ubicación del archivo de la base de datos a través de ADB con este comando: buscar / -name "* MmsSms *"
También puede verificar otras opciones para hacer una copia de seguridad de los mensajes de texto de su dispositivo Android que se presentan en este artículo. Estos no requieren que su dispositivo esté rooteado. Un programa más seguro y conveniente que se recomienda encarecidamente para su uso es FoneDog Android Data Backup and Restore, que se detalla en otra sección de esta guía.
También puede hacer una copia de seguridad de sus mensajes de texto al compartirlos a través de otras plataformas como Guardar en Google Drive, Samsung Cloud Drive, Outlook, OneDrive, WhatsApp, Messenger y muchos más.
Esta sección proporciona los pasos sobre cómo guardar mensajes de texto en dispositivos Android utilizando el servicio de copia de seguridad en la nube, como google Drive or Nube de Samsung. Esto puede ayudarlo a restaurar los datos convenientemente en caso de problemas.
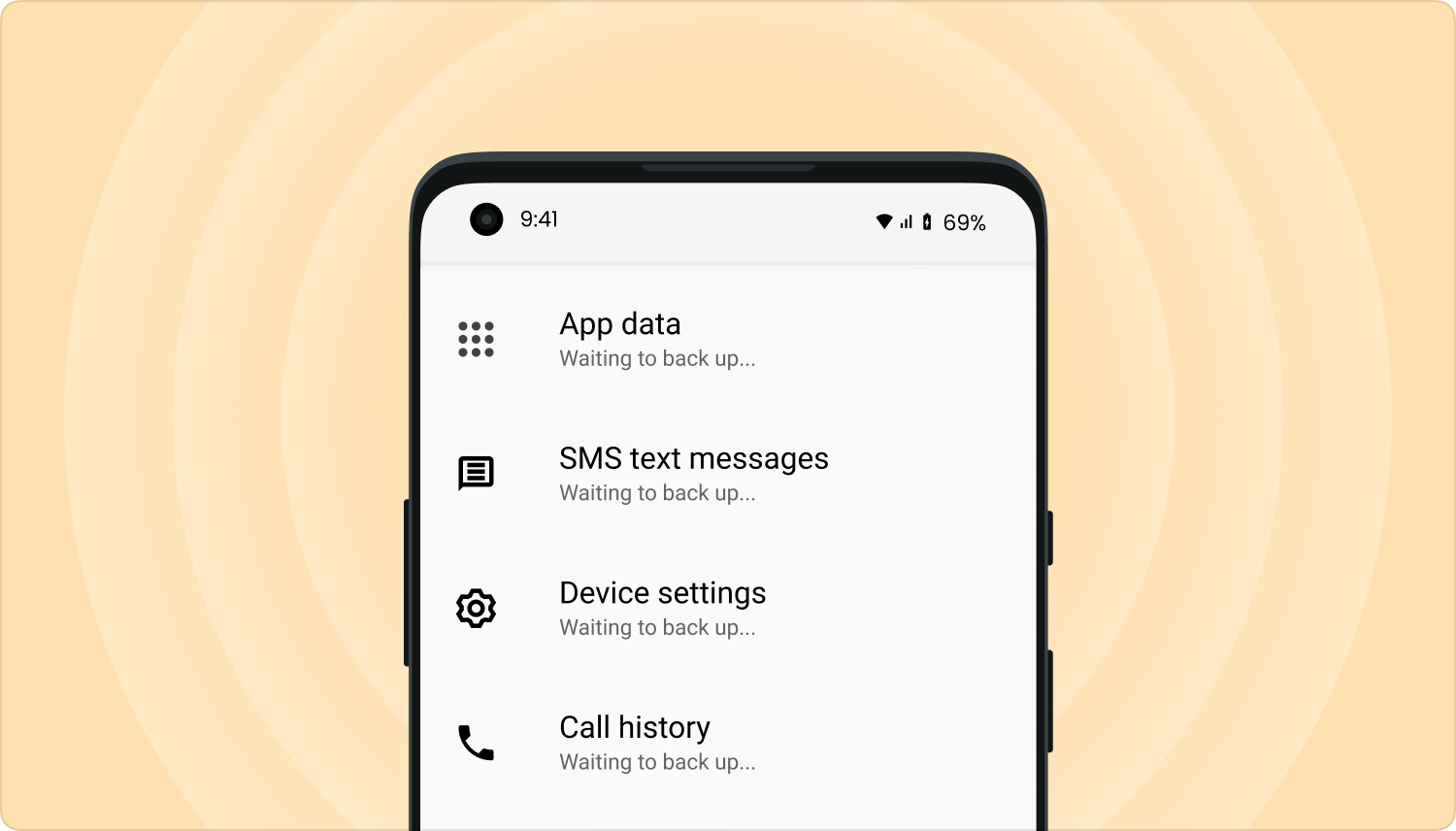
Sus copias de seguridad de datos se subirán a Google. Después, inicie sesión en su cuenta de google y verifique si los mensajes de texto están respaldados y sincronizados correctamente.
Esta sección proporciona otra forma de cómo guardar mensajes de texto desde su dispositivo Samsung usando Samsung Smart Switch. Puede mover diferentes tipos de datos entre dispositivos, incluidos los mensajes de texto.
Cuando reciba mensajes de texto importantes y desee saber cómo guardar los mensajes de texto en la tarjeta SIM para acceder, más adelante, puede hacerlo siguiendo los diversos métodos presentados en esta guía. FoneDog Android Data Backup and Restore también puede ayudarlo a hacer una copia de seguridad de los mensajes de texto y otros datos de su dispositivo Android y restaurarlos en otro dispositivo en caso de que surjan problemas.
Comentario
Comentario
Respaldo y restauración de datos de Android
Proteger sus datos Android y opcionalmente restaurarlos a Android
descarga gratuita descarga gratuitaHistorias de personas
/
InteresanteOPACO
/
SIMPLEDificil
Gracias. Aquí tienes tu elección:
Excellent
Comentarios: 4.7 / 5 (Basado en: 72 El número de comentarios)