

Escrito por Nathan E. Malpass, Última actualización: 6 de marzo de 2019
DropboxFundada por los estudiantes de MIT Drew Houston y Arash Ferdowsi in2007, es un potente software para que los usuarios realicen copias de seguridad y sincronicen datos en dispositivos Android, iOS, Microsoft Windows y Linux.
Básicamente, un usuario puede obtener 2 gigabytes (2GB) de espacio de almacenamiento gratuito de Dropbox y 1 terabyte (1TB) de eso de Dropbox Plus. Además, tienes acceso a pagar por más capacidad disponible.
Como Dropbox puede realizar copias de seguridad y sincronizar los datos de los usuarios, en otras palabras, si desafortunadamente borra por error o accidentalmente sus datos en sus dispositivos, puede recuperar fácilmente los datos eliminados de sus copias de seguridad en Dropbox. Aquí, es principalmente para hablar sobre los métodos de cómo transferir o descargar fotos desde Dropbox a teléfonos Android.
Parte 1: descarga fotos desde Dropbox a tu teléfono AndroidParte 2: Realice copias de seguridad y restaure sus fotos con el kit de herramientas FoneDog
La gente también Leer¡Las mejores soluciones simples de 5 para ver fotos borradas de Instagram!Cómo hacer copias de seguridad de tus fotos y videos de WeChat
Si ha descargado la aplicación Dropbox desde Google Play Store, es extremadamente conveniente que descargue fotos desde Dropbox a sus teléfonos Android. Siga estos sencillos pasos a continuación, la conveniencia de descargar fotos desde Dropbox está fácilmente disponible para usted.
Paso 1. Buscar Dropbox on Google Play Store y descarga la aplicación en tu teléfono Android.
Paso 2. Ejecute la aplicación en su teléfono e inicie sesión en su cuenta de Dropbox.
Paso 3. Toque el logotipo del menú que se muestra con tres barras en la parte superior izquierda.
Paso 4. Previsualiza las fotos que guardaste en Dropbox antes. Si sus fotos están guardadas en álbumes, abra primero el álbum y podrá verlo más tarde.
Paso 5. Golpee los tres puntos en el lado derecho de las fotos que desea descargar.
Paso 6. Seleccione "Exportar este archivo" y luego haga clic en "Guardar en dispositivo".
Paso 7. Confirme en el botón "Exportar" después de elegir la ubicación donde desea descargar las fotos, y Dropbox comienza a descargar las fotos.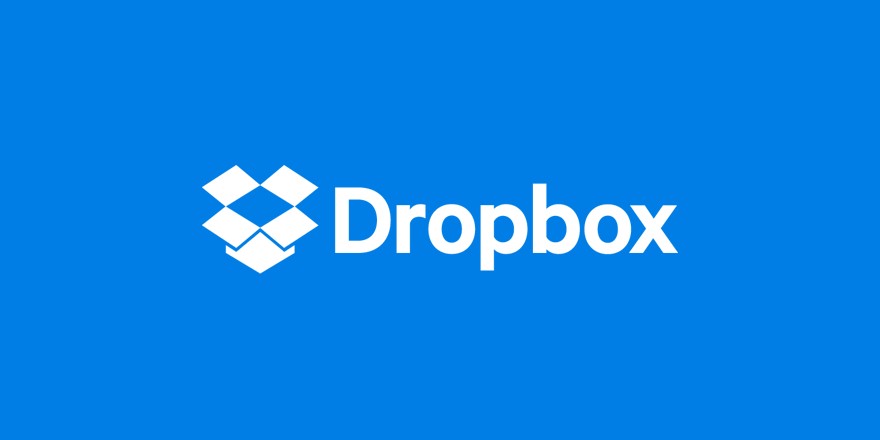
Ahora, tiene éxito en descargar sus fotos desde las copias de seguridad de Dropbox.
La aplicación de Dropbox para Android realmente sobresale en la gestión de los archivos que subes a su almacenamiento; y su diseño para descargar fotos le brinda un mejor uso y experiencia, aunque no tiene un botón directo para descargar fotos. No se perderá y se desconcertará cuando use Dropbox.
Hablando de la copia de seguridad y restauración de datos de Android y cómo descargar fotos a su teléfono Android desde sus copias de seguridad en la nube, otro tercero llamado FoneDog Toolkit - Copia de seguridad y restauración de datos de FoneDog Android Es una alternativa no peor que Dropbox.
Para empezar, a excepción de su forma más estable y rápida de hacer copias de seguridad y restaurar sus fotos en su teléfono Android, Copia de seguridad y restauración de datos de FoneDog Android 100% garantiza su seguridad y protección: solo usted puede tener acceso a sus datos y no se sobrescribirán.
Además, FoneDog soporta el respaldo y la restauración de datos de Android. +8000 Dispositivos para transferir tus fotos. Por último, pero no menos importante, puedes tener un 30-día Prueba gratis en esta herramienta.
Veamos cómo hacer una copia de seguridad de tus fotos en tu teléfono Android:
Paso 1. Descargue el kit de herramientas FoneDog en su computadora o en su PC
Descargar libre Descargar libre
Paso 2. Lanzar el kit de herramientas FoneDog
Después de descargar la herramienta en su computadora, iníciela y puede ingresar a la página de inicio. Ahora, asegúrese de que no haya otras aplicaciones similares para respaldar que sus datos se estén ejecutando al mismo tiempo.
Paso 3. Conecta tu teléfono a la PC
Luego, seleccione "Copia de seguridad y restauración de datos de Android" en la página de inicio y conecte su teléfono a la PC a través de USB.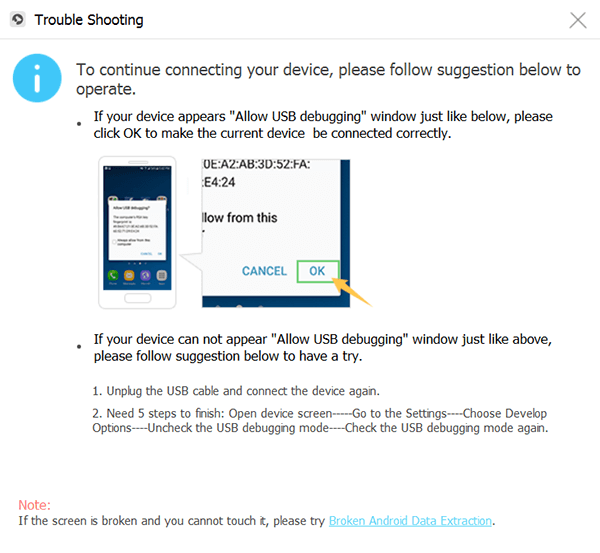
Consejos: Si su sistema operativo Android o sistema operativo es 4.0 o superior, marque Aceptar para habilitar el modo de depuración USB en su teléfono cuando aparezca una ventana emergente.
Paso 4. Seleccione el dispositivo de copia de seguridad de datos
FoneDog Toolkit detectará o reconocerá que su teléfono está conectado a la computadora a través de USB. Luego, seleccione "Copia de seguridad del dispositivo" para continuar con el proceso de copia de seguridad de sus fotos.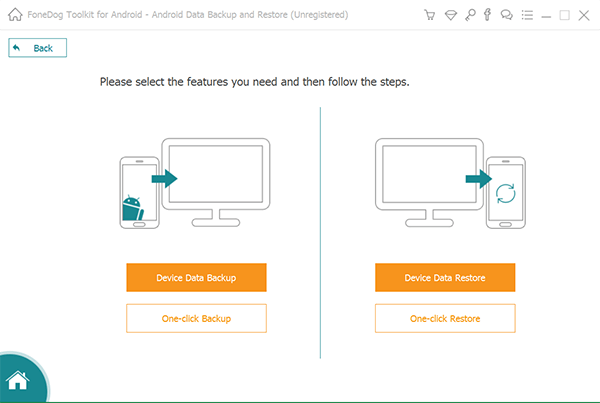
Paso 5. Seleccione el tipo de datos para respaldar
Marque el tipo de datos "Galería" en el que desea hacer una copia de seguridad de sus fotos y finalice presionando el botón "Inicio". Hasta ahora, la herramienta de copia de seguridad y restauración de datos de FoneDog para Android comienza a hacer una copia de seguridad de todas las fotos de su teléfono Android en su sitio de almacenamiento. Mantenga la conexión entre su teléfono y la PC y espere el proceso de copia de seguridad.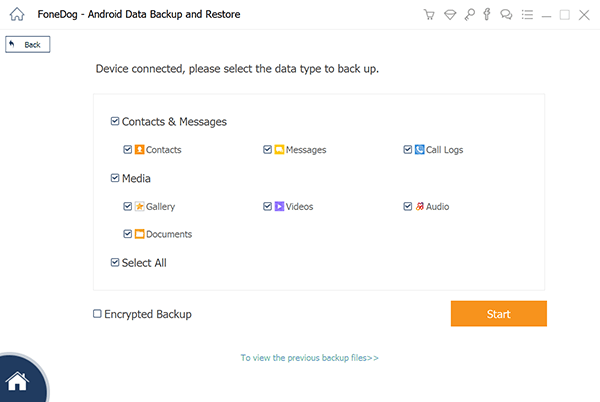
Paso 6. Finalización de copia de seguridad
Habría "¡Felicidades!" Para informarle la finalización de la copia de seguridad. Haga clic en Aceptar para salir de esta página.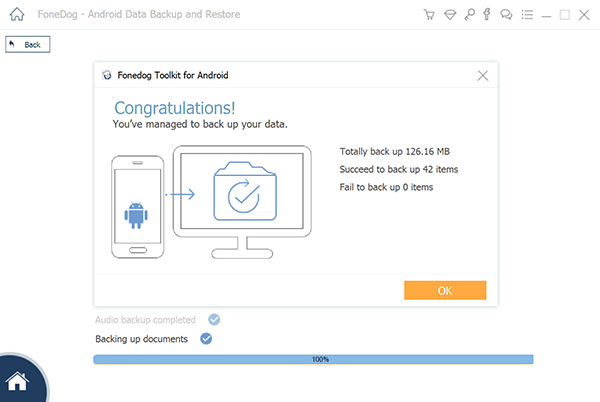
Ya ha hecho una copia de seguridad de sus fotos en el kit de herramientas de FoneDog, por lo tanto, siga adelante y vea cómo descargar sus fotos utilizando la copia de seguridad y restauración de datos de Android de FoneDog.
Paso 7. Seleccione Restaurar datos del dispositivo
Volverá a la misma página que el Paso 4. Esta vez, seleccione "Restaurar datos del dispositivo".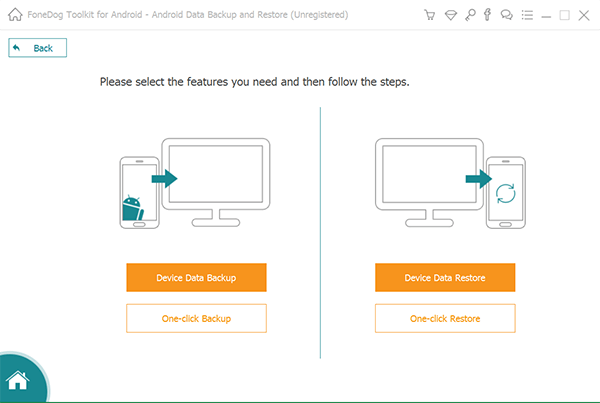
Paso 8. Elija archivos de copia de seguridad para restaurar
Sus archivos de copia de seguridad aparecerán en la lista y el último estará en la parte superior. Seleccione el archivo de copia de seguridad que desea restaurar y presione "Iniciar".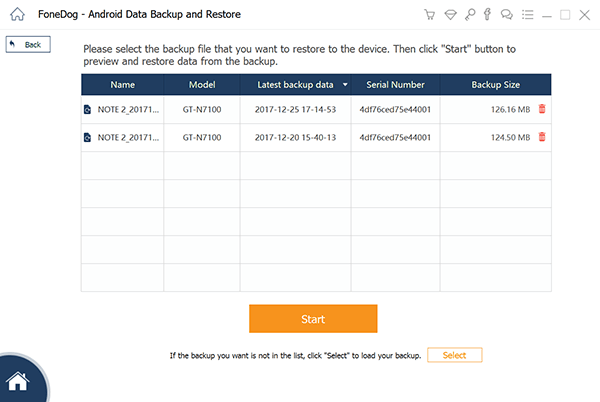
NOTA: Si la copia de seguridad que desea restaurar no está en la lista, puede presionar "Iniciar" para cargar sus archivos de copia de seguridad.
Paso 9. Elija el tipo de datos para restaurar
A continuación, debe elegir el tipo de datos o la categoría "Galería" para restaurar sus fotos.
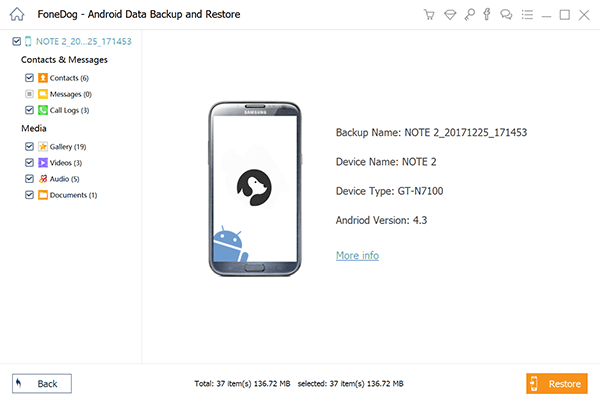
¡OTRA VEZ! Recuerde no desconectar su teléfono con la computadora y ser paciente con el proceso de restauración. Se basa en el tamaño de las fotos que necesita restaurar.
Paso 10. Completar la restauración
Además, cuando se produce el mensaje "¡Felicitaciones!", El proceso de restauración se completa y puede abandonar la página.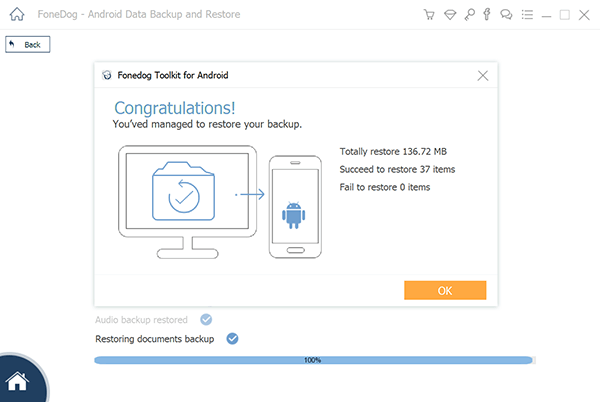
Aquí están los pasos totales sobre cómo hacer una copia de seguridad y restaurar sus fotos usando FoneDog Toolkit - Copia de seguridad y restauración de datos de FoneDog Android. Además, dichos pasos se aplican para respaldar y restaurar sus videos, contactos y otros datos en su Android también.
¿Es extremadamente fácil y sencillo para usted descargar sus fotos a su teléfono Android después de navegar y probar los pasos de los principales métodos de 2 mencionados anteriormente?
Como cada vez más dependemos de nuestro teléfono móvil en nuestra vida diaria, no tenemos más remedio que seleccionar un tipo de herramienta de gestión de datos para manejar nuestros datos. Dropbox y FoneDog Toolkit - Copia de seguridad y restauración de datos de FoneDog Android Se recomiendan en el artículo.
En particular, FoneDog Toolkit - FoneDog Android Data Backup and Restore es una mejor alternativa para usted. Puede hacer una copia de seguridad y restaurar sus datos de Android de forma selectiva y flexible.
Por fin, espero que logre un uso satisfactorio en las herramientas de copia de seguridad y restauración de datos y descargue con éxito sus fotos a su teléfono Android.
Comentario
Comentario
Respaldo y restauración de datos de Android
Proteger sus datos Android y opcionalmente restaurarlos a Android
descarga gratuita descarga gratuitaHistorias de personas
/
InteresanteOPACO
/
SIMPLEDificil
Gracias. Aquí tienes tu elección:
Excellent
Comentarios: 4.7 / 5 (Basado en: 95 El número de comentarios)