

Escrito por Adela D. Louie, Última actualización: 7 de marzo de 2019
Muchas personas que usan un dispositivo móvil definitivamente usarían un almacenamiento en la nube para que realicen una copia de seguridad de sus datos. Ahora, para los dispositivos Android, puede preferir usar Dropbox o su Google Drive para que realicen copias de seguridad de los datos.
En este artículo, vamos a discutir. Google Drive vs. Dropbox. Le mostraremos cuáles son sus diferencias y le mostraremos una manera aún mejor de hacer copias de seguridad y restaurar sus datos desde su dispositivo Android.
Parte 1: Google Drive vs. Dropbox - Una breve introducciónParte 2: Google Drive vs. Dropbox - Precio y Diferencia de AlmacenamientoParte 3: Google Drive VS. Dropbox - Función para compartir y sincronizar archivosParte 4: El mejor software alternativo para copia de seguridad y restauración - FoneDog Toolkit Parte 5: Conclusión
La gente también Leer¿Cómo puedo hacer una copia de seguridad de mi dispositivo Android en mi Mac?Formas de copia de seguridad de mensajes de texto desde dispositivos Android
¿Qué es Google Drive?
La google Drive se considera un almacenamiento de archivos y se usa comúnmente para sincronizar los servicios que realiza Google. Este programa fue lanzado realmente en el año 2012.
El uso de Google Drive le permitirá almacenar cualquier archivo que tenga y sincronizarlo en los dispositivos Android que haya registrado. También puedes tener tus archivos compartidos usando este programa.
Como todos sabemos, Google es uno de los motores de búsqueda más confiables que tenemos hoy en día. Esa es la razón por la que Google Drive tiene la capacidad de buscar fácilmente cualquier archivo que desee con la función de búsqueda de Google.
Aparte de eso, también puede permitirte editar cualquier hoja de cálculo, documentos y más, y guardarlos directamente en tu Google Drive. Este programa puede admitir Windows, Mac, Android, iPhone o iPad y cualquier dispositivo basado en web.
Se ha dicho que cuando alcanzaron el año 2017, ya han ganado muchos usuarios que han alcanzado 800 millones.
¿Qué es Dropbox?
Dropbox fue fundada en el año 2007 y es operada por Dropbox Inc. El uso de Dropbox permitirá a sus usuarios mantener actualizados todos los archivos que han almacenado en todos los dispositivos que tiene. De esta manera, los usuarios podrán acceder fácilmente a sus archivos utilizando cualquiera de sus dispositivos, siempre y cuando esté conectado a Internet.
Sin embargo, Dropbox solo ofrece un espacio de almacenamiento limitado de forma gratuita y, si desea tener más espacio de almacenamiento, tendrá que pagarlo mensualmente.
De esta manera, los usuarios también podrán usar más de sus funciones, como compartir el control, borrado remoto y más. Se registró que en el año 2016, Dropbox ya había alcanzado a 500 millones de usuarios.
Este programa también puede ser compatible con Windows, Mac, Linux, Android, iPhone, iPad, Windows Phone y cualquier dispositivo basado en web que tenga.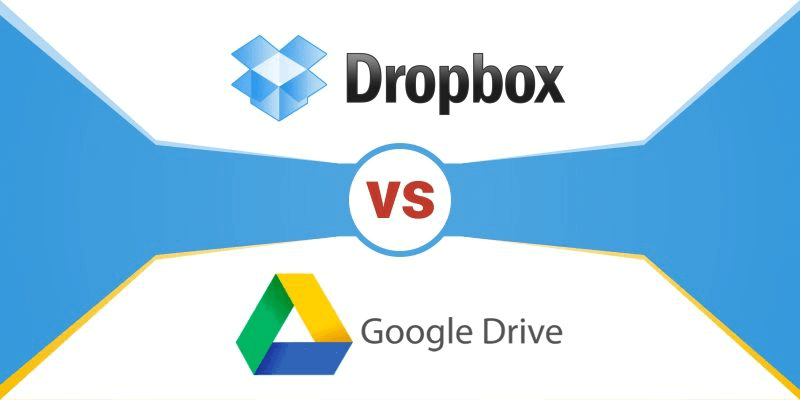
Dropbox precio y almacenamiento
Para Dropbox, en realidad ofrece a su usuario tener un 2GB gratuito de almacenamiento en la nube. Y si desea obtener más espacio de almacenamiento, debe pagarlos mensualmente o anualmente. Aquí está la lista de precios para cada espacio de almacenamiento que ofrecen.
Almacenamiento y precio de Google Drive
Para Google Drive, una vez que comience a usar este programa, le otorgará un almacenamiento 15 GB de forma gratuita. Y si desea obtener más espacio de almacenamiento, aquí tiene el espacio de almacenamiento y el precio que ofrecen.
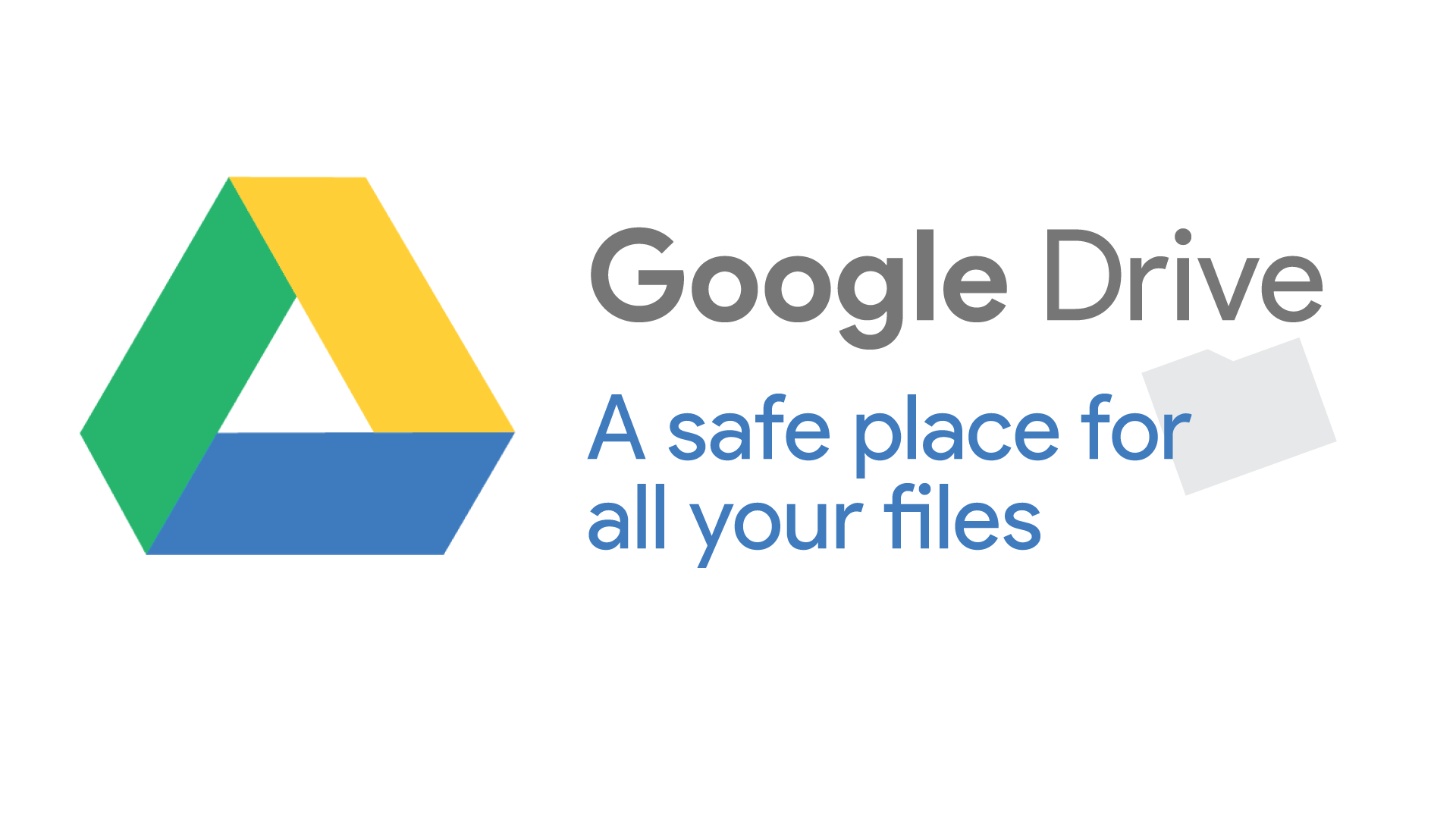
Para sincronización de archivos
El software Dropbox permitirá a sus usuarios sincronizar sus archivos utilizando cualquier tipo de dispositivo. También podrán usar las plataformas que deseen, lo que incluye una computadora con Linux y este tipo de PC es un dispositivo que no es compatible con todos los servicios en la nube.
Pero con el uso del algoritmo de transferencia de archivos a nivel de bloque, Dropbox tiene la ventaja de estar a la vanguardia que otro almacenamiento en la nube cuando se trata de sincronizar archivos. Una vez que el archivo se sincronice con la nube, se cargará en su Dropbox.
Por otro lado, Google Drive también puede permitirte sincronizar tus carpetas al igual que Dropbox. Sin embargo, no admite la copia a nivel de bloque y es más lento que usar Dropbox. Pero Google Drive también ofrecerá a todos sus usuarios una sincronización selectiva.
Y si decide desactivar la función de sincronización, existe la posibilidad de que la carpeta no se muestre más. Y si en el caso de que esté utilizando una cuenta de Gmail para Google Drive, tendrá la capacidad de enviar archivos adjuntos y archivos grandes utilizando Google Drive.
También puede enviar invitaciones para ver sus archivos enviando enlaces a las personas en su lista de contactos y ellos podrán acceder y editarlos.
Para compartir archivos
En términos de compartir archivos con otros, tanto Google Drive como Dropbox tienen la capacidad de hacer este proceso. Los usuarios de ambos programas podrán enviar algunos archivos a otras personas y también pueden crear un enlace y usarlo para compartir sus archivos en algunas plataformas de redes sociales.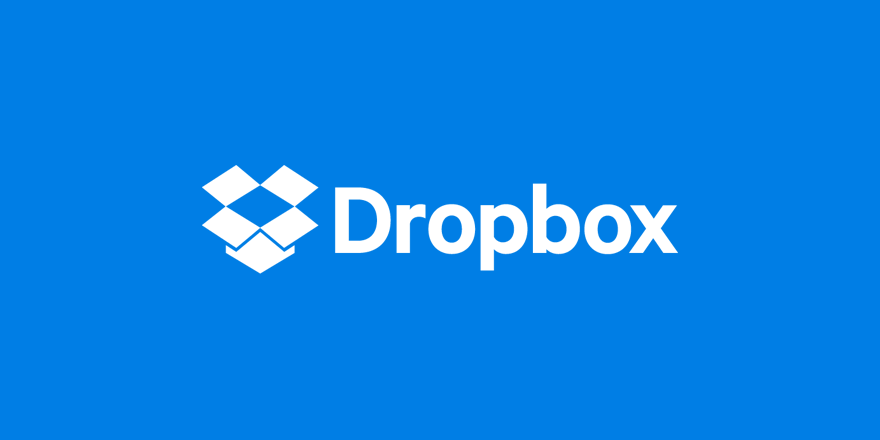
Como todos sabemos, Google Drive y Dropbox son dos de los más populares y más utilizados por muchas personas para que realicen una copia de seguridad de sus datos desde su dispositivo Android.
Sin embargo, existe otro mejor software que puede utilizar para respaldar y restaurar sus datos desde su dispositivo Android. Y este es el FoneDog Toolkit - Copia de seguridad y restauración de datos de Android.
Al igual que Google Drive y Dropbox, el FoneDog Toolkit - Android Data Backup and Restore Puede obtenerlo descargándolo y pagando $ 19.95.
Pero si desea obtener la funcionalidad completa del FoneDog Toolkit para dispositivos Android, puede optar por obtenerla por solo $ 76.9 con 30% de descuento y con una actualización de por vida del software. Sin embargo, el kit de herramientas de FoneDog - Copia de seguridad y restauración de datos de Android le permitirá probarlo durante días 30 absolutamente gratis.
El kit de herramientas de FoneDog: la función de copia de seguridad y restauración de datos de Android es que puede ayudarlo a hacer una copia de seguridad de los datos en su dispositivo Android utilizando una PC Mac o Windows y con solo un clic.
También puede ayudarlo a hacer una copia de seguridad de sus Aplicaciones y también a sus datos de copia de seguridad. El kit de herramientas FoneDog - Copia de seguridad y restauración de datos de Android también le permite obtener una vista previa de todos los elementos de los que ha hecho una copia de seguridad y también una vista previa antes de restaurarlos en otro dispositivo. De esta manera, podrá asegurarse de tener los artículos correctos para obtener.
El kit de herramientas FoneDog - Copia de seguridad y restauración de datos de Android es muy seguro de usar y le dará una 100% oportunidad de realizar copias de seguridad y restaurar cualquiera de sus datos. Y también, el FoneDog Toolkit - Copia de seguridad y restauración de datos de Android puede admitir sobre 8,000 Dispositivos android
Para que sepa cómo usar este programa, siga adelante y siga los pasos a continuación para realizar copias de seguridad y restaurar sus datos.
Paso 1: descargar e instalar
Primero, es que debe descargar el kit de herramientas FoneDog de nuestro sitio web oficial. Después de eso, adelante, instálalo completamente en tu PC.
Descargar libre Descargar libre
Paso 2: Inicia y conecta tu dispositivo
Una vez que haya instalado con éxito el FoneDog Toolkit en su PC, continúe y conecte su dispositivo Android con su cable USB y asegúrese de que tiene habilitada la depuración USB para que el FoneDog Toolkit - Copia de seguridad y restauración de datos de Android pueda detectar por completo su dispositivo Android
En la pantalla principal del software, siga adelante y pulse "Copia de seguridad y restauración de datos de Android" que se encuentra en la interfaz principal del programa.
Paso 3: elige la opción de deseo
Una vez que su dispositivo Android haya sido detectado completamente, siga adelante y elija la opción "Copia de seguridad de datos del dispositivo". De forma predeterminada, el kit de herramientas FoneDog - Copia de seguridad y restauración de datos de Android elegirá todos los tipos de archivos que se muestran en su pantalla.
No se preocupe porque aún podrá elegir de forma selectiva los tipos de archivos que solo desea respaldar.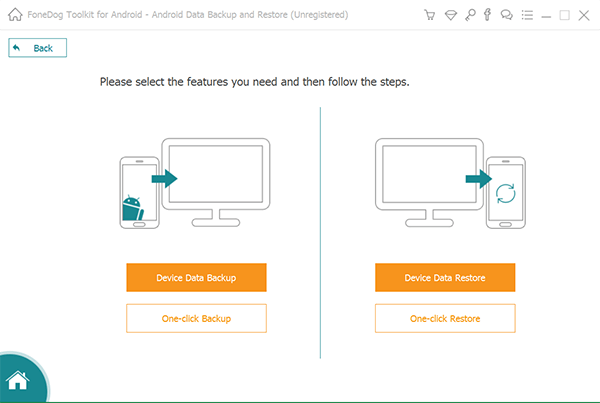
Paso 4: elige el tipo de archivo para respaldar
Aquí, ahora podrá elegir solo los archivos que desea copiar. Puede elegir de la lista que se muestra en su pantalla. Una vez que haya terminado de elegir los tipos de archivos que desea respaldar, siga adelante y haga clic en el botón "Inicio" ubicado en la parte inferior de la pantalla.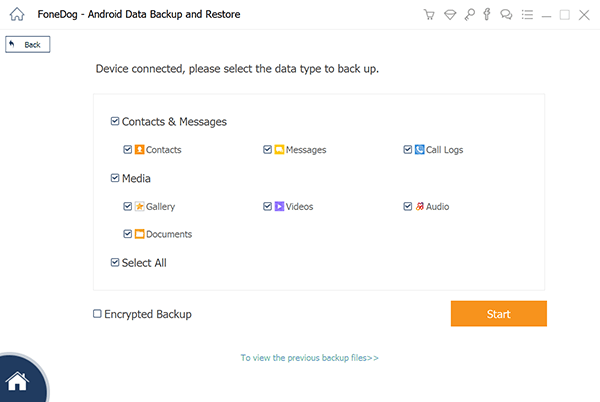
Asegúrese de no desconectar ni usar su dispositivo Android mientras el proceso está en curso. Esta es la parte en la que el programa está buscando todos los elementos que contiene el tipo de archivo.
Paso 5: Copia de seguridad completa.
Una vez que se completa el proceso, eso significa que usted ha realizado una copia de seguridad de sus datos con éxito. A partir de aquí, siga adelante y haga clic en el botón "Aceptar". A continuación, podrá obtener una vista previa del contenido de cada tipo de archivo de los que ha realizado una copia de seguridad.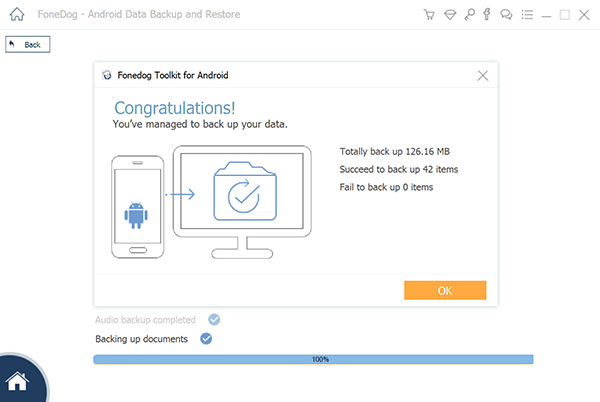
Y si desea restaurar su archivo de copia de seguridad en otro dispositivo Android o en el mismo dispositivo Android que ha utilizado, entonces esto es lo que debe hacer.
Paso 1: lanzamiento y conexión
Adelante, inicie el kit de herramientas FoneDog - Copia de seguridad y restauración de datos de Android en su PC. Y luego conecte su dispositivo Android a su PC con su cable USB. Una vez más, asegúrese de que ha habilitado la depuración USB.
Paso 2: elige la copia de seguridad que deseas restaurar
Una vez que el programa detecte su dispositivo Android, siga adelante y elija la opción "Restaurar datos del dispositivo". Luego, el FoneDog Toolkit - Copia de seguridad y restauración de datos de Android le mostrará todos los archivos de copia de seguridad que tiene.
Puede elegir el archivo de copia de seguridad que desee en función de la fecha y la hora en que se realizó la copia de seguridad. Luego, siga adelante y haga clic en el botón "Inicio" y comenzará el proceso de escaneo.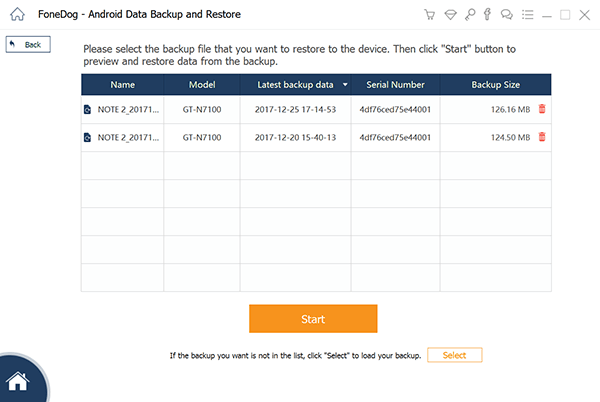
Paso 3: selecciona los datos que deseas restaurar
Una vez que se haya completado el proceso de escaneo, siga adelante y elija todos los elementos que desea restaurar. Podrás ver esto en el lado izquierdo de tu pantalla.
Una vez que haya terminado de elegir los datos, siga adelante y haga clic en el botón "Restaurar". Asegúrese de no desconectar o usar su dispositivo Android mientras el proceso está en curso.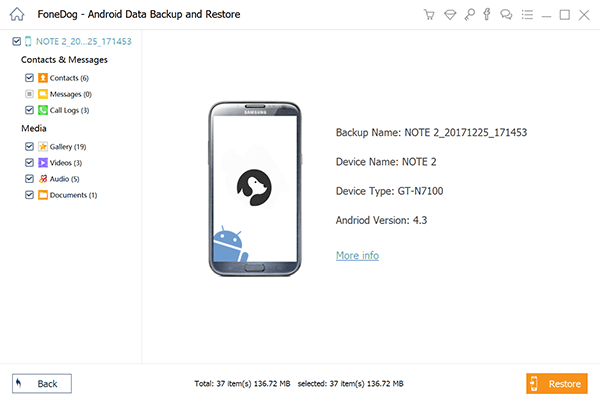
Una vez que se complete el proceso de restauración, FoneDog Toolkit - Copia de seguridad y restauración de datos de Android le notificará.
No hay duda de que Dropbox y Google Drive son confiables para usar cuando se trata de respaldar sus datos, incluso si tienen algunas diferencias. Sin embargo, ambos son capaces de hacer lo que se supone que deben hacer y depende de usted cuál de los dos se adaptará a lo que necesita.
Pero todavía hay un programa alternativo que puede usar aparte de los dos y este es usando el FoneDog Toolkit - Android Data Backup and Restore. También se considera que es uno de los mejores programas de copia de seguridad y restauración que puede usar y es el más recomendado por muchos.
Descargar libre Descargar libre
Comentario
Comentario
Respaldo y restauración de datos de Android
Proteger sus datos Android y opcionalmente restaurarlos a Android
descarga gratuita descarga gratuitaHistorias de personas
/
InteresanteOPACO
/
SIMPLEDificil
Gracias. Aquí tienes tu elección:
Excellent
Comentarios: 4.4 / 5 (Basado en: 89 El número de comentarios)