

Escrito por Adela D. Louie, Última actualización: 11 de marzo de 2019
¿Alguna vez ha encontrado un mensaje de error en su dispositivo Android que dice "Google Drive acceso denegado"?. Si es así, entonces apostamos a que es frustrante ¿verdad?
Bueno, ya no tiene que preocuparse porque, en este artículo, le mostraremos cómo puede solucionar este error que está recibiendo en su dispositivo Android.
Además, le ofreceremos la mejor forma alternativa para que realice una copia de seguridad de todos sus datos de su dispositivo Android y también de cómo puede recuperarlos con un solo software.
Parte 1: ¿Qué es Google Drive?Parte 2: ¿Por qué me da error " Google Drive acceso denegado " y cómo lo solucionar?Parte 3: La mejor forma alternativa para Google DriveParte 4: Conclusión
Google Drive es uno de los mejores servicios de almacenamiento en la nube que cada usuario de Android tiene para almacenar todos sus datos importantes, como sus fotos, vídeos y más.
El propósito principal de tener Google Drive es que amplíe la forma en que almacena sus archivos importantes en un almacenamiento en la nube en lugar de utilizar todo el almacenamiento de su dispositivo Android. Una vez que tenga esto, Google le dará un 15GB de almacenamiento en la nube gratis cuando se registre.
Google Drive le permitirá almacenar todas sus fotos, vídeos, archivos pdf y más de su dispositivo Android o incluso de su PC. También podrá guardar algunos de los archivos adjuntos del correo electrónico que se le enviaron usando su Gmail y luego irá directamente a su Google Drive.
Una de las cosas acerca de Google Drive es que le permitirá obtener una vista previa de los archivos que tiene cuando usa su navegador sin necesidad de descargarlos. De esta manera, podrá ver todos los archivos que tiene y solo seleccionar los que desea descargar.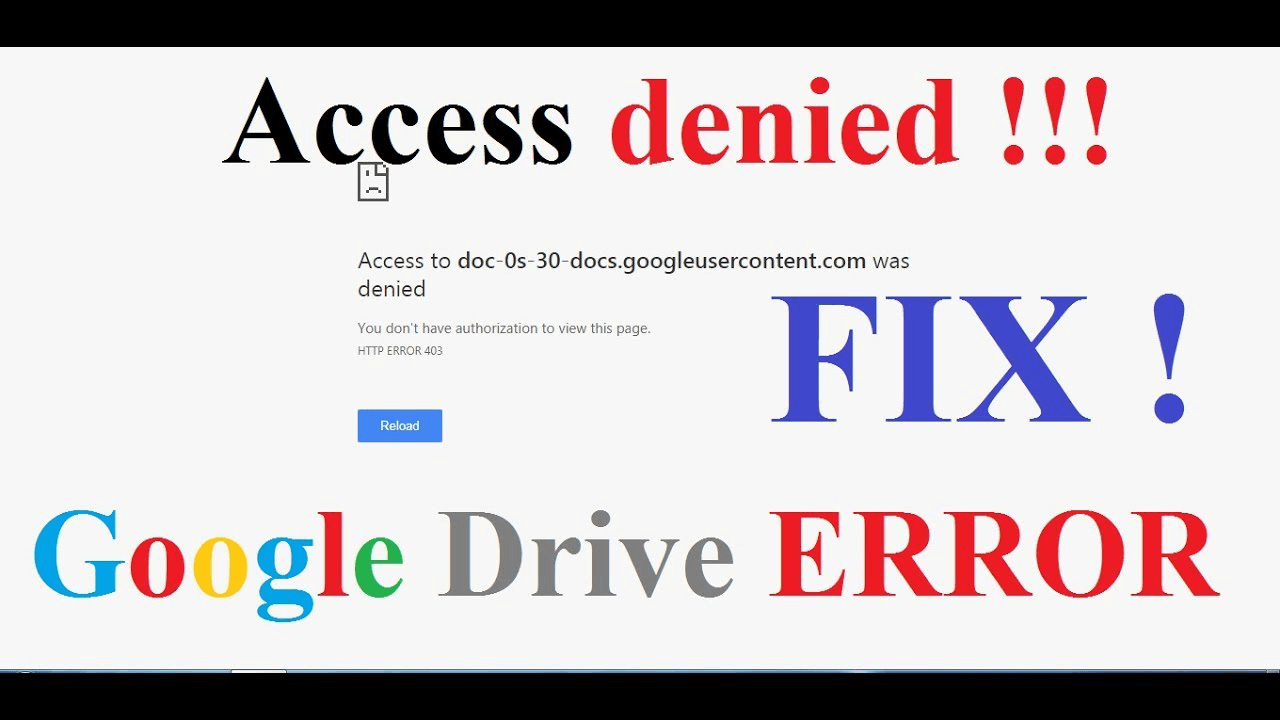
En realidad, hay muchos motivos por los que recibe un mensaje de error cuando intenta acceder a su Google Drive. Es por eso que aquí tenemos algunos consejos que pueden ayudarle a obtener acceso a su Google Drive tan pronto como sea posible.
Estas son las 5 principales soluciones para corregir el error "Google Drive acceso denegado" en su dispositivo:
Una vez que el Google Drive está inactivo, esa es una de las razones por las cuales no podrá acceder a ninguno de los archivos que tiene. Para que conozca el estado de Google Drive, puede continuar y verificar el Panel de estado de G Suite.
Hay casos en que el mensaje de error " Google Drive acceso denegado" se puede resolver cuando utiliza un navegador web diferente.
Lo que debe hacer es que intente iniciar sesión en su cuenta de Google Drive en un navegador diferente. También puede intentar iniciar sesión o acceder a su cuenta utilizando un dispositivo Android diferente, como usar una tableta.
La gente también leeCómo solucionar el problema de error de red de Google Drive¿Cómo arreglar Google Drive no sincroniza el problema?
Conseguir que se limpien las cookies y la memoria caché en su navegador es una de las cosas más útiles que debe hacer con regularidad. De esta manera, podrá evitar el formateo y otros problemas de carga en su PC. Esta es también una forma para que pueda acceder a su Google Drive. Aquí es cómo hacer esto en su navegador.
Paso 1: Siga adelante y haga clic en el símbolo ubicado en la parte superior derecha de su pantalla.
Paso 2: Después de eso, siga adelante y haga clic en "Más herramientas".
Paso 3: Continúe y elija "Borrar datos de navegación" y luego elija "Todo el tiempo".
Paso 4: Después de eso, siga adelante y elija "imágenes y archivos en caché" y luego elija "Cookies y otros datos del sitio.
Paso 5: Después de eso, siga adelante y haga clic en "Borrar datos".
Una vez que haya encontrado el mensaje de error " Google Drive acceso denegado" cuando inicia sesión con varias cuentas, lo primero que debe hacer es asegurarse de que ha iniciado sesión en su cuenta de Google.
Después de eso, siga adelante e intente considerar cerrar sesión en otras cuentas de Google que tengan los archivos que desea tener.
El modo incógnito o inprivado le permitirá poder navegar sin que se recuerde su actividad. Esta también es una forma de poder solucionar el problema que tiene con " Google Drive acceso denegado". Aquí sabrá como podrás hacerlo.
Paso 1: Siga adelante y haga clic en "Personalizar y controlar Google Chrome", que se encuentra en la parte superior derecha de la pantalla.
Paso 2: Después de eso, siga adelante y elija "Nueva ventana de incógnito" usando su navegador Google Chrome.
Paso 3: Y luego, siga adelante y haga clic en el icono "..." ubicado en la sección superior izquierda de su pantalla y luego seleccione "Nueva ventana privada" si está utilizando Internet Explorer.
Paso 4: A partir de ahí, siga adelante e inicia sesión en su Google Drive.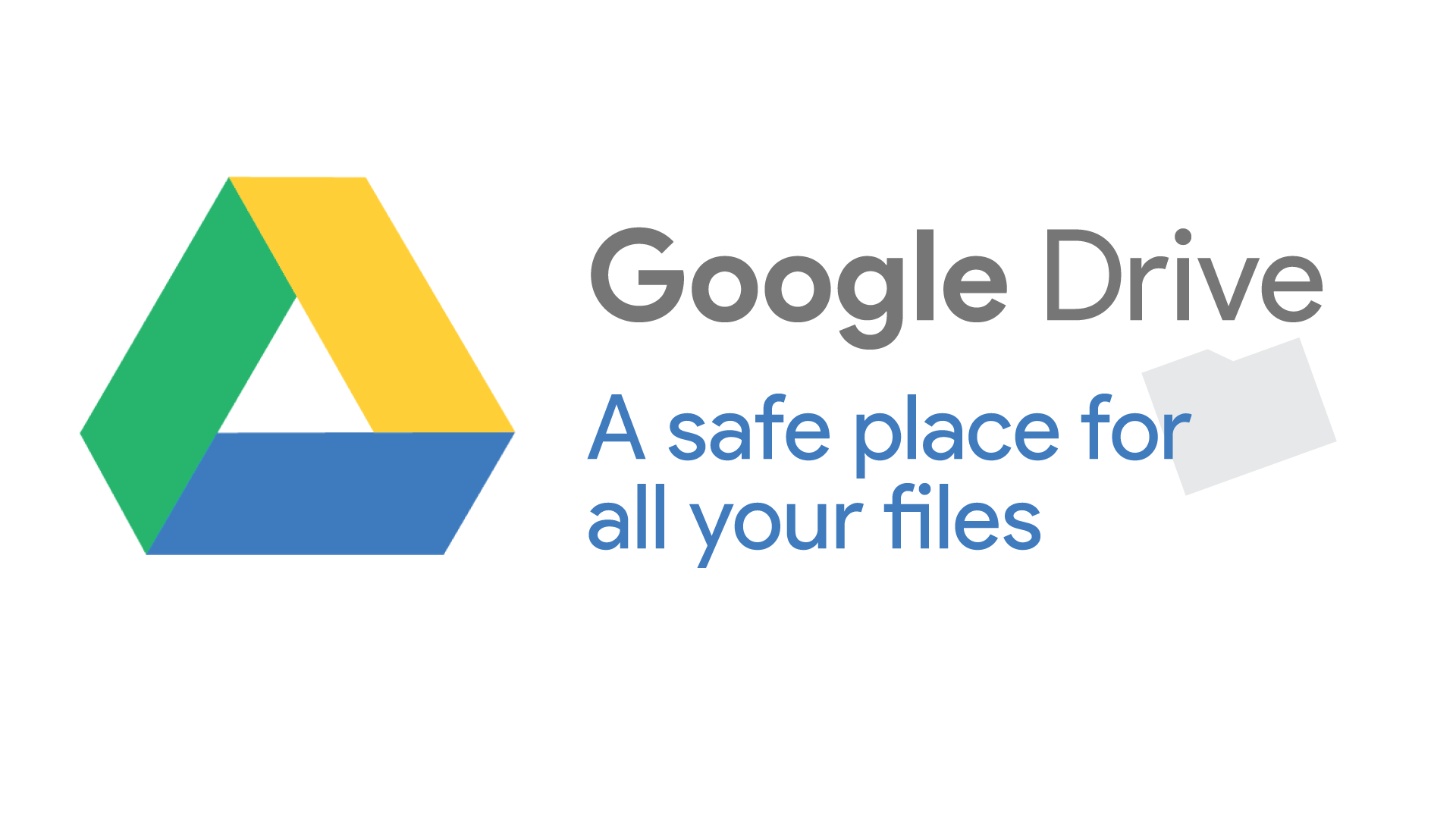
Además de usar Google Drive para que guarde sus archivos o datos importantes que tiene, también hay otra gran alternativa que puede usar.
Este es un programa de terceros que puede usar para hacer una copia de seguridad de todos sus datos y también para restaurarlos en cualquier dispositivo Android. Esto no es otro que el FoneDog Toolkit - Android Data Backup and Restore.
Descargar gratisDescargar gratis
El FoneDog Toolkit - Copia de seguridad y restauración de datos de Android podrá ayudarle a realizar copias de seguridad de los datos importantes que tiene en su dispositivo Android en su PC con Un click.
Aparte de eso, también tiene la capacidad de hacer copias de seguridad de todas sus aplicaciones y de sus datos de aplicación. También puede permitirle previsualizar y restaurar su archivo de copia de seguridad en cualquier dispositivo Android que tenga e incluso en el dispositivo donde obtuvo la copia de seguridad.
Además, el FoneDog Toolkit - Copia de seguridad y restauración de datos de Android es compatible con más de 8,000 Dispositivo Android para que no tenga que preocuparse por ningún problema de compatibilidad.
El FoneDog Toolkit- Copia de seguridad y restauración de datos de Android también puede permitirle ver fácilmente el contenido de su copia de seguridad de Android y luego restaurarlos de forma selectiva.
También es un Seguro 100% usar. Entonces, si desea saber cómo puede hacer una copia de seguridad y restaurar sus datos de su dispositivo Android a su PC de la manera más fácil y rápida utilizando el kit de herramientas FoneDog - Copia de seguridad y restauración de datos de Android, esto es lo que debe hacer.
* Copia de seguridad de datos desde el dispositivo Android a la PC usando FoneDog Toolkit- Copia de seguridad y restauración de datos de Android *
Paso 1: Descargar e instalar
Vaya a nuestro sitio web oficial y descargue e instale el software en su PC. Si esta es la primera vez que va a descargar e instalar el programa, entonces tiene la opción de probar el programa para los 30 días absolutamente gratis.
Descargar gratis Descargar gratis
Paso 2: Ejecutar FoneDog Toolkit
Una vez que haya instalado con éxito el software en su PC, continúe y ejecútelo. Aquí, debe asegurarse de que no haya otra aplicación de copia de seguridad ejecutándose en segundo plano aparte de FoneDog Toolkit.
Paso 3: Conectar su dispositivo Android y elegir una opción
Una vez que haya lanzado el FoneDog Toolkit en su PC, siga adelante y conecte su dispositivo Android a su PC con su cable USB. Asegúrese de haber habilitado la depuración USB en su dispositivo Android para que el programa pueda reconocer completamente su dispositivo.
Si está utilizando un dispositivo Android que se ejecuta en una versión de sistema operativo de 4.0, aparecerá una ventana emergente en su pantalla pidiéndole que permita la depuración de USB.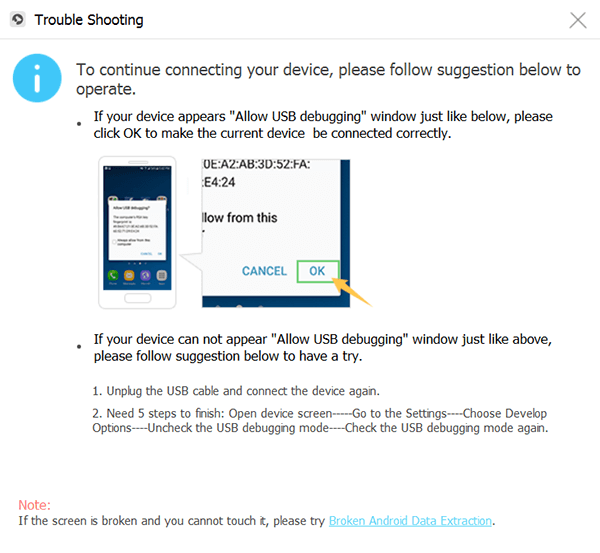
Ahora, en la interfaz principal del programa, siga adelante y elija la opción que desee hacer. En este caso, siga adelante y elija "Copia de seguridad y restauración de datos de Android".
Paso 4: Seleccionar su opción de copia de seguridad
Una vez que FoneDog Toolkit pudo detectar su dispositivo Android, siga adelante y elija la opción "Copia de seguridad de datos del dispositivo". FoneDog Toolkit- Copia de seguridad y restauración de datos de Android luego seleccionará todos los tipos de archivos de manera predeterminada, pero aún puede hacer que seleccionen de manera selectiva aquellos archivos que solo desea hacer una copia de seguridad.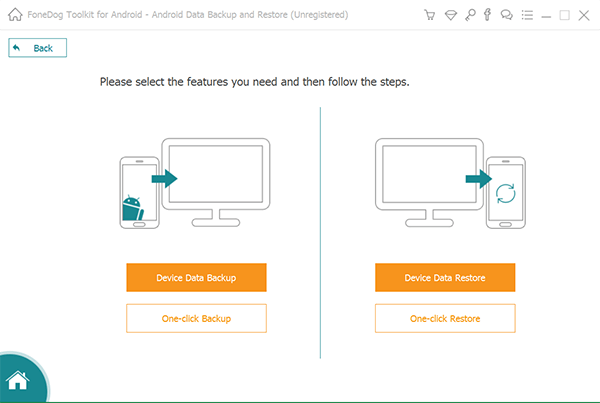
Paso 5: Elige el tipo de archivo que desea hacer una copia de seguridad
En este paso, ahora podrá elegir los tipos de archivo que desea copiar. Puede elegir los archivos haciendo clic en la casilla de verificación junto a cada archivo. Una vez que haya terminado de elegir los archivos que desea hacer una copia deseguridad, siga adelante y haga clic en el botón "Inicio".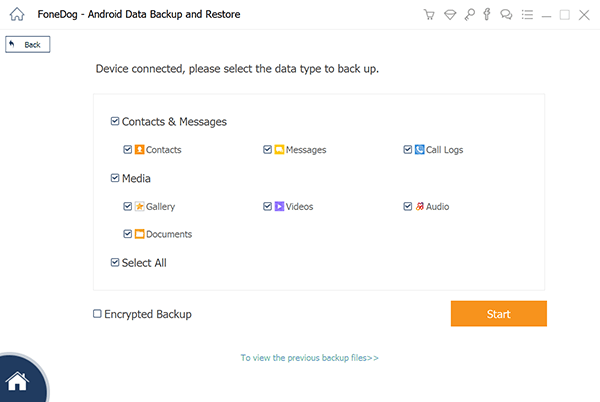
Luego, FoneDog Toolkit - Copia de seguridad y restauración de datos de Android comenzará a escanear todos los elementos que tiene cada carpeta. Este proceso puede llevar algún tiempo, así que sea paciente y espere. Además, asegúrese de no desconectar o usar su dispositivo Android durante este proceso.
Paso 6: Copia de seguridad completa
Una vez que el FoneDog Toolkit - Copia de seguridad y restauración de datos de Android se realice con el proceso, siga adelante y haga clic en el botón "Aceptar". Desde aquí, podrá ver el contenido de cada archivo del que ha hecho una copia de seguridad y luego restaurarlos.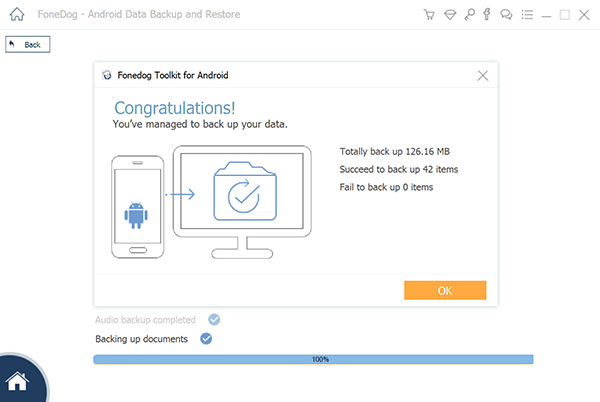
* Restaurar el archivo de copia de seguridad de la PC al dispositivo Android usando e FoneDog TOolkit- Copia de seguridad y restauración de datos de Android *
Paso 1: Lanzamiento y conexión
Siga adelante, inicie FoneDog Toolkit en su PC y luego conecte su dispositivo Android usando su depuración USB.
Paso 2: Elegir la opción y elegir el archivo de copia de seguridad
Una vez que FoneDog Toolkit haya reconocido con éxito su dispositivo Android, siga adelante y elija la opción "Restaurar datos del dispositivo". Después de eso, FoneDog Toolkit - Copia de seguridad y restauración de datos de Android le mostrará todos los archivos de copia de seguridad que tiene.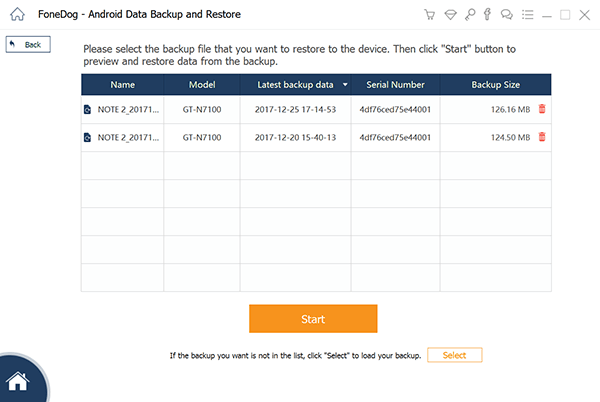
De esa lista, siga adelante y elija el archivo de copia de seguridad más reciente realizado. Puede basarse en el tiempo y los datos incluidos al lado de cada archivo. Una vez que haya elegido el archivo de copia de seguridad, siga adelante y haga clic en el botón "Inicio".
Paso 3: Seleccionar el tipo de datos para restaurar
Una vez que haya hecho clic en el botón Inicio, FoneDog Toolkit- Copia de seguridad y restauración de datos de Android comenzará a escanear su archivo de copia de seguridad. Una vez que haya terminado con el proceso de escaneo, todos los tipos de archivos que contiene el archivo de copia de seguridad aparecerán en su pantalla.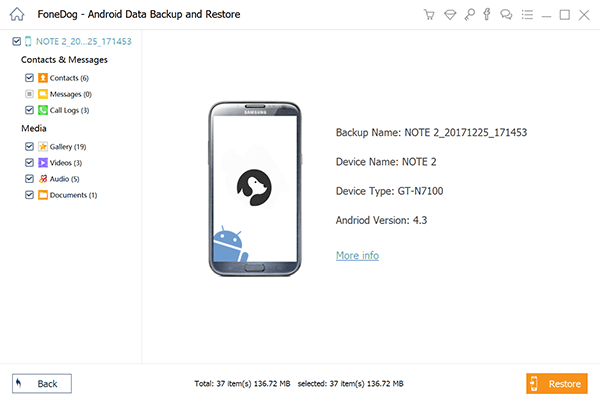
De esa lista, siga adelante, elija el tipo de datos en el lado izquierdo de su pantalla y luego haga clic en el botón "Restaurar". Entonces comenzará el proceso de restauración. Aquí, debe asegurarse de no desconectar su dispositivo o de no usarlo. Este proceso puede tardar unos minutos.
Paso 4: Copia de seguridad restaurada
Una vez que se complete el proceso de restauración, FoneDog Toolkit - Copia de seguridad y restauración de datos de Android lo notificará. ¡Y ya está!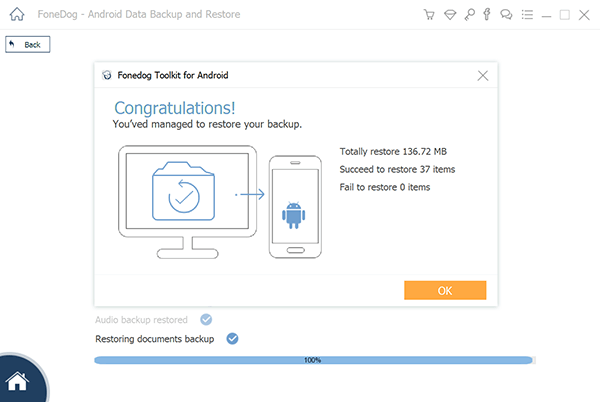
Claramente, tener Google Drive es una de las cosas más útiles que podemos tener. Esto se debe a que sirve como nuestro almacenamiento en la nube donde puede almacenar todos sus archivos y datos importantes desde su dispositivo Android o incluso desde su PC.
Sin embargo, al igual que con cualquier otro almacenamiento en la nube, hay un punto en el que no funcionará y usted necesita saber cómo puede solucionarlo.
Afortunadamente, tenemos el FoneDog Toolkit - Android Data Backup and Restore que puede usar como la mejor alternativa a su Google Drive. Este programa le permitirá hacer una copia de seguridad de todos los datos importantes que tiene en su dispositivo Android, así como de sus archivos importantes.
El uso de FoneDog Toolkit - Copia de seguridad y restauración de datos de Android también podrá restaurar cualquier archivo de copia de seguridad que tenga en cualquier dispositivo Android que tenga, ya que puede soportar más de 8000 dispositivos de Android. Tener este programa definitivamente hará que todo sea más fácil.
Descargar gratis Descargar gratis
Comentario
Comentario
Respaldo y restauración de datos de Android
Proteger sus datos Android y opcionalmente restaurarlos a Android
descarga gratuita descarga gratuitaHistorias de personas
/
InteresanteOPACO
/
SIMPLEDificil
Gracias. Aquí tienes tu elección:
Excellent
Comentarios: 4.5 / 5 (Basado en: 90 El número de comentarios)