

Escrito por Adela D. Louie, Última actualización: 19 de marzo de 2018
¿Por qué la copia de seguridad de Google no funciona en Android?
Para la mayoría de los usuarios de Android, la copia de seguridad de los datos es muy importante. Esto es para que todos los usuarios tengan una copia de sus datos guardados en su computadora o en su cuenta de Google.
En sus dispositivos Android, además de sus datos, también puede hacer una copia de seguridad de la configuración de su dispositivo, como sus redes Wi-Fi, contraseña y datos de aplicaciones en su Google Drive.
Sin embargo, solo hay casos en que su copia de seguridad de Google no siempre funciona. Algunos dispositivos Android tienen este conflicto con respecto a su copia de seguridad de Google Drive como Samsung Galaxy, Google Nexus, Google Pixels, OnePlus, Huawei, Xioami, Redmi y más.
Los usuarios se quejan de que a veces siempre reciben un mensaje emergente que dice "Desactivado por su administrador" cada vez que intentan hacer copias de seguridad y restaurar. Si esto también se te ocurre, tenemos métodos para que pruebes cómo vas a hacer que funcione tu Copia de seguridad de Google. Aquí hay cuatro métodos para resolver la copia de seguridad de google no funciona en Android.
La gente también LeerCómo recuperar mensajes de WhatsApp después de la desinstalación?Forma rápida de cómo hacer una copia de seguridad de un teléfono Android con una pantalla rota
Parte 1. Manera segura y efectiva de hacer copias de seguridad de los datos de AndroidParte 2. Verifique su conexión de red y asegúrese de tener una conexión fuerteParte 3. Cómo quitar y agregar una cuenta de GoogleParte 4. Cómo borrar datos y caché en tu dispositivo de GoogleParte 5. Cómo actualizar tu Google Drive y tu sistema AndroidGuía de video: cómo hacer una copia de seguridad de datos de AndroidParte 6. Conclusión
Si todo lo demás falla y aún no puede solucionar el problema relacionado con su Copia de seguridad de Google, entonces es el momento de utilizar un software de terceros que podrá ayudarlo a realizar una copia de seguridad de todos sus datos desde su dispositivo Android. Recomendamos altamente la FoneDog Android Data Backup and Restore.
La copia de seguridad y recuperación de datos de FoneDog para Android puede ayudarlo a hacer copias de seguridad de manera selectiva de sus datos de Android en su computadora con OneClick. Esto también puede respaldar sus Aplicaciones y Datos de la Aplicación.
La copia de seguridad y restauración de datos de Android FoneDog puede permitirle previsualizar y restaurar una copia de seguridad en cualquier dispositivo Android porque la copia de seguridad y restauración de datos de FoneDog para Android es compatible con 8000 más un dispositivo Android, por eso la compatibilidad con este programa nunca es un problema. También es muy seguro de usar porque solo usted podrá acceder a sus datos.
Este programa puede ayudarlo a respaldar y restaurar sus contactos, mensajes, registros de llamadas, galería, videos, audios y documentos. FoneDog Android Data Backup and Restore también es seguro porque no sobrescribirá ningún otro dato de su dispositivo Android, a diferencia de otros programas de terceros que lo harán.
Y, además de esto, puede descargar el programa y usarlo gratis dentro de los días 30. Esto es para que pruebes el programa todo lo que quieras, así también estarás seguro de que la copia de seguridad y restauración de datos de Android FoneDog realmente funciona. Puede continuar y ver a continuación la guía sobre cómo usar la copia de seguridad y restauración de datos de FoneDog Android.
Descargue el programa de nuestro sitio web oficial y luego instálelo en su computadora. Asegúrese de que no haya otra aplicación ejecutándose en segundo plano.
Descargar libre Descargar libre

Haga que el programa se ejecute y luego conecte su dispositivo Android a su computadora usando su cable USB.
Una vez que su teléfono Android sea detectado con éxito por FoneDog Toolkit, ahora puede seleccionar "Respaldo y restauración de datos de Android". Desde aquí, debe asegurarse de que la depuración de USB esté habilitada en su dispositivo Android.
Si en cualquier caso, está usando un dispositivo Android que tiene una versión de 4.0 y una versión de sistema operativo superior, entonces podrá ver un mensaje emergente en su dispositivo Android que le pedirá que active la depuración de USB. Simplemente sigue y toca "Aceptar".
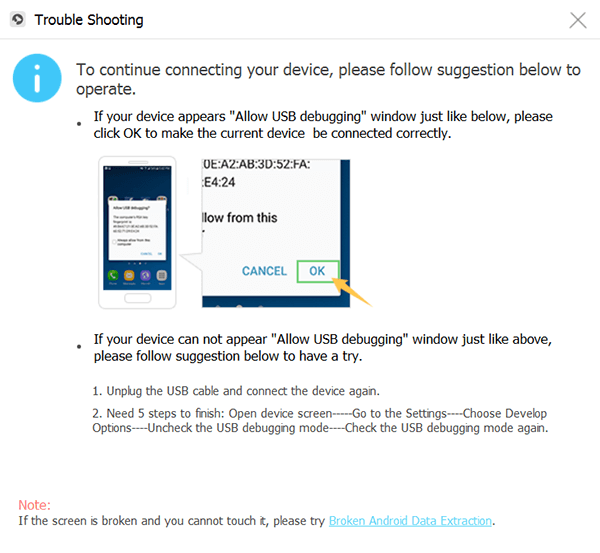
Después de que FoneDog Android Data Backup and Restore haya detectado su dispositivo, continúe y haga clic en "Device Data Backup". De forma predeterminada, verá allí que todos los archivos tienen una marca de verificación al lado. No se preocupe porque aún puede seleccionar selectivamente los datos que desea respaldar.
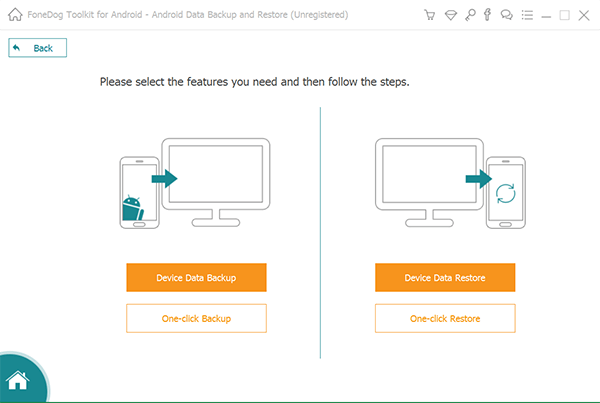
Desde aquí, puede seleccionar uno o varios archivos que desea respaldar. Después de seleccionar los archivos que desea, siga adelante y haga clic en "Inicia.
El proceso se llevará a cabo y requerirá que espere según el tamaño de los archivos que está intentando realizar una copia de seguridad.
Además, debe asegurarse de que el dispositivo Android no se desconectará de su computadora, no lo use o no elimine nada de su dispositivo Android.
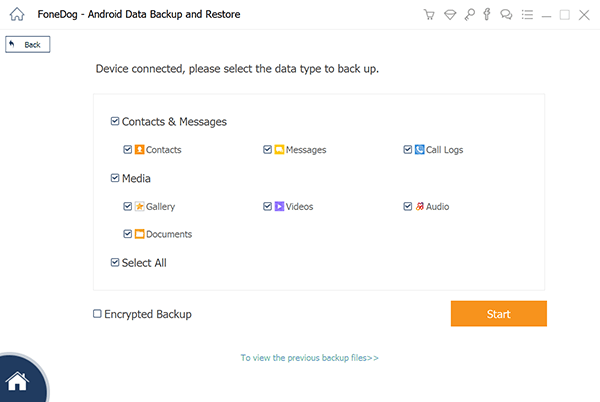
Una vez que se haya completado la copia de seguridad, simplemente siga adelante y haga clic en "OKbotón. Luego podrá ver el contenido de sus archivos. Si desea restaurar los archivos anteriores que acaba de copiar, puede continuar con el proceso.
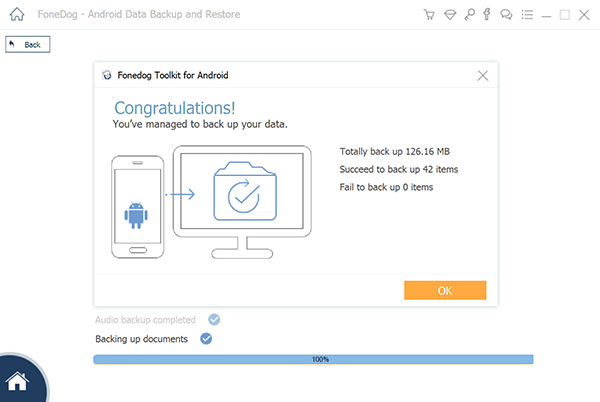
Una vez que haya seleccionado "Restauración de datos del dispositivo", FoneDog Android Data Backup and Restore le mostrará algunos archivos de su última copia de seguridad. Si lo desea, también puede elegir diferentes archivos de respaldo de la lista que se muestra en la pantalla.
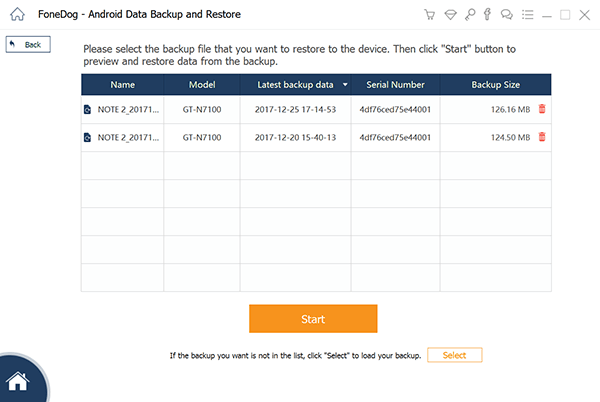
En esta parte, tendrá que elegir el tipo de datos que desea restaurar en su dispositivo móvil Android. Podrá ver una lista de tipos de archivos en el lado izquierdo de su pantalla.
Puede seleccionar los archivos que desea restaurar de la lista que se muestra y, una vez que haya terminado, simplemente continúe y haga clic en "recuperar"botón que se encuentra en la esquina inferior derecha de la pantalla y luego el proceso comenzará.
FoneDog Android Data Backup and Restore también le pedirá que confirme todo el proceso. Para que lo confirme, siga adelante y haga clic en el botón "Aceptar".
Espere hasta que el programa termine de restaurar sus datos seleccionados. Este proceso puede tardar unos minutos. Debe asegurarse de que su dispositivo Android permanezca conectado y no abra ningún software de administración de teléfonos Android.
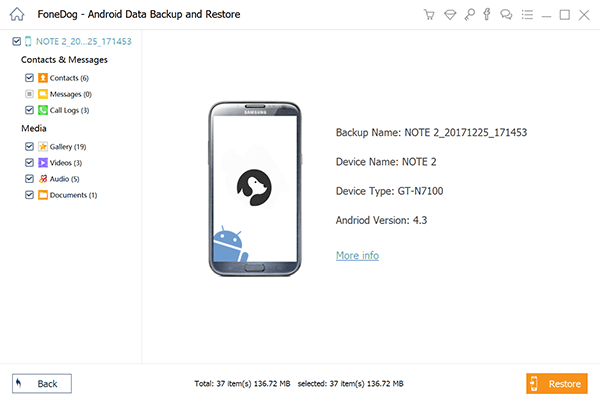
Recuerde siempre que su copia de seguridad de Google requiere una conexión fuerte. Debe asegurarse de que la conexión de red a la que está conectado tenga una conexión fuerte y estable. Si está utilizando una conexión inalámbrica, le recomendamos que se conecte a otra conexión WiFi que tenga una señal fuerte y estable.
Sin embargo, si está utilizando su conexión de datos, primero debe verificar si puede haber configurado su copia de seguridad utilizando solo su conexión wifi. Para que lo compruebe, siga los pasos a continuación.
Paso 1: abre la aplicación Google Drive en tu dispositivo Android
Paso 2: toca el icono de tres líneas que se encuentra en la esquina superior derecha de tu pantalla para abrir el Menú.
Paso 3: después de eso, selecciona la opción "Configuración"
Paso 4: Ubique "Transferir archivos solo a través de WiFi"
Paso 5: si está encendido, debe apagarlo para que pueda usar su conexión de datos.
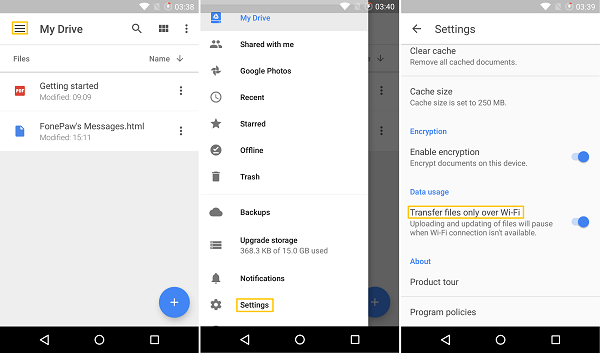
Eliminar y volver a agregar su cuenta de Google es uno de los métodos más útiles. Para que usted sepa cómo puede hacer esto, siga la guía a continuación.
Paso 1: vaya a "Configuración"
Paso 2: selecciona "Cuentas y sincronización"
Paso 3: Verá una lista de cuentas, simplemente continúe y toque "Google".
Paso 4: toca los tres puntos en la esquina superior derecha de tu pantalla y luego selecciona "Eliminar".
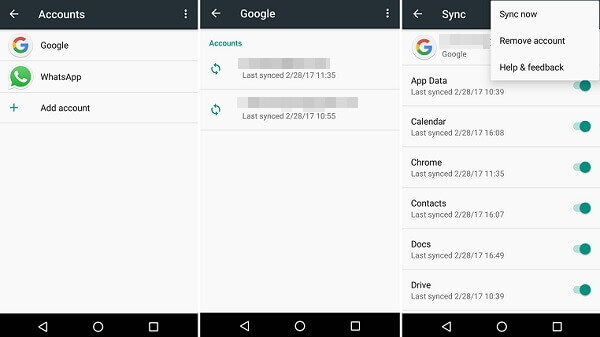
Paso 1: vaya a "Configuración"
Paso 2: vaya a "Cuentas y sincronización"
Paso 3: selecciona "Google" una vez más
Paso 4: toca los tres puntos y luego selecciona "AGREGAR"
Paso 5: selecciona la misma cuenta que estaba allí anteriormente y luego toca "Guardar".
La razón principal de por qué sus aplicaciones Androids no se ejecutan correctamente es sus cachés y datos. Es por eso que la limpieza de su caché y datos es muy recomendable para usted. Esto es para que resuelva el problema relacionado con las aplicaciones que no se pueden ejecutar. Limpiar su caché y sus datos también puede ayudar a que Google Drive vuelva a funcionar.
Para que borre sus datos y caché desde su dispositivo Android, estos son los pasos que puede seguir.
Paso 1: en su dispositivo Android, toque "Aplicaciones"
Paso 2: Y luego, después de eso, busca "Configuraciones" y luego tócalo.
Paso 3: Encuentra la opción "Borrar caché" en la configuración y luego toca para que elimines esos datos no deseados en tu dispositivo Android.
Paso 4: Una vez que haya terminado, continúe y reinicie su dispositivo Android para que el programa se actualice y para que sepa si su copia de seguridad de Google está funcionando.
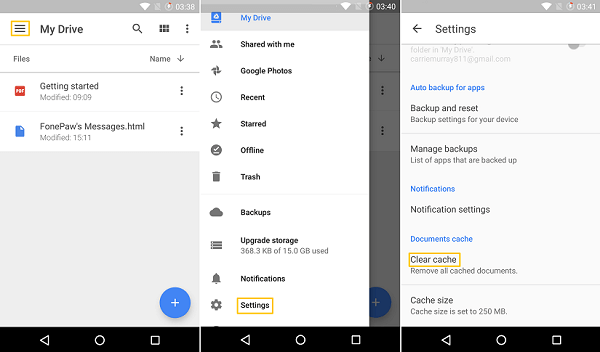
Este método se puede hacer y usar para corregir el error. Todo lo que necesita hacer es actualizar su Google Drive y su sistema Android. Hacer esto puede ayudarlo a corregir algunos errores en la versión anterior que tiene en su dispositivo Android.
Para hacer algunas actualizaciones, siga la guía a continuación.
Paso 1: vaya a "Configuración"
Paso 2: vaya a "Acerca del teléfono"
Paso 3: y luego continúe y toque "Actualizaciones del sistema" o "Actualizaciones de software"
Todo lo que necesita hacer es ir a su Google Play Store y luego puede verificar directamente si hay alguna actualización en su Google Drive.
Hay muchas maneras de hacer copias de seguridad de sus datos desde su dispositivo Android. En realidad, también puede usar memorias externas para mover todos sus datos desde su dispositivo Android a su memoria externa.
Sin embargo, hacer esto no le permitirá hacer una copia de seguridad de todos sus datos porque solo puede hacer una copia de seguridad de algunos de ellos. FoneDog Android Data Backup and Restore es la mejor solución para hacer una copia de seguridad de sus datos desde su dispositivo Android. ¿Por qué? Porque este programa puede ayudarlo a respaldar sus contactos, mensajes, historial de llamadas, fotos, videos, audio y sus documentos.
FoneDog Android Data Backup and Restore es muy seguro de usar y también muy seguro y efectivo cuando se trata de hacer una copia de respaldo de sus datos porque todo lo que necesita hacer es seguir el proceso dado. Esto también puede ayudarlo a ver fácilmente sus contenidos de copia de seguridad de Android y puede restaurar sus datos de la manera más sencilla posible, así como también puede descargar y descargar en su computadora la copia de seguridad y restauración de datos de Android FoenDog y nunca tendrá que preocuparse por la idea datos de su dispositivo móvil Android y restaurarlos también.
Comentario
Comentario
Respaldo y restauración de datos de Android
Proteger sus datos Android y opcionalmente restaurarlos a Android
descarga gratuita descarga gratuitaHistorias de personas
/
InteresanteOPACO
/
SIMPLEDificil
Gracias. Aquí tienes tu elección:
Excellent
Comentarios: 4.3 / 5 (Basado en: 105 El número de comentarios)