

Escrito por Nathan E. Malpass, Última actualización: 12 de marzo de 2019
Tengo un teléfono inteligente con Android que utilizo para guardar fotos, videos, música e incluso documentos. Me aseguro de que estos archivos estén respaldados en el almacenamiento en la nube todo el tiempo. Para eso, uso Dropbox en lugar de Google Drive. Simplemente me gusta más la plataforma que la otra. En este momento, sin embargo, estoy teniendo problemas con eso. Dropbox no está sincronizando. ¿Cómo soluciono este problema? Además, ¿cuáles son las posibles causas de Dropbox no se sincroniza?
~ Android Smartphone / Usuario de Dropbox
Parte I: IntroducciónParte II: Soluciones al problema de Dropbox que no se sincronizaParte III: Conclusión
La gente también LeerCómo exportar o sincronizar marcadores de Chrome¿Cómo arreglar Google Drive no sincroniza el problema?
Dropbox es una excelente manera de hacer una copia de seguridad de sus archivos en el almacenamiento en la nube. Es una excelente manera de recuperar archivos que se han eliminado por error. Simplemente copie la copia de seguridad de Dropbox y luego su archivo eliminado por error ya estará con usted nuevamente.
Sin embargo, Dropbox también tiene sus propios defectos. Hay momentos en que Dropbox siempre parece estar ocupado sincronizando todo el tiempo. Hay otras ocasiones en las que Dropbox no sincroniza todos los archivos que tiene en su escritorio o dispositivo móvil. Afortunadamente, estamos aquí para ayudarlo con los problemas que enfrenta actualmente con Dropbox.
Hay otros usuarios que informan que tienen archivos que no se sincronizan en Dropbox. A veces, el icono muestra una marca de verificación verde y también indica que está actualizado actualmente. Sin embargo, estos archivos no se muestran aunque dice que está actualizado. Esto significa que Dropbox actualmente no está sincronizando correctamente.
Otros usuarios se encuentran con otras situaciones y problemas de sincronización con la de su computadora, tableta, teléfono o incluso cuentas de Dropbox en línea. Por lo general, Dropbox se basa en una conexión a Internet que no está restringida para sincronizar archivos y datos con el de la nube y también con sus clientes móviles y de escritorio.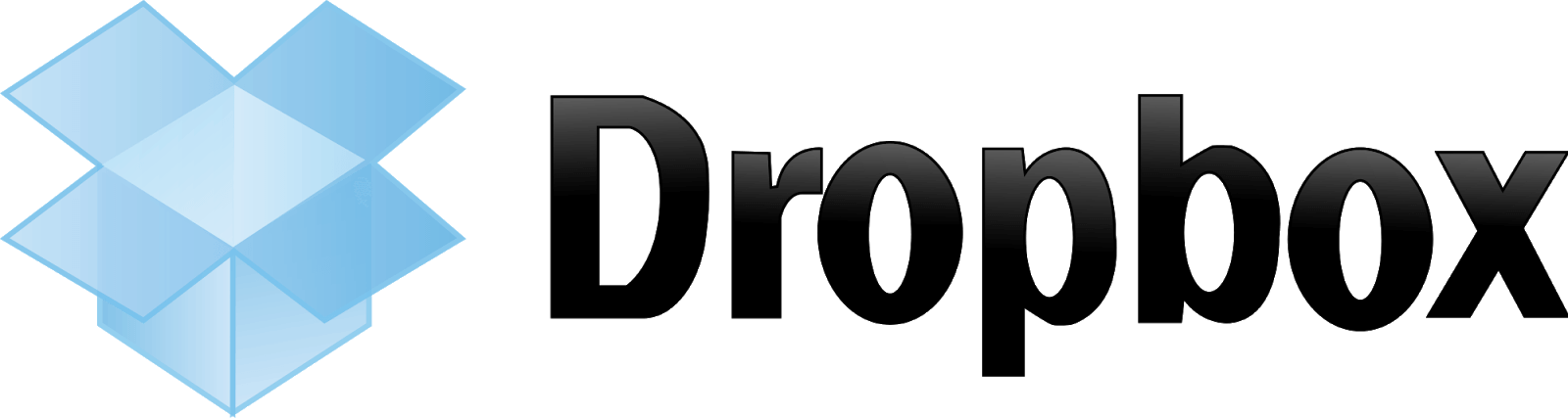
La falta de sincronización de Dropbox se debe a una variedad de razones que pueden ser diferentes de un usuario a otro. Estas razones incluyen la incompatibilidad con la de los archivos dañados, los errores de los clientes, el bloqueo de un firewall, etc. Sea cual sea la razón, todavía hay soluciones al problema de que Dropbox no se está sincronizando.
Afortunadamente, usted está en esta guía. Este artículo se centrará en varios métodos que puede implementar para solucionar el problema de la falta de sincronización de Dropbox. Abordaremos el método diferente y le enseñaremos cómo hacerlo para resolver su problema de una vez por todas.
Te daremos varios métodos para resolver el problema de que Dropbox no se sincronice. Empecemos con el primer método a continuación.
Método 01: verificación de su conexión a Internet
Dropbox solo puede sincronizar sus archivos (o datos) cuando su dispositivo (por ejemplo, computadora, teléfono inteligente, tableta) está en línea. Por lo tanto, lo primero que debe hacer es verificar si el dispositivo está realmente conectado a Internet a través de una red Wi-Fi o una red de datos celular. Compruébalo si funciona normalmente como debería ser. También puede intentar volver a conectarlo si lo desea.
Método 02: reiniciar Dropbox y reiniciar el dispositivo
Si la aplicación o el programa de Dropbox está bloqueado dentro del dispositivo de la computadora, es posible que sus datos y archivos se hayan sincronizado correctamente. Sin embargo, Dropbox ha fallado a la hora de leer estos archivos correctamente.
Cuando esto sucede, simplemente puede reiniciar Dropbox. Para hacer esto, debes salir de la aplicación o programa de Dropbox y luego volver a abrirlo. Esto solucionará el problema fácilmente.
Lo mejor que puedes hacer es cerrar Dropbox. Después de lo cual, apague su computadora (o teléfono inteligente o tableta) y luego reinicie el dispositivo nuevamente. Después de lo cual, deberías abrir Dropbox finalmente.
Método 03: revisar tu cuenta de Dropbox
La sincronización de sus archivos con la de Dropbox solo funciona cuando en realidad está registrado en la cuenta idéntica (de Dropbox) en múltiples plataformas y dispositivos (por ejemplo, sitio web, computadora, teléfono inteligente, tableta).
Si actualmente ha iniciado sesión en una cuenta que es diferente, entonces la sincronización no funcionará correctamente. Tiene sentido ¿verdad? Por eso es mejor asegurarse de que la misma cuenta esté conectada a diferentes dispositivos.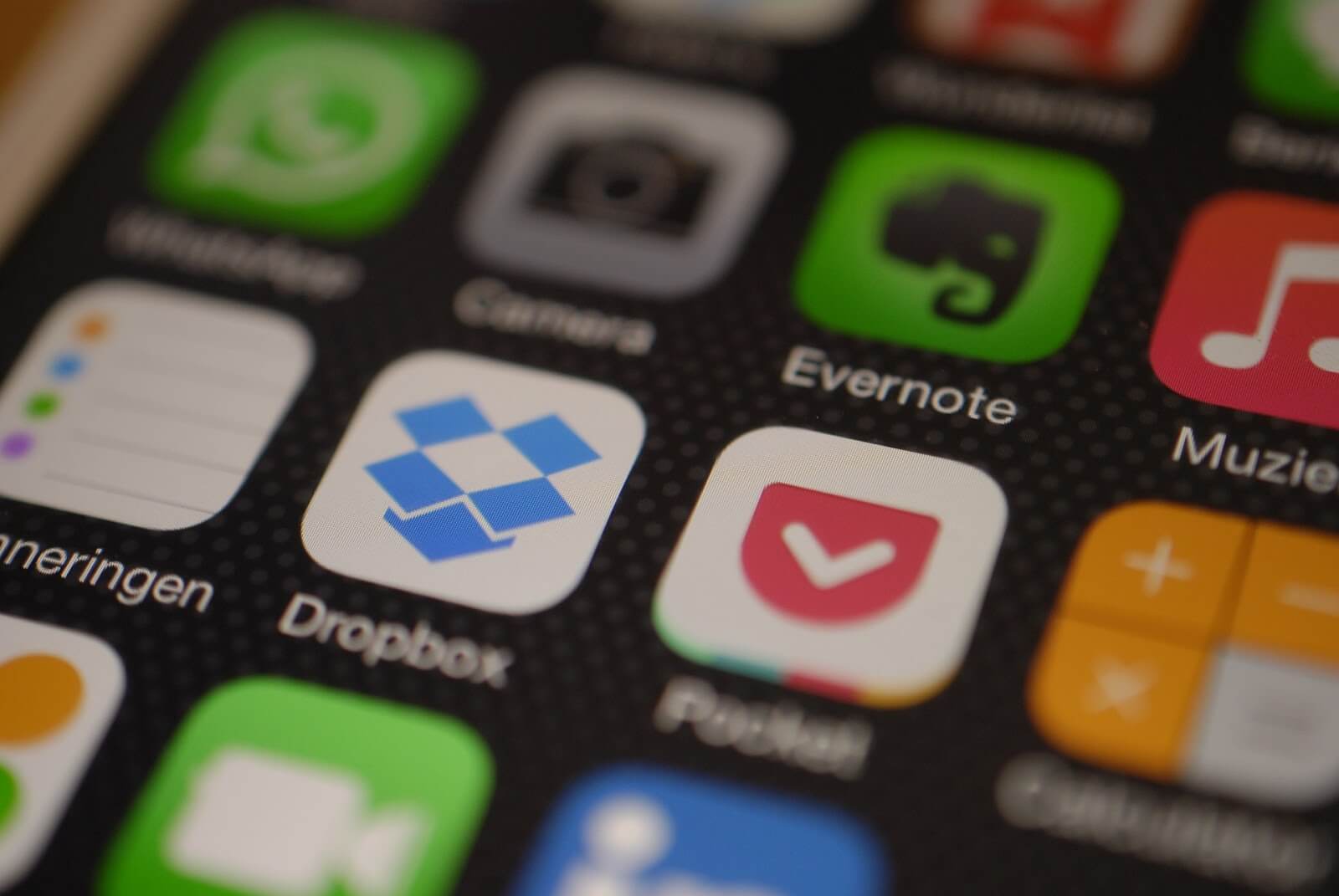
Método 04: verificación de la función de sincronización selectiva
La función de sincronización selectiva ofrece a los usuarios la posibilidad de seleccionar los archivos específicos que desean sincronizar desde el sitio web de Dropbox (es decir, Dropbox.com) a la de la carpeta de Dropbox de la computadora (o cualquier dispositivo). Si sus datos son archivos, en realidad están sincronizados en todos excepto en una computadora, es posible que Selective Sync en realidad ignore carpetas específicas.
Para verificar si estos datos o archivos que faltan en el de tu computadora se sincronizaron de forma selectiva, puedes hacerlo en Preferencias de Dropbox. Simplemente visita las preferencias de Dropbox. Después de lo cual, seleccione Cuenta. Después de lo cual, vaya a Cambiar configuración. Por último, vaya a la sincronización selectiva.
Método 05: desproteger si hay archivos incompatibles
Hay veces en que el nombre de los archivos contiene un carácter incompatible. Es por eso que Dropbox no sincroniza este archivo porque hace una excepción para él. Estos caracteres incluyen lo siguiente: barra diagonal (/), barra diagonal (\), menor que (<), mayor que (>) y dos puntos (:).
De ninguna manera esta lista es exclusiva. Para asegurarte de todos los caracteres que Dropbox no sincroniza, puedes usar la herramienta Nombre de archivo incorrecto para Dropbox.
Método 06: uso de una herramienta de sustitución para sincronizar los datos con el de Dropbox
¿Has probado todos los métodos anteriores? ¿Ninguno de ellos funcionó? Bueno, afortunadamente, todavía puedes solucionar estos problemas y solucionar el problema de que Dropbox no se sincroniza. Si intentó cambiar los nombres de archivo de los diferentes datos y aún no funcionó, todavía hay una manera de evitarlo.
Lo que puedes hacer es usar una herramienta alternativa para Dropbox. En lugar de hacer una copia de seguridad en el almacenamiento en la nube, puede hacer una copia de seguridad de su PC o de cualquier otro dispositivo de almacenamiento. Para hacer esto, necesitas una herramienta llamada Copia de seguridad y restauración de datos de Android de FoneDog. Abajo están los ventajas y los pasos sobre cómo usar esta increíble herramienta:
* Se le da la posibilidad de elegir qué archivos o datos respaldar e incluso restaurar. Además, puedes hacerlo solo con unos pocos clics.
* Te permite hacer una copia de seguridad de las aplicaciones de un dispositivo. Además, los contenidos de estas aplicaciones también están incluidos.
* Se le ofrece la posibilidad de obtener una vista previa del archivo de copia de seguridad y el contenido de este archivo de copia de seguridad.
* Se le brinda la capacidad de restaurar selectivamente los datos que desea restaurar a cualquier dispositivo que desee.
* Es compatible con una gran cantidad de dispositivos Android, más de ocho mil (8000 +) de ellos.
* Es muy seguro. Usted es el único que puede acceder a sus archivos de copia de seguridad y los datos que contiene.
* Tus datos siempre estarán a salvo. No tiene que preocuparse por la sobrescritura de sus datos.
* Tienes la opción de obtener la prueba gratuita de 30-day. Lo que significa que puede experimentar lo mejor de lo mejor cuando se trata de herramientas de copia de seguridad y restauración sin la necesidad de pagar por ello primero.
* Sus datos están respaldados en gran calidad sin pérdida.
Estos son los pasos sobre cómo utilizar Copia de seguridad y restauración de datos de Android:
Paso 01 - Ir a El sitio web de FoneDog.
Paso 02: descargue el kit de herramientas de FoneDog en este sitio web. Puede pagarlo por adelantado u obtener primero la prueba gratuita.
Descargar libre Descargar libre
Paso 03: abre el kit de herramientas FoneDog en tu computadora.
Paso 04: asegúrese de que otras herramientas de copia de seguridad no estén funcionando mientras está abriendo FoneDog y usándolo.
Paso 05 - Seleccione Copia de seguridad y restauración de datos de Android.
Paso 06: conecte su dispositivo Android al de su computadora con un cable USB. Asegúrese de que el modo llamado Depuración esté activado en dicho teléfono inteligente o tableta Android.
Si su dispositivo Android tiene un número de versión de 4.0 o superior, se mostrará una ventana emergente específica. Presione OK en esta ventana emergente para confirmar que desea activar el modo de depuración.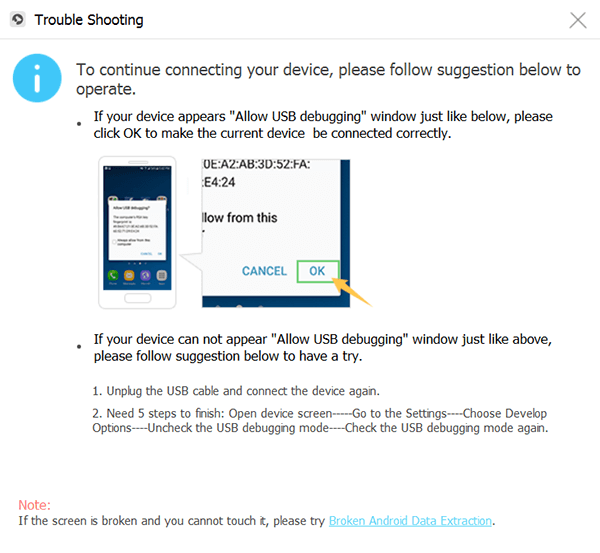
Paso 07: el kit de herramientas FoneDog ya debe haber detectado tu dispositivo. Si esto sucede, haga clic en Dispositivo de copia de seguridad de datos. En casos normales, FoneDog establece los diferentes tipos de archivos que escanea por usted. Sin embargo, aún tiene la posibilidad de elegir qué tipo de datos desea copiar.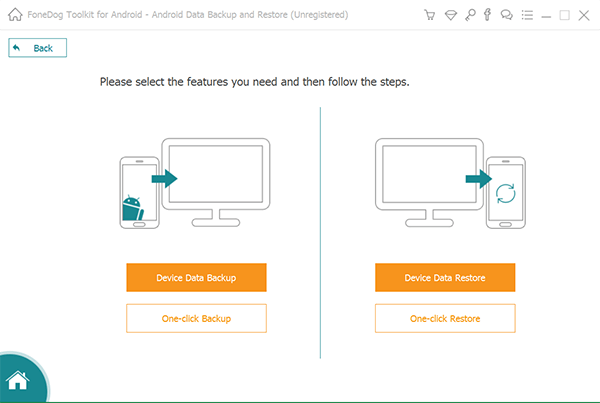
Paso 08: presione Iniciar si ya ha seleccionado los diferentes tipos de datos que desea respaldar. Ahora, el proceso de copia de seguridad comenzará. Asegúrese de no eliminar la conexión entre el dispositivo Android y la computadora. No utilice el dispositivo Android también. Además, no elimine datos mientras se realiza el proceso de copia de seguridad.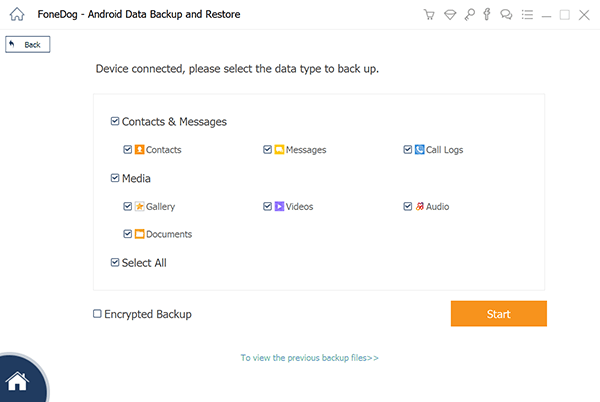
Paso 09: presione OK después de que se haya completado el proceso de copia de seguridad. Ahora, tiene la capacidad de verificar los datos o los contenidos de los archivos de copia de seguridad. O bien, también puede restaurar estos datos de los que ha hecho copia de seguridad en otro dispositivo.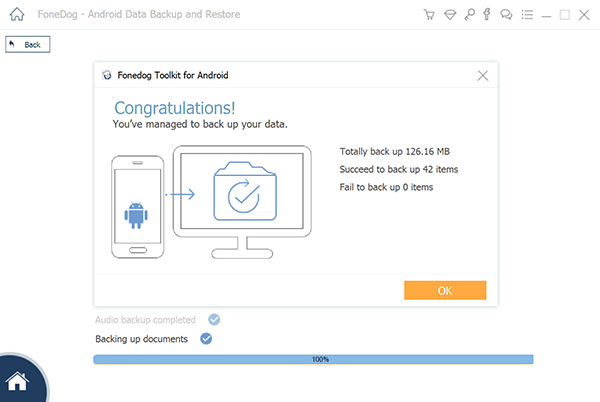
A continuación le indicamos cómo hacerlo (es decir, restaurar sus datos a otro dispositivo):
Paso 10 - Abre el kit de herramientas FoneDog nuevamente.
Paso 11 - Elija Copia de seguridad y restauración de datos de Android.
Paso 12 - Elige Restaurar datos del dispositivo.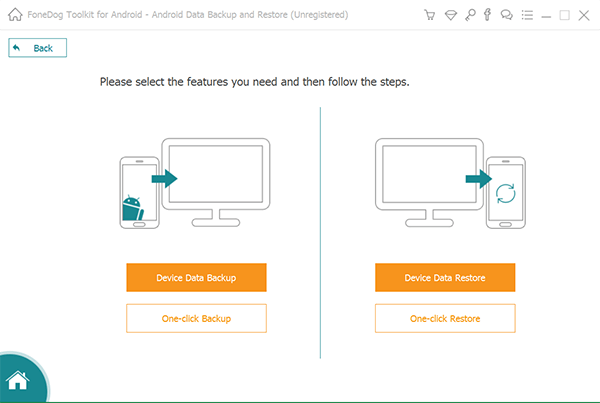
Paso 13 - FoneDog no te mostrará los diferentes archivos de copia de seguridad. Seleccione un archivo de copia de seguridad que desea restaurar.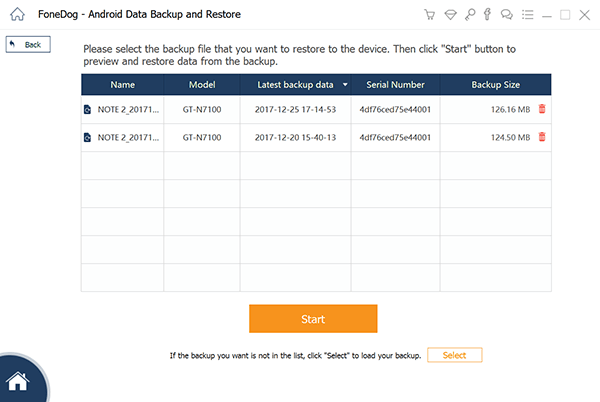
Paso 14 - Selecciona los tipos de datos que deseas restaurar. Después de lo cual, seleccione los datos específicos que desea restaurar.
Paso 15: haga clic en Restaurar para iniciar el proceso de restauración.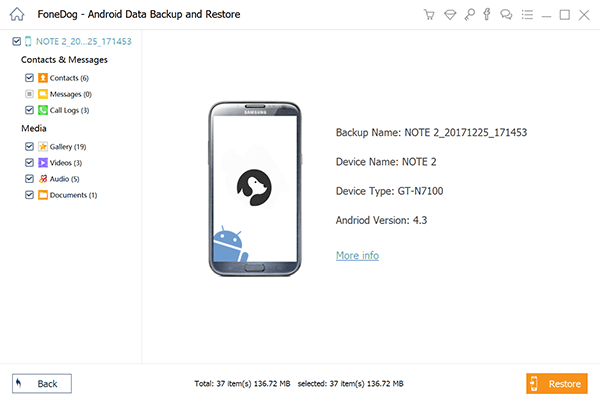
Paso 16: para iniciar el proceso de restauración de los archivos, presione OK.
Paso 17 - Espere a que se complete el proceso de restauración. Asegúrese de no eliminar la conexión entre el dispositivo Android y la computadora. No utilice el dispositivo Android también. Además, no elimine datos mientras se realiza el proceso de copia de seguridad. Además, no utilice un teléfono o una herramienta de administración de dispositivos durante el proceso.
Paso 18: asegúrese de que todo el proceso haya finalizado comprobando si FoneDog le ha mostrado una confirmación de la finalización del proceso.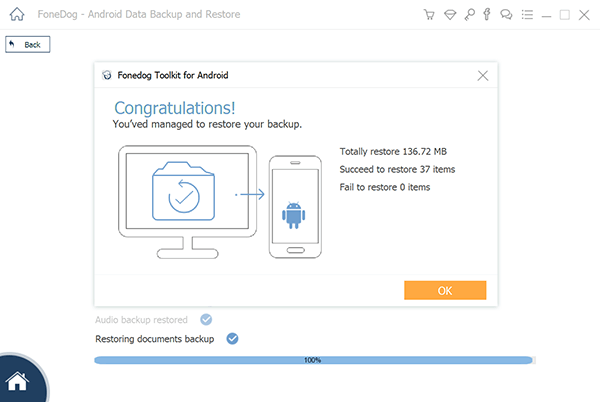
Dropbox es una excelente manera de asegurarse de que sus archivos estén respaldados y puedan recuperarse en caso de que se eliminen por error. Sin embargo, Dropbox no es una plataforma perfecta. Hay problemas que puede encontrar con él como problemas que los usuarios dicen que Dropbox no está sincronizando.
Para solucionar este problema de Dropbox que no se sincroniza, puede seguir nuestra guía aquí. Y una vez que puedas solucionar este problema, puedes disfrutar de los beneficios y ventajas de tener una cuenta de Dropbox útil.
Descargar libre Descargar libre
Comentario
Comentario
Respaldo y restauración de datos de Android
Proteger sus datos Android y opcionalmente restaurarlos a Android
descarga gratuita descarga gratuitaHistorias de personas
/
InteresanteOPACO
/
SIMPLEDificil
Gracias. Aquí tienes tu elección:
Excellent
Comentarios: 4.6 / 5 (Basado en: 57 El número de comentarios)