

Escrito por Adela D. Louie, Última actualización: 31 de octubre de 2018
Se considera que Google Pixel es uno de los dispositivos con Android más destacados de la actualidad fabricado por Google y se dice que es una versión mucho mejor del teléfono Nexus.
Sus especificaciones incluyen una pantalla OLED, una memoria RAM 4GB y una capacidad de almacenamiento de 32GB o 128GB que es más que suficiente para almacenar fotos, videos y especialmente sus contactos.
Nuestros contactos en realidad son los datos más importantes que se almacenan en nuestros dispositivos Android porque se considera que la comunicación es la razón principal por la que tenemos teléfonos y no podemos comunicarnos con nadie sin ningún contacto.
Los contactos son considerados como uno de los más esenciales, especialmente si va a iniciar un nuevo negocio. Los contactos también nos permiten comunicarnos con nuestros amigos y familiares cuando no estamos cerca uno del otro.
Debido a la importancia de los contactos para nosotros, es necesario que pueda hacer una copia de seguridad de ellos para que, en caso de que algo le pase a su dispositivo móvil, aún tenga una copia de sus contactos.
En este artículo, vamos a mostrarte cómo puedes respalde sus contactos en su dispositivo Google Pixel.
Parte 1: Cómo hacer una copia de seguridad de los contactos en Google Pixel: la forma rápida y fácilParte 2: Copia de seguridad y restauración de contactos en Google Pixel a través de Google DriveParte 3: Copia de seguridad y restauración de datos en Google Pixel utilizando su cuenta de GoogleParte 4: Conclusión
Ya que hemos mencionado que hacer una copia de seguridad de sus contactos en su dispositivo Google Pixel es muy importante, le mostraremos cómo puede hacerlo de manera rápida y fácil.
Esto es mediante el uso de un software impresionante llamado FoneDog Toolkit - Copia de seguridad y restauración de datos de Android.
El kit de herramientas FoneDog - Copia de seguridad y restauración de datos de Android le permitirá hacer una copia de seguridad de los datos de Android en su computadora con solo un clic.
También puede permitirle elegir de forma selectiva qué datos desea que el programa realice una copia de seguridad. El kit de herramientas FoneDog - Copia de seguridad y restauración de datos de Android también tiene la capacidad de hacer copias de seguridad de sus aplicaciones y los datos de su aplicación.
El kit de herramientas FoneDog - Copia de seguridad y restauración de datos de Android también le permite obtener una vista previa y restaurar su archivo de copia de seguridad en su dispositivo Android o en otro dispositivo Android.
Este programa es compatible con casi todos los dispositivos Android, como su dispositivo Google Pixel y 8000 Dispositivos android Este software le permitirá hacer una copia de seguridad de sus contactos desde su dispositivo Google Pixel.
Aquí es cómo puede hacer una copia de seguridad de sus contactos en su dispositivo Google Pixel.
Paso 1: descargar e instalar
Lo primero que debe hacer es descargar el kit de herramientas FoneDog en nuestro sitio web oficial y luego instalarlo en su PC.
Descargar libre Descargar libre
Paso 2: Inicia el kit de herramientas FoneDog
Después de instalar con éxito el programa en su PC, siga adelante y ejecútelo. Aquí, debe asegurarse de que no haya ninguna otra aplicación de copia de seguridad ejecutándose en segundo plano aparte del kit de herramientas FoneDog.
Paso 3: ten tu Google Pixel conectado en tu PC
Después de ejecutar el kit de herramientas de FoneDog, siga adelante y elija "Copia de seguridad y restauración de datos de Android" en la interfaz principal. Después de eso, conecte su dispositivo Google Pixel a su PC con su cable USB. Aquí, debe asegurarse de que la depuración USB esté habilitada en su dispositivo Android.
Si su Google Pixel se está ejecutando en la versión del SO 4.0, podrá ver en su pantalla una ventana emergente y le pedirá que active la depuración de USB. En esa ventana emergente, simplemente siga adelante y toque en "OK" botón.
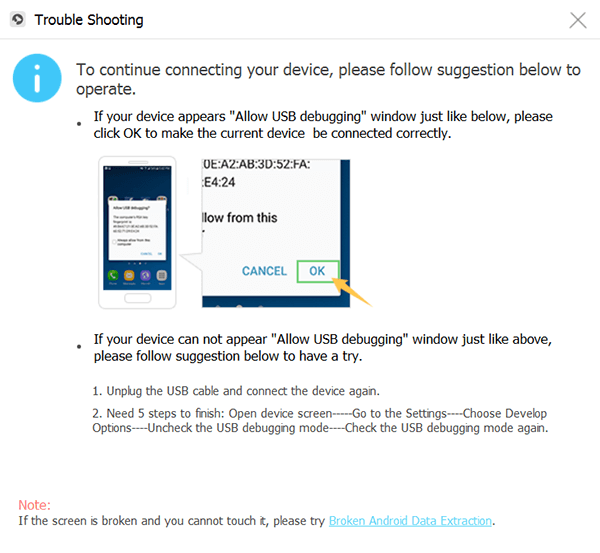
Paso 4: elija su opción de copia de seguridad
Después de que FoneDog Toolkit - Copia de seguridad y restauración de datos de Android haya detectado su dispositivo Google Pixel, siga adelante y haga clic en "Dispositivo de copia de seguridad de datos" opción.
El programa podrá verificar todos los datos que tienes en tu dispositivo Google Pixel.
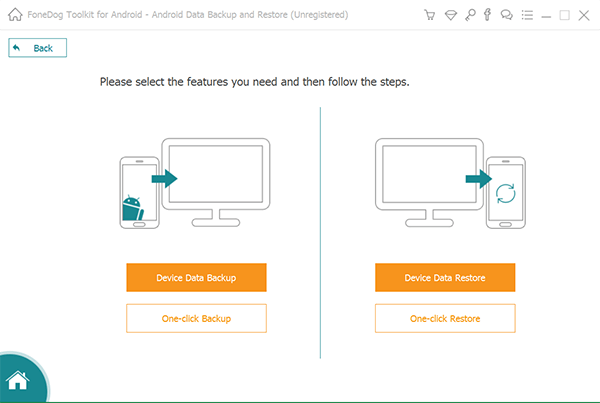
Paso 5: Seleccionar datos para respaldar
Después de eso, FoneDog Toolkit - Copia de seguridad y restauración de datos de Android le mostrará una lista de los datos que admite. Verás sus mensajes, contactos, registros de llamadas, galería, videos, audios y más.
De esa lista, adelante y elige "Contactos" para que pueda hacer una copia de seguridad de todos los contactos que tiene en su dispositivo Google Pixel. Luego haga clic en el "Comienzo" botón.
NOTA: Asegúrese de no desconectar su dispositivo Google Pixel para evitar interrupciones.
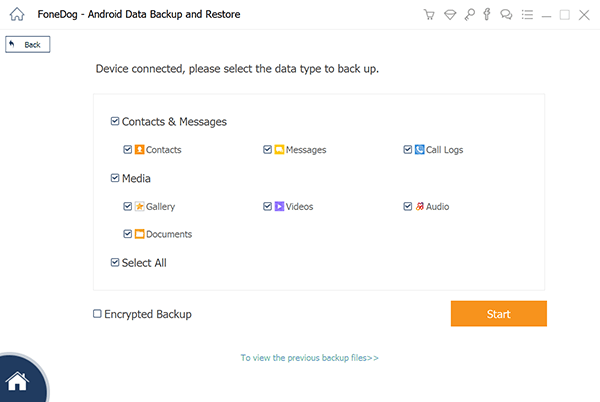
Paso 6: copia de seguridad completa
Una vez que haya hecho clic en el "Comienzo" botón, el kit de herramientas de FoneDog - Copia de seguridad y restauración de datos de Android comenzará a escanear y hacer una copia de seguridad de todos sus contactos en su dispositivo Google Pixel.
Una vez que haya terminado el proceso de copia de seguridad, siga adelante y haga clic en "OK" botón. Después de eso, ahora podrá obtener una vista previa del contenido de su lista de contactos.
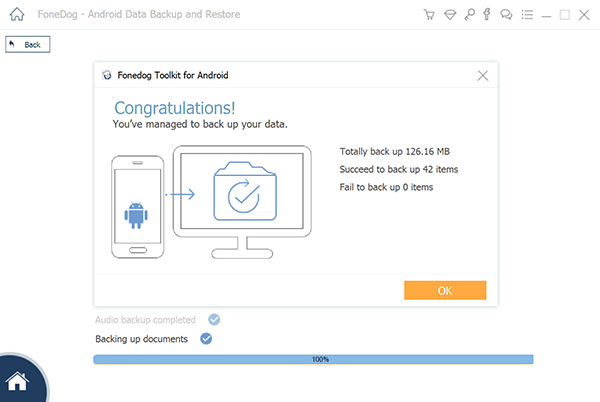
CONSEJO DE BONIFICACIÓN: Restauración de datos
Paso 7: elige el archivo de copia de seguridad para restaurar
Una vez que haya lanzado el kit de herramientas FoneDog, siga adelante y elija "Restaurar datos del dispositivo" Desde la interfaz principal del programa. El kit de herramientas FoneDog - Copia de seguridad y restauración de datos de Android podrá mostrarle toda la copia de seguridad que realizó.
De esa lista, siga adelante y elija los archivos de copia de seguridad que desea restaurar. Y luego haga clic en el "Comienzo" botón.
NOTA: Puede seleccionar el archivo de copia de seguridad deseado en función de la hora y la fecha en que se realizó la copia de seguridad indicada junto a cada archivo de copia de seguridad.
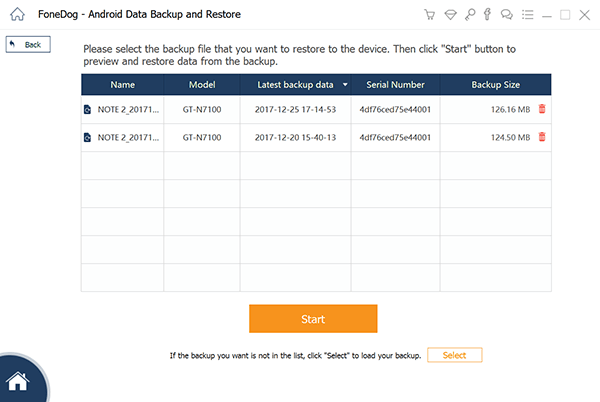
Paso 8: elige datos para restaurar
Una vez que hiciste clic en el "Comienzo" botón, el kit de herramientas de FoneDog - Copia de seguridad y restauración de datos de Android comenzará a escanear el archivo de copia de seguridad que seleccionó.
Una vez que el programa haya terminado de escanear su archivo de copia de seguridad, le mostrará una lista de los datos que contiene su copia de seguridad. Simplemente siga adelante y elija los datos que desee restaurar.
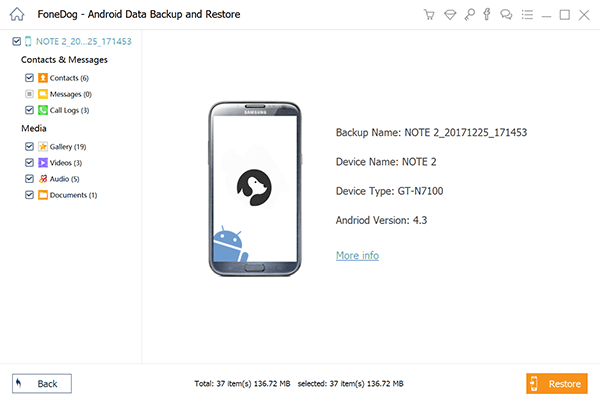
Paso 9: Restauración completa
Una vez que haya elegido los datos que desea restaurar de su archivo de copia de seguridad, siga adelante y haga clic en "Restaurar" Botón para comenzar el proceso. Confirme la acción haciendo clic en el "OK" botón.
El proceso de restauración tomará unos minutos de su tiempo para esperar a que el programa complete el proceso. No desconecte ni use su dispositivo Android mientras la restauración aún está en proceso.
El kit de herramientas de FoneDog - Copia de seguridad y restauración de datos de Android le notificará una vez que se complete el proceso.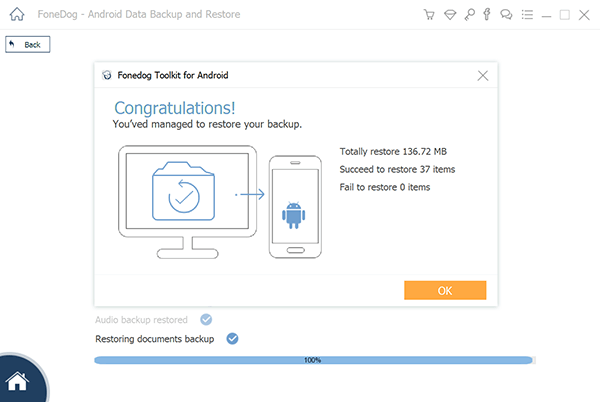
Estos son los pasos sobre cómo puede hacer una copia de seguridad de su contacto en su Google Pixel utilizando Google Drive.
Paso 1: en su dispositivo Google Pixel, adelante e inicie Google Drive.
Paso 2: Y luego, sigue adelante y toca la opción "Agregar icono" y luego toca "Subir".
Paso 3: Después de eso, sigue adelante y elige los datos que deseas cargar.
Paso 4: por último, siga adelante y vea los datos que cargó en la opción "Mi unidad".
Ahora, aquí están los pasos sobre cómo puede restaurar los datos de los que realizó una copia de seguridad utilizando Google Drive.
Paso 1: en su dispositivo Google Pixel, adelante e inicie la aplicación Google Drive.
Paso 2: Y luego, mantenga presionados los datos que desea restaurar en su dispositivo.
Paso 3: por último, sigue adelante y toca el botón Descargar para restaurar los datos que seleccionaste.
También puede restaurar o descargar los datos de los que realizó una copia de seguridad en su Google Drive utilizando su computadora. Todo lo que tienes que hacer es seguir estos pasos.
Paso 1: en su computadora, continúe y abra su navegador y vaya a drive.google.com
Paso 2: después de eso, inicie sesión con la misma ID que ha registrado en su dispositivo Google Pixel que utiliza para hacer una copia de seguridad de sus datos.
Paso 3: después de iniciar sesión en tu cuenta, podrás ver todos los datos y archivos que has cargado.
Paso 4: en esa página, siga adelante y haga clic en todos los datos que desea restaurar. Si va a restaurar varios números de archivos o datos, todo lo que tiene que hacer es presionar "CTRL" o "MAYÚS" mientras hace clic en todos los archivos que desea.
Paso 5: por último, adelante, haz clic derecho y luego selecciona "Descargar".
![]()
Estos son los pasos sobre cómo puede hacer una copia de seguridad de sus datos desde su dispositivo Google Pixel utilizando su cuenta de Google.
Paso 1: en tu dispositivo Google Pixel, continúa y pulsa en "Configuración".
Paso 2: después de eso, toca "Personal" y luego elige "Copia de seguridad y restauración".
Paso 3: Y luego, toca la opción "Copia de seguridad del dispositivo" y luego elige "Copia de seguridad en Google Drive".
Paso 4: si desea hacer una copia de seguridad de sus fotos o videos en su dispositivo Google Pixel, todo lo que tiene que hacer es elegir una copia de seguridad de las fotos y luego presionar "Copia de seguridad y sincronización".
También tiene la opción de hacer una copia de seguridad de su dispositivo Google Pixel manualmente. Y si se está preguntando cómo puede hacerlo, estos son los pasos que debe seguir.
Hacer esto le permitirá hacer una copia de seguridad de sus datos y su configuración, y también puede hacer una copia de seguridad de su dispositivo Google Pixel cuando lo desee.
Paso 1: en su dispositivo Google Pixel, siga adelante y toque en su "Configuración".
Paso 2: Después de eso, sigue adelante y toca "Sistema" y "Copia de seguridad", luego elige "Hacer copia de seguridad ahora" y, por último, pulsa "Continuar".
Ahora, si desea restaurar la copia de seguridad que realizó con su cuenta de Google, esto es lo que debe hacer. Puede hacer este método si desea transferir sus datos de copia de seguridad a un nuevo dispositivo Google Pixel.
Si es así, todos los datos de los que realizó una copia de seguridad, incluida la configuración, se restaurarán en el nuevo dispositivo Google Pixel.
NOTA: No podrá restaurar una copia de seguridad desde un dispositivo Android que se ejecuta en una versión superior del sistema operativo y transferirla a un dispositivo Android que se ejecuta en una versión inferior del sistema operativo.
Además, si desea restaurar sus datos de respaldo desde su cuenta de Google a un dispositivo antiguo de Google Pixel, todo lo que tiene que hacer es seguir estos pasos.
Paso 1: en su dispositivo Google Pixel donde desea restaurar sus datos de copia de seguridad, siga adelante y toque "Configuración".
Paso 2: Después de eso, sigue adelante y toca "Usuarios y cuenta" y luego presiona "Agregar cuenta".
Paso 3: a partir de ahí, simplemente sigue adelante y sigue los pasos que se muestran en tu pantalla.
![]()
La gente también LeerCómo hacer copia de seguridad de contactos desde un dispositivo AndroidCómo hacer copia de seguridad de contactos en iCloud
Nuestros contactos son uno de los datos más importantes que almacenamos en nuestros dispositivos Android, como Google Pixel. Esta es la razón por la que es realmente importante que usted pueda hacer una copia de seguridad de ellos para que, pase lo que pase en su dispositivo, aún tenga una copia de sus contactos que pueda restaurar.
Le mostramos a continuación diferentes formas de hacer una copia de seguridad de sus contactos en su dispositivo Google Pixel, por ejemplo, utilizando su Google Drive o utilizando su cuenta de Google.
Sin embargo, hay ciertos datos que no podrá realizar una copia de seguridad utilizando esos métodos.
Debido a esto, lo que recomendamos encarecidamente es que utilice el kit de herramientas FoneDog - Copia de seguridad y restauración de datos de Android. Este programa le permitirá hacer una copia de seguridad de sus contactos en su Google Pixel de la manera más rápida y sencilla posible.
El uso del kit de herramientas FoneDog - Copia de seguridad y restauración de datos de Android también le permitirá realizar copias de seguridad selectivas y restaurar todos los datos que solo desea sin preocuparse de sobrescribir cualquier información que tenga.
Tener el FoneDog Toolkit - Android Data Backup and Restore y tenga la seguridad de que sus contactos se mantendrán seguros ya que se guardarán automáticamente en su computadora.
Este programa también puede respaldar y restaurar más de 8000 Los dispositivos Android y le permitirán hacer una copia de seguridad de otros datos, como mensajes, fotos, videos, WhatsApp y más.
También puede permitirle obtener una vista previa y restaurar su archivo de copia de seguridad en cualquier dispositivo Android y también puede hacer una copia de seguridad de sus Aplicaciones y sus Datos de Aplicaciones.
Comentario
Comentario
Respaldo y restauración de datos de Android
Proteger sus datos Android y opcionalmente restaurarlos a Android
descarga gratuita descarga gratuitaHistorias de personas
/
InteresanteOPACO
/
SIMPLEDificil
Gracias. Aquí tienes tu elección:
Excellent
Comentarios: 4.7 / 5 (Basado en: 74 El número de comentarios)