

Escrito por Nathan E. Malpass, Última actualización: 15 de diciembre de 2018
Tengo varios dispositivos Android que uso todos los días. Puse muchos documentos en estos dispositivos Android solo para poder tenerlos todo el tiempo. quiero respaldar mis aplicaciones y los datos de mi aplicación Inmediatamente para su custodia. ¿Cómo hago esto?
~ Usuario anónimo de dispositivos Android
La gente también LeerUtilice Kies para realizar copias de seguridad / restaurar aplicaciones y configurarlas en Galaxy S / NoteLas aplicaciones se mantienen bloqueadas: aquí está la solución
Parte I: IntroducciónParte II: Herramientas para ayudarte a hacer una copia de seguridad de AndroidParte III: Conclusión
Copia de seguridad de sus datos siempre es una buena cosa. Es posible que desee realizar una copia de seguridad solo para tener varias copias. O bien, es posible que desee realizar una copia de seguridad de sus datos porque desea transferirlos de un dispositivo a otro.
Si posee un dispositivo Android, se le podría considerar tener una herramienta de copia de seguridad de Android. Esto se debe a que es posible que desee una copia de seguridad en caso de que las cosas salgan mal. Afortunadamente para usted, hay herramientas que pueden ayudarlo a crear copias de seguridad de sus aplicaciones de Android y los datos que contiene. Puede utilizar herramientas de terceros para hacerlo.
En este artículo, le daremos diferentes herramientas para ayudarlo a realizar copias de seguridad de sus aplicaciones de Android y sus datos fácilmente. Empecemos.

Herramienta #1: Copia de seguridad y restauración de datos de FoneDog en Android
FoneDog prácticamente lidera el paquete cuando se trata de respaldar sus aplicaciones de Android y los datos que contiene. La citada herramienta tiene la siguiente ventajas y características:
* Puede seleccionar los datos para respaldar y restaurar fácilmente con unos pocos clics.
* t hace una copia de seguridad tanto de sus aplicaciones como de los datos que contiene.
* Puedes previsualizar la copia de seguridad y su contenido.
* Puede restaurar la copia de seguridad de forma selectiva en cualquier dispositivo Android.
* Soporta más de 8000 Dispositivos android
* Es 100% seguro. Solo tú tienes acceso a tus datos.
* Los datos siempre están seguros y no se sobrescribirán.
* Se te da una prueba gratuita de 30-day. Esto significa que puede experimentar los beneficios de Copia de seguridad y restauración de datos de Android sin la necesidad de pagar de su bolsillo.
* Los datos de Android están respaldados en calidad sin pérdida.
Aquí es cómo usarlo paso a paso:
Paso 01: descarga el kit de herramientas FoneDog de su sitio web oficial. Depende de usted si desea la prueba gratuita o si desea comprarla de inmediato.
Descargar libre Descargar libre
Paso 02: inicie el kit de herramientas FoneDog en el dispositivo de su computadora.
Paso 03: asegúrese de que ninguna otra herramienta de copia de seguridad esté funcionando junto con FoneDog.
Paso 04 - Elija Copia de seguridad y restauración de datos de Android.
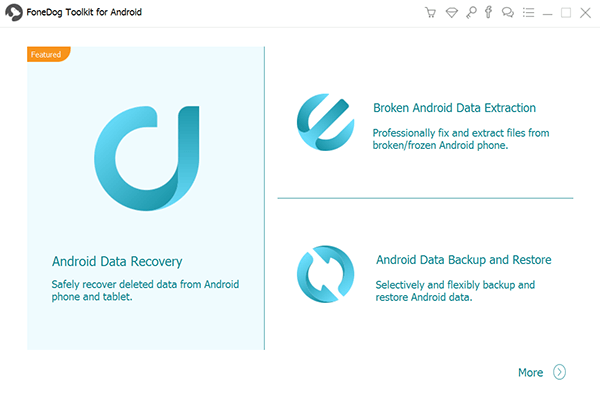
Paso 05: conecte el dispositivo Android al dispositivo de la computadora utilizando el cable USB. Asegúrese de que el modo de depuración esté activado en su dispositivo Android. Si tiene una versión de Android 4.0 y superior, aparecerá una ventana emergente y confirmará si desea aceptar Modo de depuración USB. prensa OK.
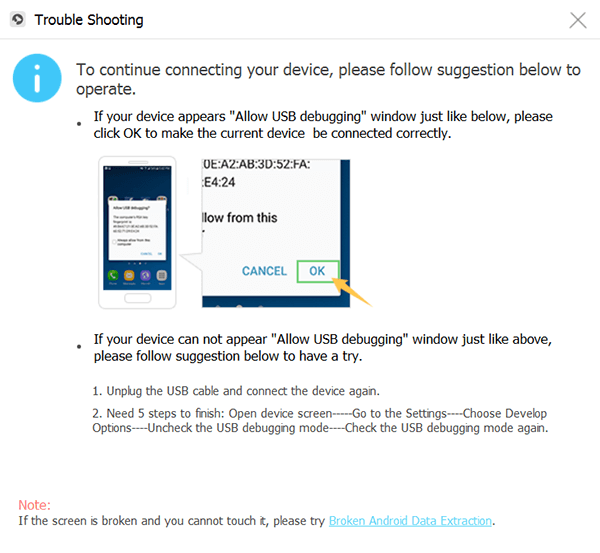
Paso 06: ahora, FoneDog debería haber detectado tu teléfono. Si este es el caso, presione el botón etiquetado Datos de dispositivo. Por lo general, FoneDog está configurado de forma predeterminada para que analice todo tipo de archivos por usted. Sin embargo, todavía tiene la opción de seleccionar qué tipo de datos desea respaldar.
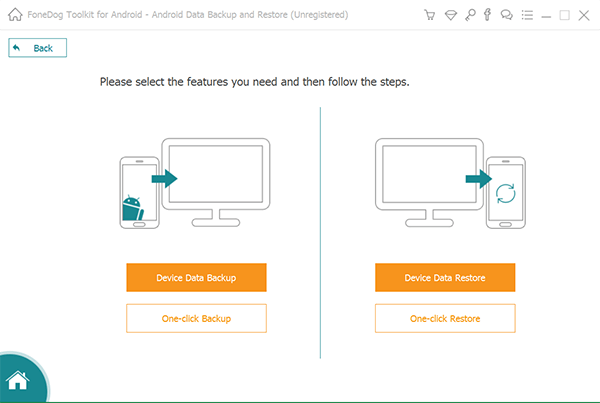
Paso 07 - Después de haber elegido varios tipos de datos, presione Inicia. Esto iniciará el proceso de copia de seguridad de su dispositivo Android. No haga Desconecta el dispositivo Android. No haga use su dispositivo durante el proceso o incluso transfiera o elimine datos mientras está sucediendo.
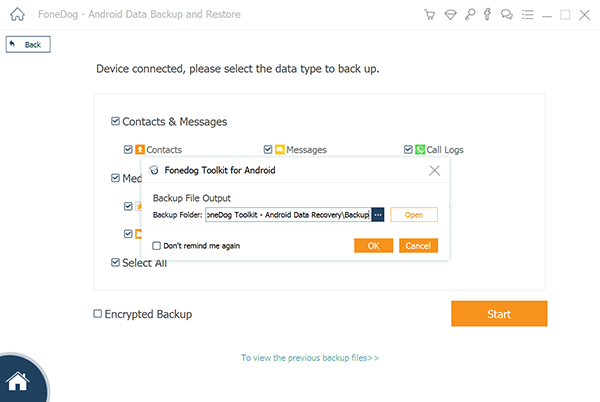
Paso 08: una vez completado todo el proceso de copia de seguridad, haz clic en el botón etiquetado OK. Ahora podrá ver el contenido de su archivo de copia de seguridad. O bien, puede desear restaurarlo en otro dispositivo.
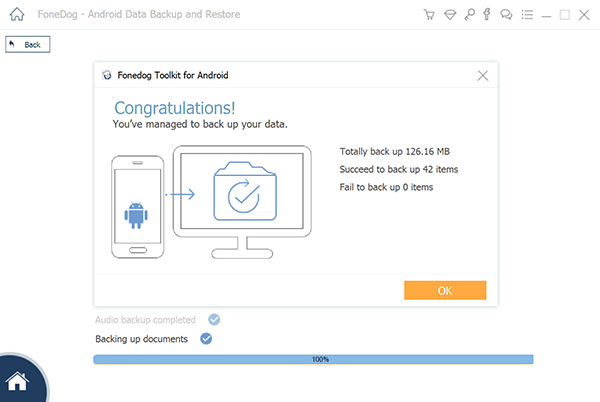
Ahora, ha realizado una copia de seguridad de sus datos con la copia de seguridad y restauración de datos de Android de FoneDog. Aquí es cómo restaurar a otro dispositivo
Paso 09 - Seleccione Copia de seguridad y restauración de datos de Android.
Paso 10 - Seleccionar Restauración de datos del dispositivo.
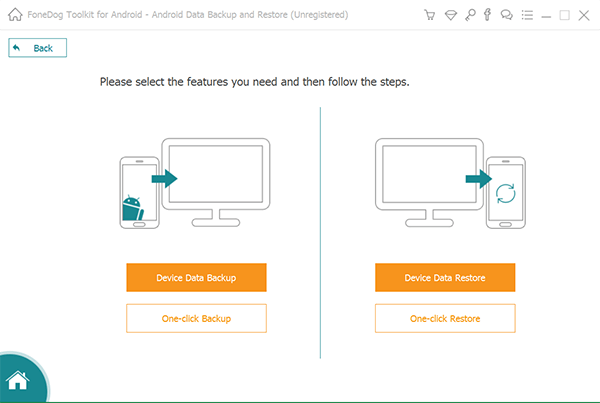
Paso 12: seleccione el tipo de datos que desea restaurar. Después de lo cual, elija los archivos que desea restaurar.
Paso 13 - Prensa restaurar para comenzar el proceso
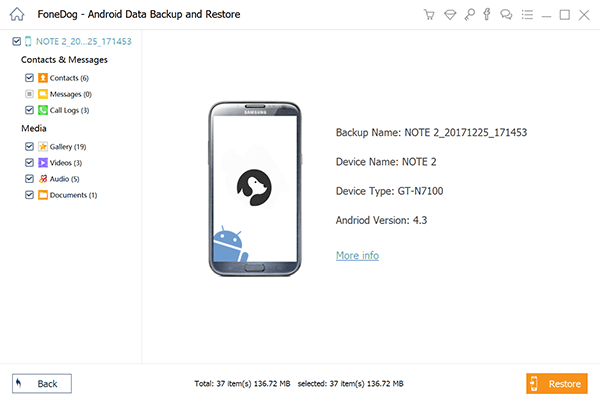
Paso 14 - Confirma el proceso para que comience presionando OK.
Paso 15 - Espere a que el proceso termine. No haga Desconecta tu dispositivo Android o abre cualquier herramienta de administración de teléfono para Android. Una vez que haya finalizado, FoneDog le enviará una notificación de la finalización del proceso.
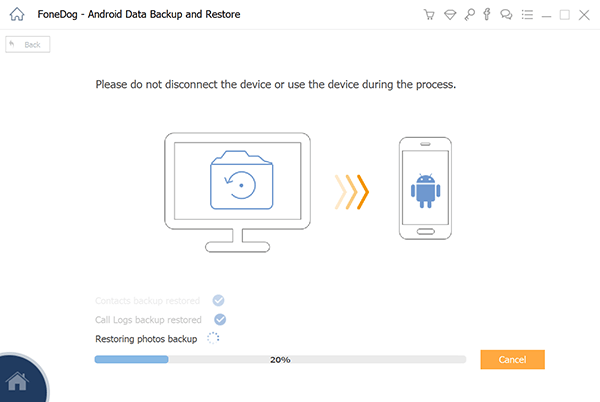
Herramienta #2: Dr. Fone
Dr. Fone tiene una herramienta de copia de seguridad y restauración para Android. Es una de las herramientas más rápidas que puede usar para hacer una copia de seguridad de sus datos en dispositivos Android. También funciona con más de Dispositivos 8000 y tiene una interfaz fácil de usar. Abajo están los ventajas de esta herramienta:
* Puede seleccionar los datos de los que desea realizar una copia de seguridad y hacerlo con unos pocos clics.
* Puede previsualizar los archivos dentro del archivo de copia de seguridad.
* Es compatible con más de dispositivos Android 8000.
* La pérdida de datos no se produce durante el proceso de copia de seguridad y el proceso de restauración.
Aquí es cómo usarlo paso a paso:
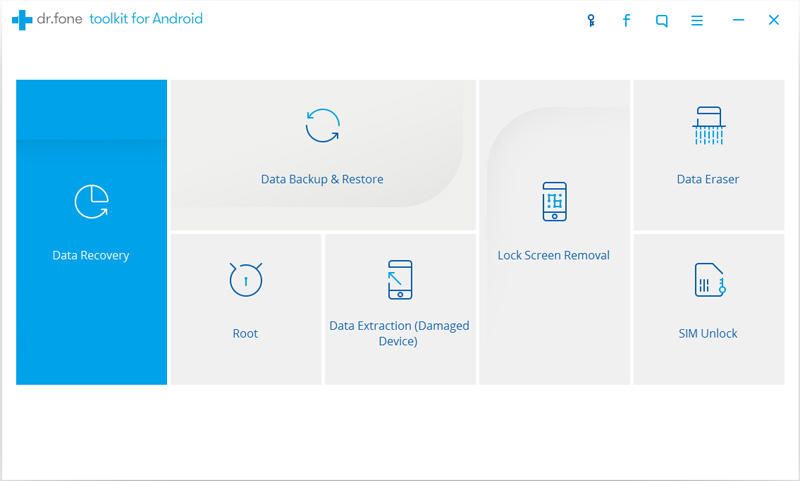
Paso 01 - Abre Dr. Fone dentro de tu computadora.
Paso 02 - Elija Copia de seguridad y restauración.
Paso 03: conecte el dispositivo Android al dispositivo de la computadora utilizando el cable USB.
Paso 04: el Dr. Fone ya debería poder reconocer tu dispositivo. Tenga en cuenta que debe asegurarse de que no haya ninguna otra herramienta de administración para Android abierta en su computadora.
Paso 05: en Copia de seguridad, seleccione el tipo de datos que desea respaldar. Esto se encuentra en Copia de seguridad. El Dr. Fone tiene nueve tipos de archivos que incluyen audio, historial de llamadas, mensajes, galería, copias de respaldo para aplicaciones de Android, calendario, videos y datos de aplicaciones.
Paso 06: después de seleccionar el tipo de archivos para hacer una copia de seguridad, presione Copia de seguridad para iniciar el proceso de copia de seguridad. Esto llevará unos minutos dependiendo del tipo y la cantidad de datos que está intentando realizar una copia de seguridad.
Paso 07 - Presiona Ver la copia de seguridad. Esto se encuentra en la parte inferior izquierda de la ventana. Esto le permitirá ver el contenido de la copia de seguridad que se ha creado durante el proceso.
Paso 08: este paso iniciará el proceso de restauración de la copia de seguridad en el dispositivo que desee. Para iniciar el proceso de restauración, presione Restaurar.
Paso 09: seleccione el archivo de copia de seguridad dentro de su computadora que desea restaurar. Las copias de seguridad que son de los mismos dispositivos y otros dispositivos se enumerarán aquí.
Paso 10: seleccione el tipo de datos y los datos reales que se restaurarán.
Paso 11: haz clic en Restaurar para comenzar el proceso de restauración.
Paso 12: el software le pedirá que autorice el proceso de restauración. Pulse OK para confirmar.
Paso 13 - Después de unos minutos, el proceso se completará. Dr. Fone le mostrará los diferentes tipos de archivos que se han restaurado con éxito. Te mostrará los que también han fallado.
Herramienta #3: Transferencia de telefonía móvil
MobileTrans Transferencia de teléfono es una herramienta muy útil que le permite transferir datos de un dispositivo a otro. También le permite transferir datos entre dispositivos iOS y Android. Como tal, esta herramienta también se puede utilizar para hacer una copia de seguridad de sus datos desde dispositivos Android y guardarla en dispositivos informáticos. Cuando esto sucede, simplemente puede restaurar la copia de seguridad, especialmente cuando más la necesita.
A continuación están los ventajas de dicha herramienta:
* Te ayuda a mover contactos de dispositivos Android a dispositivos iOS.
* Te ayuda a mover fotos, contactos, videos, calendario, música y mensajes desde dispositivos Android a dispositivos iOS como iPhones y iPads.
* El proceso de transferencia de archivos toma 10 minutos o menos.
* Se le da una prueba gratuita.
* Obtienes un Días 7 garantía de devolución.
* Es completamente compatible con Mac 10.12 o Windows 10.
* Es completamente compatible con proveedores de servicios como Verizon, AT&T, T-Mobile y Sprint.
* Le ayuda a transferir datos de Samsung, HTC, Motorola, Nokia (y otras marcas) a varios modelos de iPhone que funcionan con iOS 5, 6, 7, 8, 9, 10.
* Funciona perfectamente con Samsung, Apple, HTC, Sony, LG, Huawei y Google.
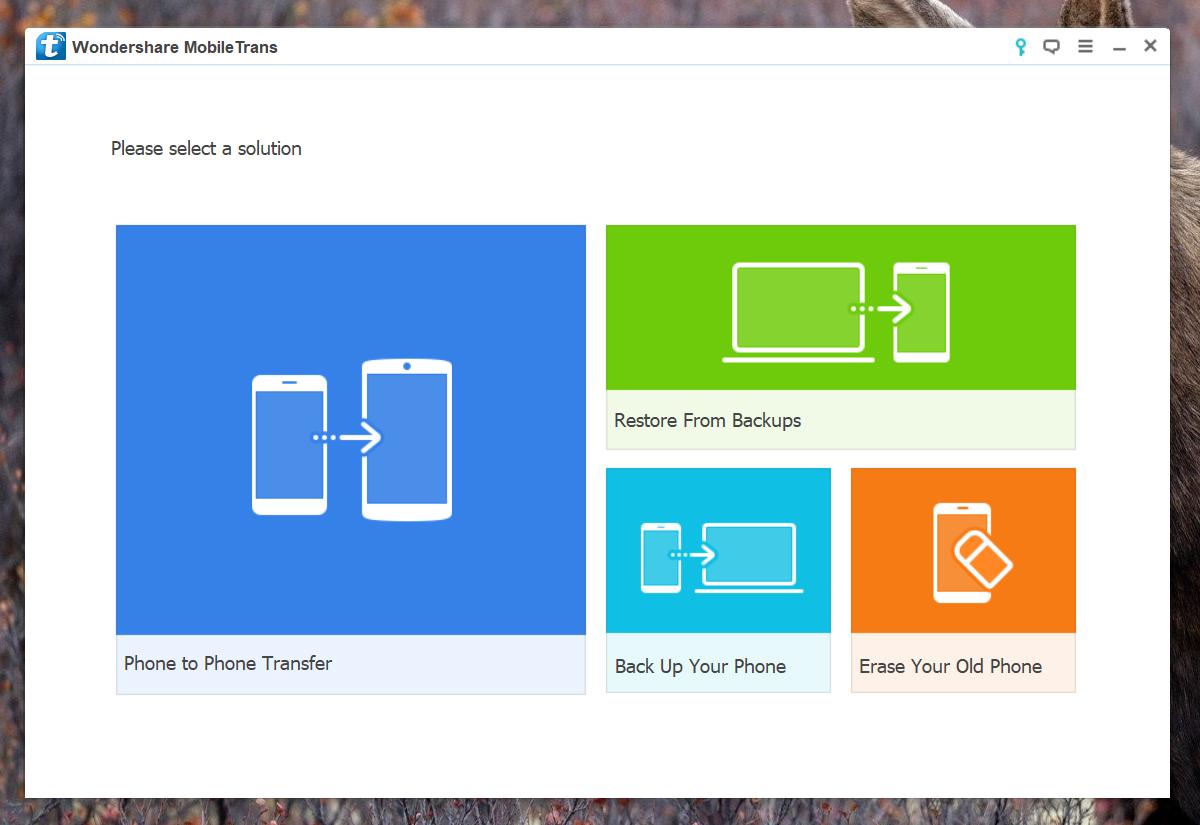
A continuación le indicamos cómo utilizar la herramienta paso a paso:
Paso 01: conecta tu dispositivo Android a tu computadora.
Paso 02 - Abre MobileTrans en el dispositivo de tu computadora.
Paso 03 - Presiona Copia de seguridad de tu teléfono.
Paso 04 - Selecciona los archivos que deseas copiar.
Paso 05 - Presiona Start Transfer. Esto iniciará el proceso de copia de seguridad.
Paso 06: después de realizar una copia de seguridad de los datos, puede obtener una vista previa de los datos contenidos en la copia de seguridad. Puede hacerlo haciendo clic en la ventana emergente que aparece.
Paso 07 - Sigue la ruta real.
Paso 08 - Guarda el archivo actual como desees.
Herramienta #4: Helio
Cuando desee comprar un teléfono nuevo, podría ser necesario hacer una copia de seguridad de sus aplicaciones y de los datos que contiene. Esto es para transferir sus datos de su teléfono antiguo al nuevo teléfono. Esto también es cierto si necesita restablecer de fábrica su teléfono Android.
Aunque las aplicaciones vienen con soporte de sincronización en la nube, las aplicaciones de juegos no tienen esta función de sincronización. Aquí es donde helio entra. Permite el traslado de datos de un teléfono Android a un dispositivo de tableta. De esta manera, ambos dispositivos pueden ser utilizados simultáneamente. Además, debe saber que si actualiza la versión anterior de la aplicación, también se debe hacer una copia de seguridad de la aplicación.
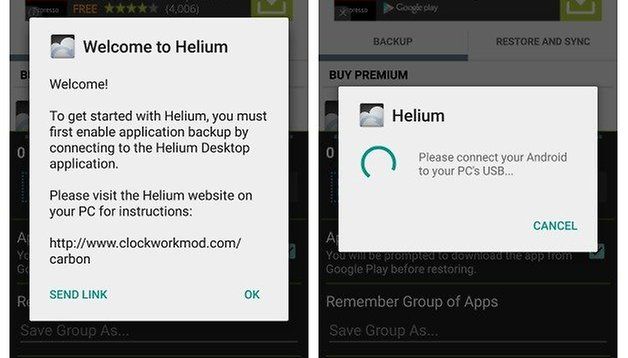
Paso 01: instala la aplicación llamada Carbon en tu escritorio.
Paso 02: conecte el dispositivo a la computadora utilizando el cable USB.
Paso 03 - Abre la aplicación.
Paso 04: habilite el helio utilizando la aplicación Carbon.
Paso 05: cuando Helium haya finalizado la instalación, mostrará todas las aplicaciones y los datos de los que se puede hacer una copia de seguridad. También mostrará aquellas aplicaciones que no son compatibles con el sistema.
Paso 06 - Elige la aplicación que deseas.
Paso 07 - Pulse Copia de seguridad.
Paso 08: marca la opción que indica Sólo datos de la aplicación. Esto es para crear copias de seguridad más pequeñas que comprenden datos hacia otras ubicaciones de copia de seguridad, como Almacenamiento interno, Programar copia de seguridad, Google Drive y Agregar cuenta de almacenamiento en la nube.
Paso 09: pulse la opción que desee para finalizar la copia de seguridad.
Copia de seguridad de sus aplicaciones y datos de aplicaciones desde dispositivos Android es muy fácil. Puedes elegir entre las cuatro herramientas que te recomendamos más arriba. los líder del paquete es Respaldo y restauración de datos de Android de FoneDog. Dicha herramienta tiene muchas ventajas y características que lo ayudarán a hacer una copia de seguridad de sus datos y restaurarlos cuando sea necesario.
Descargar libre Descargar libre
Comentario
Comentario
Respaldo y restauración de datos de Android
Proteger sus datos Android y opcionalmente restaurarlos a Android
descarga gratuita descarga gratuitaHistorias de personas
/
InteresanteOPACO
/
SIMPLEDificil
Gracias. Aquí tienes tu elección:
Excellent
Comentarios: 4.6 / 5 (Basado en: 62 El número de comentarios)