

Escrito por Nathan E. Malpass, Última actualización: 10 de octubre de 2018
Tengo muchas fotos en mi teléfono inteligente Android. Tomo fotos todo el tiempo y capturo videos también. Ahora quiero copia de seguridad de fotos de Android Ubicado en mi teléfono Android. Pero no sé cómo hacerlo. ¿Puedes decirme cómo?
~ Usuario de Android Smartphone
Consejos:
Parte I: ¿Por qué la gente necesita hacer copias de seguridad de las fotos de Android?Parte II: Uso de una herramienta llamada Copia de seguridad y restauración de datos de FoneDog en AndroidParte III: Otros métodos de cómo hacer una copia de seguridad de las fotos de AndroidParte IV: Guía de video: Cómo hacer una copia de seguridad de fotos andoird
Algunas personas son fanáticas de las fotos. Capturan cada momento y se aseguran de que se guarden en sus dispositivos. Estas personas querrían apreciar cada momento capturado y asegurarse de que las fotos no se borren por error.
Personas como estas podrían ser tú. Simplemente desea asegurarse de que todas sus fotos estén respaldadas en un dispositivo de almacenamiento secundario, como el almacenamiento en la nube o una unidad de disco duro externa. El dispositivo de almacenamiento secundario puede ser incluso su computadora portátil o computadora.
Cualquiera que sea el almacenamiento secundario, está en el lugar correcto si está buscando formas de hacer copias de seguridad de las fotos en dispositivos Android. Este artículo te dirá exactamente cómo hacerlo. Empecemos.
Una cosa que puedes hacer es usar Copia de seguridad y restauración de datos de Android de FoneDog herramienta para hacer una copia de seguridad de sus fotos y ponerlas en su computadora portátil. Dicha herramienta es una aplicación que le permite crear una copia de seguridad de diferentes tipos de datos, incluidas fotos. También puede restaurar dicha copia de seguridad a la de su PC u otro dispositivo Android. Es muy simple de usar y tiene una interfaz comprensible.
Aquí están los ventajas y los pasos para utilizar la herramienta:
Descargar libreDescargar libre
Aquí es cómo usarlo paso a paso:
Paso 01: descarga el kit de herramientas FoneDog de su sitio web oficial. Depende de usted si desea la prueba gratuita o si desea comprarla de inmediato.
Paso 02: inicie el kit de herramientas FoneDog en el dispositivo de su computadora.
Paso 03: asegúrese de que ninguna otra herramienta de copia de seguridad esté funcionando junto con FoneDog.
Paso 04 - Elija Copia de seguridad y restauración de datos de Android.
Paso 05: conecte el dispositivo Android al dispositivo de la computadora utilizando el cable USB. Asegúrese de que el modo de depuración esté activado en su dispositivo Android. Si tiene una versión de Android 4.0 y superior, aparecerá una ventana emergente y confirmará si desea aceptar el Modo de depuración USB. Presiona OK.
Paso 06: ahora, FoneDog debería haber detectado tu teléfono. Si este es el caso, presione el botón etiquetado Copia de seguridad de datos del dispositivo. Por lo general, FoneDog está configurado de forma predeterminada para escanear todo tipo de moscas por usted. Sin embargo, aún tiene la opción de seleccionar qué tipo de datos desea respaldar.
Paso 07: después de haber elegido varios tipos de datos, presione Iniciar. Esto iniciará el proceso de copia de seguridad de su dispositivo Android. No desconecte el dispositivo Android. No utilice su dispositivo durante el proceso, ni siquiera transfiera o elimine datos mientras está sucediendo.
Paso 08: una vez que se complete todo el proceso de copia de seguridad, haga clic en el botón etiquetado Aceptar. Ahora podrá ver el contenido de su archivo de copia de seguridad. O bien, puede desear restaurarlo en otro dispositivo.
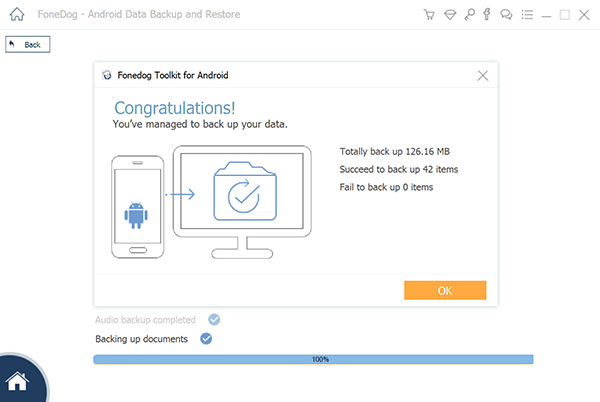
Ahora, ha realizado una copia de seguridad de sus datos con la copia de seguridad y restauración de datos de Android de FoneDog. A continuación le indicamos cómo restaurarlo en otro dispositivo.
Paso 09 - Seleccione Copia de seguridad y restauración de datos de Android.
Paso 10 - Selecciona Restaurar datos del dispositivo.
Paso 11 - FoneDog mostrará archivos de copia de seguridad. Puede elegir un archivo de copia de seguridad específico para restaurar.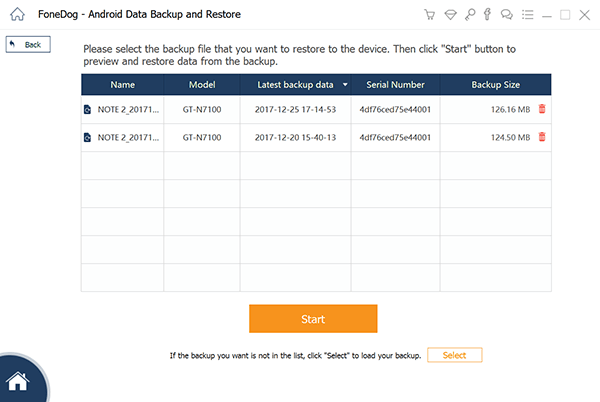
Paso 12: seleccione el tipo de datos que desea restaurar. Después de lo cual, elija los archivos que desea restaurar.
Paso 13 - Presiona Restaurar para iniciar el proceso.
Paso 14: confirme el proceso para que comience presionando OK.
Paso 15 - Espera a que el proceso termine. No desconecte su dispositivo Android ni abra ninguna herramienta de administración de teléfonos para Android. Una vez que haya finalizado, FoneDog le enviará una notificación de la finalización del proceso.
Descargar libreDescargar libre
La premisa básica de esto es simplemente conectar su dispositivo Android al de su PC. De esta manera, simplemente puede copiar y pegar los archivos de imagen de su dispositivo Android en el de su PC. Lo mismo ocurre si sus imágenes están ubicadas dentro de la tarjeta SD (tarjeta de memoria). Simplemente puede conectar su dispositivo y copiar y pegar. Comencemos con los pasos para hacer esto:
Paso 01: conecte su dispositivo Android al de la PC con el cable USB.
Paso 02: desbloquea el dispositivo Android (por ejemplo, un teléfono inteligente) que acabas de conectar.
Paso 03: abre la carpeta Mi PC de la computadora. Esto se puede encontrar en el escritorio o en el menú de inicio.
Paso 04: en la lista de dispositivos, abre tu dispositivo Android.
Paso 05 - Selecciona la ubicación de las imágenes. Puede ser el almacenamiento interno o la tarjeta de memoria (tarjeta SD). Haga doble clic en este para abrir.
Paso 06 - Localiza el archivo que deseas transferir a la computadora.
Paso 07 - Copie y pegue el archivo o archivos que desea copiar en su computadora.
Si desea restaurar automáticamente sus datos, puede seguir los pasos que se detallan a continuación:
Paso 01 - Enciende el dispositivo Android.
Paso 02: toca el menú para abrir la lista de aplicaciones.
Paso 03 - Elige Fotos.
Paso 04 - Inicia Google+.
Paso 05 - Elige el ícono de Menú. Esta se encuentra en la esquina superior izquierda.
Paso 06 - Presiona Configuración. Esto se encuentra en el menú desplegable.
Paso 07 - Presiona Auto Backup. Después de esto, podrás ver que el proceso de copia de seguridad de tus fotos se iniciará automáticamente.
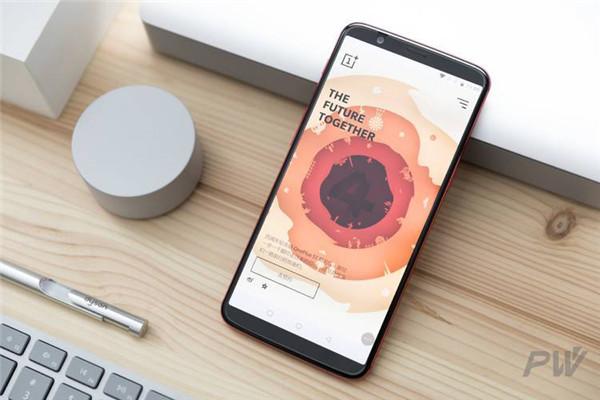
¿Le preocupa perder datos porque la unidad de almacenamiento físico que contiene las fotos se dañará? Bueno, puedes optar por almacenamiento en la nube como Dropbox. Dicha plataforma de almacenamiento en la nube tiene configuraciones para subir la cámara. Además, puede hacer una copia de seguridad directamente y luego almacenar las fotos y videos tomados dentro de su dispositivo Android en la carpeta de Dropbox. De esta manera, los videos y las imágenes se almacenan automáticamente en la nube.
Aquí están los pasos que puede seguir para utilizar Carga de la cámara dentro de un dispositivo Android específico:
Paso 01: descarga y luego instala las versiones más recientes de Dropbox para dispositivos Android. Esto se puede encontrar dentro de Google Play Store.
Paso 02: después de instalar Dropbox por primera vez, te pedirá que configures sus ajustes. Crea tu propia cuenta de Dropbox. O bien, puede presionar Registrarse. Si tiene una cuenta lista, puede presionar Iniciar sesión.
Paso 03: las subidas de cámara se pueden habilitar creando una nueva carpeta y asignándola a la de Cargas de cámara dentro de Dropbox. De esta manera, todas las fotos y videos tomados a través de su cámara se guardarán en Dropbox. O bien, cuando haya iniciado sesión actualmente, presione el ícono etiquetado Fotos. Después de lo cual, presione el botón llamado Activar para activar la copia de seguridad de las imágenes.
Recuerde que solo obtenemos 2GB de espacio dentro de su cuenta de Dropbox. Puede comprar más espacio si lo desea. No elimina ningún dato o archivo sin su permiso.
Primero, tienes que abrir la aplicación llamada Google+. Entonces, debes abrir su menú. Presione Configuración. Esto se encuentra en la esquina a la derecha. Presione Cámara y Fotos después. Ahora, elija Copia de seguridad automática. Puede ocurrir un error cuando realiza los pasos indicados. Sin embargo, esto se puede resolver dando acceso de Google+ a las fotos del usuario.
Google+ te permite crear copias de seguridad automáticas de tus fotos. Se asegura de que estos archivos de imagen también estén protegidos. Si activa la función Copia de seguridad automática, los videos y las fotos se copiarán y guardarán automáticamente en Google+.
Paso 01: primero, debes ir a Google Play Store.
Paso 02 - A continuación, descarga e instala la aplicación de Google+.
Paso 03 - Crea tu propia cuenta.
Paso 04 - Presione Iniciar sesión para iniciar sesión en su cuenta. Ponga en su cuenta los detalles y la contraseña.
Paso 05 - Presiona Configuraciones.
Paso 06 - Activa la opción llamada Copia de seguridad y sincronización.
Paso 07 - Presiona Elegir carpeta para respaldar. Esto mostrará todos los archivos de imagen almacenados en su teléfono. Seleccione las fotos que desea copia de seguridad. Ahora comenzará el proceso de copia de seguridad de sus imágenes.
Paso 08 - Revisa todas las copias de seguridad de tus imágenes. Puedes hacer esto con tu dispositivo Android iniciando sesión en Google Photos.
Descargar libre Descargar libre
Copia de seguridad de sus fotos desde su dispositivo Android es realmente fácil. Puedes hacer una copia de seguridad en Dropbox, Google+ e incluso en tu computadora. Lo mejor de todo es que puedes usar una herramienta FoneDog.Esta herramienta se llama Respaldo y restauración de datos de Android. Puede ayudarlo a hacer una copia de seguridad de las fotos de Android y otros tipos de datos en su dispositivo Android y también restaurarla en cualquier dispositivo Android o PC.
Comentario
Comentario
Respaldo y restauración de datos de Android
Proteger sus datos Android y opcionalmente restaurarlos a Android
descarga gratuita descarga gratuitaHistorias de personas
/
InteresanteOPACO
/
SIMPLEDificil
Gracias. Aquí tienes tu elección:
Excellent
Comentarios: 4.6 / 5 (Basado en: 81 El número de comentarios)