

Escrito por Nathan E. Malpass, Última actualización: 8 de agosto de 2020
Puedes preguntar "¿Por qué mi Mac es tan lenta?" De hecho, Mac corriendo lento es un gran problema que no queremos enfrentar. Como podemos acelerar Mac? Creo que obtendrás una respuesta satisfactoria hoy.
Tu Mac es una pieza gloriosa de dispositivo que te permite hacer muchas cosas. Por lo general, funciona realmente rápido justo después de haberlo comprado. Pero a medida que pasa el tiempo, acumula una gran cantidad de problemas y se ralentiza.
A medida que los dispositivos envejecen, el desgaste se ralentiza. Esto se aplica a todas las Mac, como iMacs, MacBooks y MacBook Pros. Pero no tienes que estar frustrado por eso. Hay formas de mejorar el rendimiento de su dispositivo Mac y solucionar el problema de Mac corriendo lento.
Afortunadamente, en este artículo, te contaremos las razones por las que Mac se ejecuta más lentamente de lo que lo hacía anteriormente. Además, le daremos algunas soluciones al problema de un dispositivo Mac lento. Empecemos.
Razón 01: su disco duro está casi llenoReason 02: Sistema operativo desactualizado de MacMotivo 03: Resultados de inicio en el dispositivo disminuyendo la velocidadRazón 04: un montón de cosas que se ejecutan en su fondoReason 05: Hardware antiguoMotivo 06: escritorio no organizadoMotivo 07: el navegador está lleno de basuraRazón 08: archivos de caché que están desactualizadosRazón 09: Finder utiliza mucha memoriaMotivo 10: sobrecarga visualRazón 11: configuración SMC corruptaMotivo 12: sobrecarga de focoRazón 13: una gran cantidad de archivos temporales dentro de la memoriaRazón 14: su FileVault pone un enorme peso en su memoriaMotivo 15: Permisos que son conflictivos o están rotosRazón 16: enormes pilas de archivos antiguos y grandes archivosRazón 17: una gran cantidad de iconos ubicados dentro de paneles de preferencias
Una de las razones más comunes para que una Mac se ejecute lentamente es un disco duro que se llena demasiado. Si tu libera más espacio en tu dispositivo Mac, disminuye la carga colocada sobre el mismo. Esto se traduce en la aceleración de su dispositivo Mac.
La solución para una unidad de disco duro completa es limpiarla. Esto puede parecerle fácil, pero en realidad, si lo haces manualmente, es un poco complicado. Es fácil limpiar y eliminar películas antiguas, limpiar su escritorio y eliminar archivos antiguos que no necesita.
Sin embargo, una limpieza del sistema es mucho más complicada. Además, necesita saber qué archivos reales se pueden eliminar de manera segura para agregar más espacio a su dispositivo. Una cosa que puedes hacer es usar una herramienta llamada Limpiador de Mac de FoneDog.
En primer lugar, necesita descargar el Mac Cleaner de FoneDog en su dispositivo Mac.
Después de descargar Mac Cleaner, ejecútalo en tu Mac. Luego, puede ver tres módulos principales en la página de inicio: Estado, Limpiador y Kit de herramientas.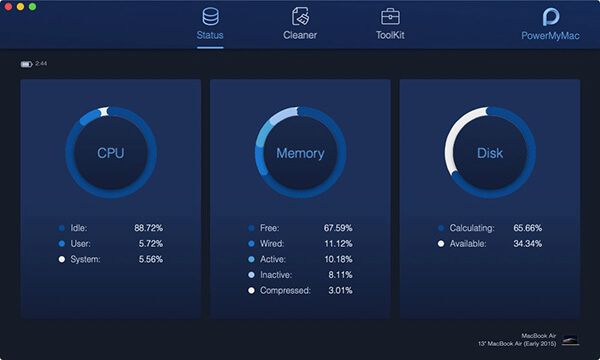
Cleaner le proporciona la función de limpieza del sistema, foto, correo electrónico, archivos, aplicaciones y otros campos en su Mac.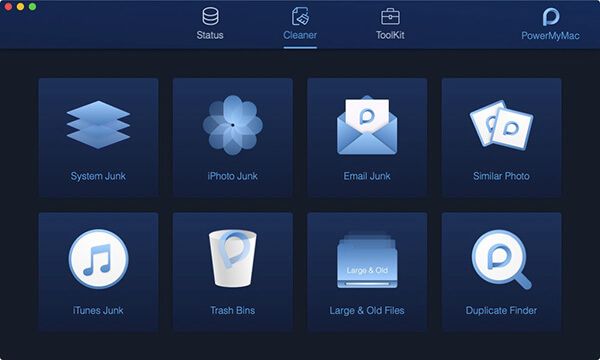
Aquí, tome iTunes Junk como ejemplo para mostrarle cómo limpiar archivos no deseados en su Mac para que su Mac funcione más rápido.
Nota : En cuanto a las otras herramientas como "Sistema de chatarra"Y"Correo no deseado", los pasos para limpiarlos son los mismos que en"iTunes Junk"herramienta.
Haga clic en el círculo "Escanear"y espere un momento. Cuando finalice el paso de escaneo, puede hacer clic en"Ver"botón para revisar los resultados del escaneo. O puede presionar"Volver a escanear"para escanear tu iMac / MacBook / MacAir nuevamente.
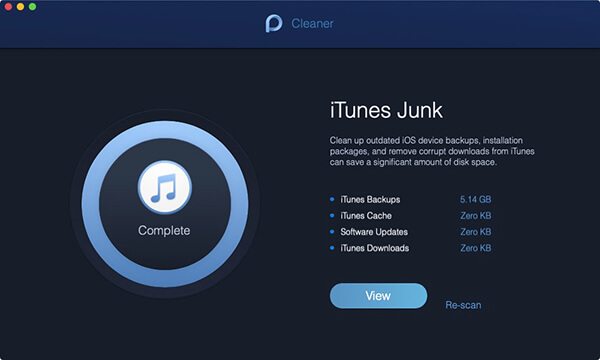
Como puede ver a la izquierda, están las categorías de los archivos de iTunes y sus archivos detallados están a la derecha. Elíjalos que desea limpiar, y luego puede eliminarlos haciendo clic en "Limpiar:.
Aparecerá una ventana emergente llamada Confirmación. Por favor presione el "Confirmar" botón si está seguro de eliminar los archivos seleccionados; de lo contrario, presione el botón Cancelar y regrese a la página anterior.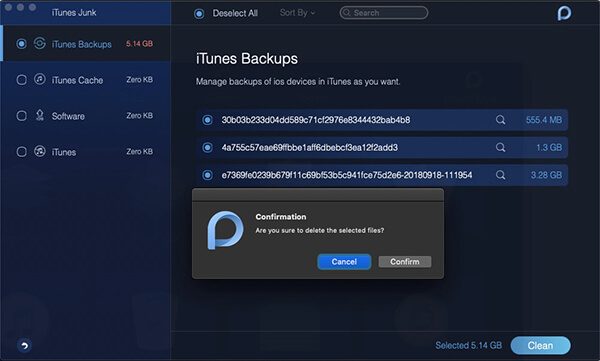
Sus archivos de iTunes están siendo eliminados. Por favor sea paciente y espere el proceso de limpieza.
La razón por la que Mac se está ejecutando lentamente puede ser que el Mac OS X o macOS que usa es muy importante cuando se trata de rendimiento. Una versión anterior del sistema operativo suele ser más lenta en comparación con las versiones más nuevas. Esa es la razón por la que Apple lanza nuevas versiones de vez en cuando.
La solución a esto es simple, por supuesto, simplemente tiene que actualizar el sistema operativo de su Mac. Se recomienda tener la última versión de Mac de su sistema operativo. En la actualidad, el último sistema operativo es el macOS High Sierra.
¿Pero qué sucede si su dispositivo Mac sigue siendo lento después de haber actualizado a macOS High Sierra? Bueno, no te sientas frustrado. Puede ser debido a permisos de disco rotos. Simplemente debe reparar los permisos de disco utilizando una herramienta.
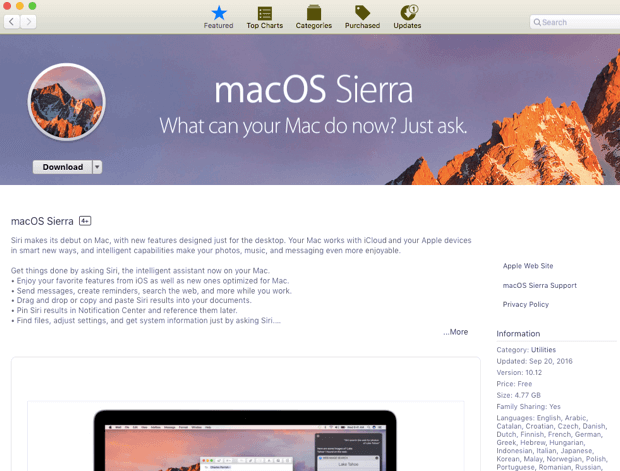
Al iniciar tu dispositivo Mac, se iniciarán muchas aplicaciones dentro de él. Un montón de cargas de cosas en el fondo. Esto hace que el proceso de inicio se ralentice. Pero a veces, la desaceleración de tu Mac no continúa en el inicio. A veces persiste todo el tiempo que está utilizando su dispositivo Mac.
Para que tu macOS tenga un rendimiento más rápido, debes proporcionar a tu Mac la capacidad de tener un comienzo limpio. Si su proceso de inicio no se gestiona, le está dando a su Mac mucha carga incluso antes del inicio de la carrera. Deja a tu Mac más tiempo para comenzar a moverse debido a la carga que tiene en él. Es por eso que tiene que aligerar el peso que le da al proceso de inicio de su Mac.
Puede deshabilitar y detener algunos elementos de inicio innecesarios en la lista para acortar el tiempo de ejecución y mejorar el rendimiento de Mac con PowerMyMac - Iniciar sesión función.
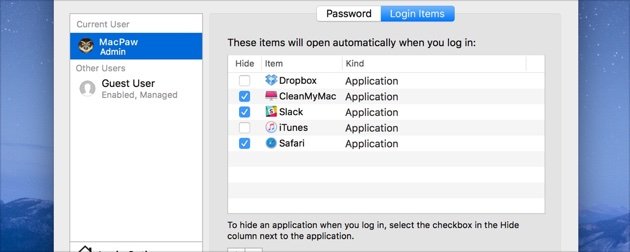
Esto es similar al tercer problema mencionado anteriormente. Cuando tiene muchas aplicaciones y archivos de sistema ejecutándose en segundo plano, puede ser difícil para su Mac dedicar recursos a tareas aún más simples.
La solución a este problema es finalizar los procesos que se ejecutan en segundo plano utilizando el Monitor de actividad. El Monitor de actividad mostrará varios procesos que están ocupando los recursos del sistema de su dispositivo Mac.
Si simplemente cierra una aplicación que está ocupando demasiados recursos del sistema, se producirá una importante aceleración de su dispositivo Mac. Aquí está cómo hacerlo paso a paso:
Paso 01 - Inicia la carpeta Aplicaciones.
Paso 02 - Abre la carpeta de Utilidades.
Paso 03 - Podrás ver el Monitor de Actividad. Lanzarlo
Paso 04: verifique las diferentes aplicaciones y procesos que están funcionando en su dispositivo Mac en tiempo real. Desde esta parte, podrás ver qué está causando que tu dispositivo Mac se ralentice.
Paso 05 - Haz clic en la pestaña etiquetada Memoria. Está ubicado en la parte superior.
Paso 06 - Después de lo cual, presione el filtro de memoria que se encuentra en la parte superior de la lista que se muestra. Esto dará como resultado la clasificación de los programas en función de la cantidad de recursos o espacio que ocupan dentro de su Mac RAM. Cuanto mayor sea este número, más potencia usarán.
Paso 07: haga clic en una aplicación particular que no desee en la lista.
Paso 08 - Presiona el ícono gris de "x" que se puede ver dentro de la esquina de la ventana (arriba a la izquierda). Por supuesto, es mejor no tocar cosas de las que no sabes nada.
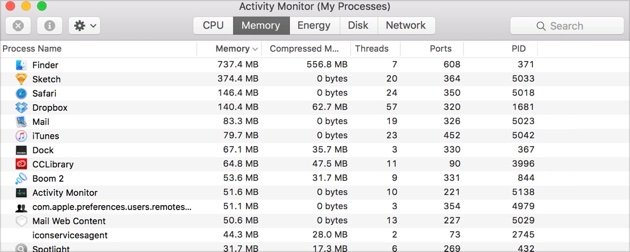
Desafortunadamente, es posible que su dispositivo Mac sea muy antiguo, por lo que su Mac se está ejecutando lentamente. Por supuesto, si el hardware ha pasado su apogeo, se reducirá la velocidad y el rendimiento de su dispositivo Mac. Hay muy poco que puedes hacer para arreglar esto. Lo que tienes que hacer es tomar medidas serias a la mano.
Si ha hecho todo lo que hemos indicado anteriormente y el rendimiento de su Mac sigue siendo bajo, es posible que deba revisar su hardware. Podría ser necesario actualizarlo. Algunos dispositivos Mac en realidad están más allá de la simple ayuda. Además, actualizar tu dispositivo Mac puede ser costoso. Es posible que incluso tenga que considerar comprar hardware nuevo o comprar un dispositivo Mac completamente nuevo.
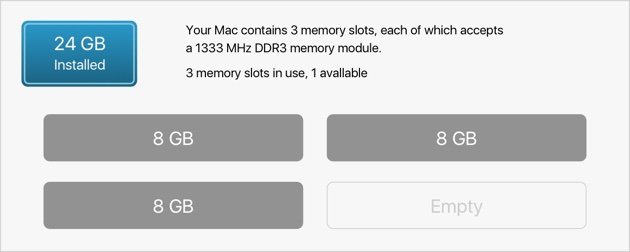
Escritorio desorganizado? ¿Tienes un escritorio que sea realmente como la basura? Bueno, es hora de que limpies tu escritorio. Es posible que no sepa esto, pero hay algo acerca de estos iconos de escritorio.
Cada uno de ellos es en realidad una ventana activa que el sistema operativo de tu Mac tiene que procesar y procesar. Si hay muchos iconos en su escritorio, su dispositivo Mac realmente se ralentizará.
Por supuesto, la solución aquí es organizar sus elementos de escritorio. Esto es para mejorar la velocidad y el rendimiento de su dispositivo Mac. Lo mejor es organizar los diversos archivos ubicados en su escritorio y colocar los archivos relacionados en carpetas.
Si no necesita un archivo, simplemente puede moverlos hacia la Papelera. Limpiar tu escritorio no es una cosa difícil de hacer. Es muy fácil en realidad. Por lo tanto, simplemente puede hacerlo porque realmente vale la pena cuando se trata de acelerar y mejorar el rendimiento de su Mac.
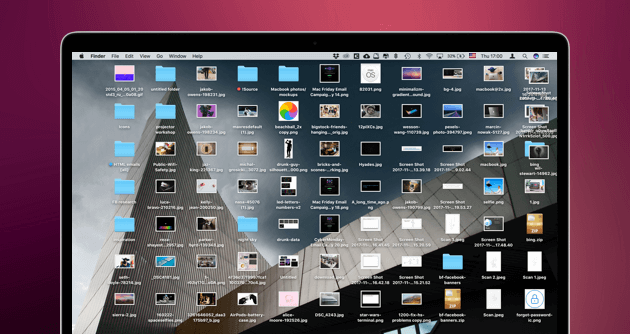
La mayoría de las personas que tienen dispositivos Mac lo usan mientras están conectados a Internet. Esto significa que si su propio navegador tiene un rendimiento lento, su dispositivo Mac también tendrá un rendimiento lento. Si tienes muchas pestañas abiertas y muchas extensiones iniciadas, tu navegador muy potente y tu dispositivo Mac realmente se ralentizarán.
La solución a este problema es eliminar las extensiones no deseadas. Esto hará que su navegador y todo su dispositivo Mac sean más rápidos. A veces, los complementos, complementos y extensiones ocultos generalmente se disfrazan como alguna aplicación o software gratuito. Simplemente descargue una cosa y lo siguiente que verá son ventanas emergentes, barras de búsqueda y anuncios que aparecen en su monitor.
Sin embargo, todavía hay extensiones que son realmente legítimas. Además, extienden las acciones que se pueden hacer con su navegador. Sin embargo, cada extensión carga su dispositivo Mac y reduce la velocidad. Finalmente, estas herramientas pueden incluso recopilar sus datos sigilosamente.
Estos son los pasos que puede seguir para eliminar extensiones manualmente en Chrome:
Paso 01 - Abrir Chrome.
Paso 02 - Haz clic en el icono con los tres puntos. Está ubicado en la esquina superior derecha de la pantalla.
Paso 03 - Presione Más Herramientas.
Paso 04 - Presione Extensiones.
Luego, echa un vistazo a todos los complementos y extensiones que has instalado en Chrome. Puede eliminar las extensiones por completo o puede deshabilitarlas. Es preferible que elimine la extensión cuando no sabe qué es realmente.
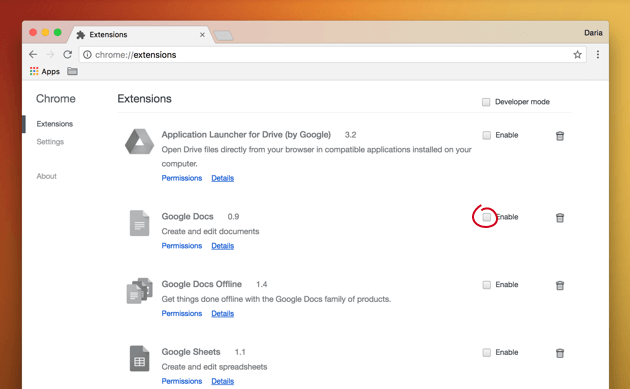
Cómo eliminar manualmente extensiones de Safari:
Paso 01 - Abre Safari.
Paso 02 - Presione Safari.
Paso 03 - Presione Preferencias ubicado en el menú superior.
Paso 04 - Seleccione la pestaña llamada Extensiones.
Paso 05 - Borre las extensiones que no desea.
Su dispositivo Mac se ejecutará más rápido mientras usa el navegador, debe reducir la cantidad de pestañas que están abiertas. Los consultores de TI sugieren que debería tener menos de 9 pestañas abiertas. De esta manera, el navegador no está sobrecargado. Además, el título sería visible para cada pestaña.
Hay varios tipos de archivos de caché. Estos incluyen caché de usuario, caché del sistema, cachés generados por la aplicación, cachés de navegador, etc. Los cachés de usuario están conectados a su cuenta de usuario y por lo general comprende aproximadamente el 70% de toda la basura en su dispositivo Mac. Eliminarlos manualmente implicaría escribir y hacer clic.
La solución a este problema es eliminar algunos cachés para mejorar el rendimiento de su Mac.
Paso 01 - Iniciar Finder.
Paso 02 - Presione Ir a la carpeta ubicada en el menú Ir.
Paso 03 - Escriba lo siguiente ~ / Library / Caches
Paso 04 - Presione Enter.
Paso 05 - Encuentra el árbol de la carpeta de caché.
Paso 06 - Visite todas y cada una de las carpetas. Eliminar los archivos dentro de estas carpetas.
Paso 07 - Vaciar la papelera.
Tenga en cuenta que no debe eliminar la carpeta, sino solo los contenidos ubicados en ella.
Ahora, simplemente tiene que eliminar los cachés del sistema. Sin embargo, durante este tiempo, debe escribir la ruta siguiente: / Library / Caches
Los pasos que debes hacer es realmente lo mismo. Debería encontrar la carpeta de la memoria caché principal. Luego, encuentre las subcarpetas dentro de él. Eliminar todo el contenido dentro de dichas carpetas.
Antes de comenzar a eliminar los archivos, debe hacer una copia de seguridad de las carpetas de Caché. Es porque en realidad puede ser arriesgado.
La mejor solución sería utilizar Mac Cleaner de FoneDog. Aquí hay una guía sobre Cómo borrar la caché en Mac.
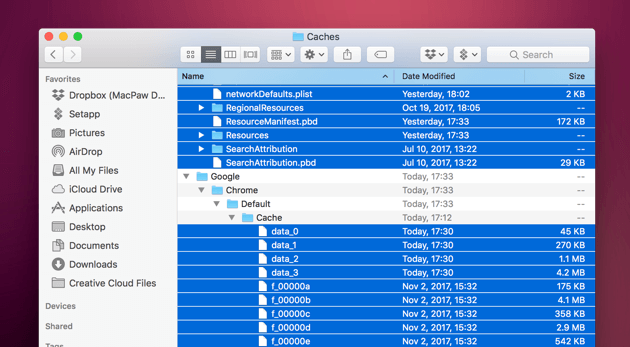
El buscador, de manera predeterminada, se utiliza para localizar archivos dentro de la vista Todos mis archivos. Cuando tiene una gran cantidad de archivos en su dispositivo Mac, el Finder, por supuesto, se ralentiza. Esto se debe a que la apertura de todas y cada una de las ventanas resulta difícil para Finder.
La solución a este problema es ajustar las preferencias de Finder.
Paso 01 - Iniciar Finder.
Paso 02 - Ve al menú superior y selecciona Preferencias.
Paso 03 - Busca el menú llamado New Finder Window
Paso 04: simplemente modifique la configuración predeterminada de Todos mis archivos a otras ubicaciones que sean más específicas. Un ejemplo sería su carpeta de descargas.
Automáticamente, el Finder se iniciará dentro de esta nueva ubicación la próxima vez que lo abra. ¡Eso es! Guardaste en tu Mac algunos recursos de memoria.
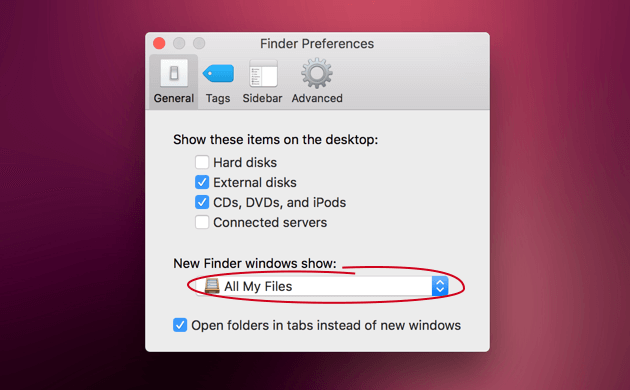
Puede que ya lo sepas, pero los gráficos y animaciones ricos utilizan una enorme cantidad de recursos. No le estamos diciendo que cambie su Mac a su interfaz más antigua. Pero, si tiene un dispositivo Mac lento, la simplicidad sigue siendo la mejor.
La solución aquí es bajar el tono de tus animaciones.
Paso 01 - Abre Preferencias del sistema.
Paso 02 - Ir a Dock.
Paso 03 - Desactiva desatornillando los siguientes elementos: Ampliación, la animación utilizada cuando se abren las aplicaciones, y automáticamente ocultando y mostrando el Dock.
Paso 04 - Presione sobre Minimizar ventanas usando.
Paso 05 - Modifica el efecto Genie y cámbialo a escala. Esto se debe a que la escala es una forma más simple de zoom y usa menos recursos de memoria.
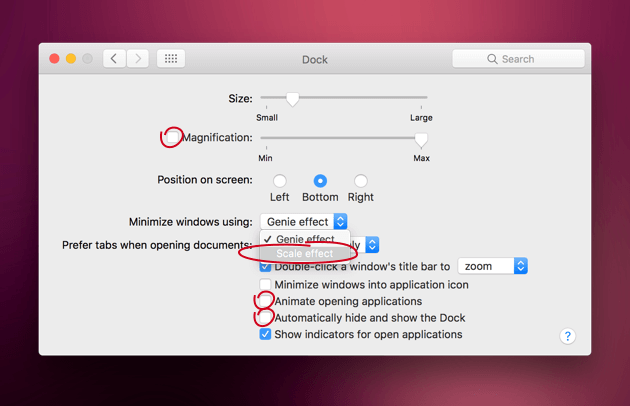
El controlador de gestión del sistema se llama SMC. Es el que administra una gran cantidad de funciones para sus dispositivos Mac, como el volumen del sistema, el ventilador, la alimentación, las luces y muchos más parámetros. La mayoría de las veces, las preferencias de SMC se corrompen y esto resulta en un dispositivo Mac lento.
La solución a este problema es restablecer el SMC a su configuración predeterminada de fábrica. A continuación se explica cómo hacerlo si la batería de su dispositivo es realmente extraíble:
Para aquellas baterías que no son extraíbles:
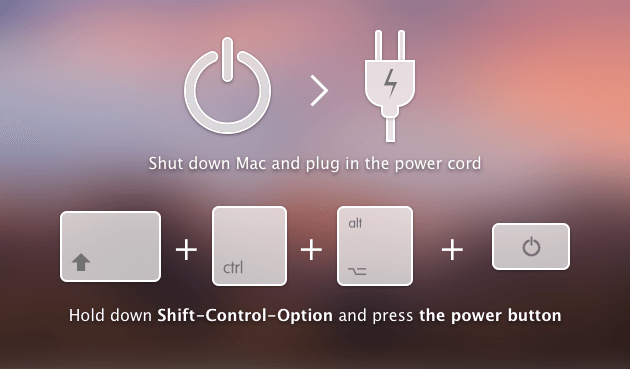
Restablecer el SMC en Mac Pro, iMac y Mac Mini:
Su dispositivo Mac tiene su propio motor de búsqueda, el Spotlight. Antes de que pueda ubicar una sola cosa, hace un mapa de cada archivo que tiene. Si tiene un dispositivo Mac antiguo y tiene más de una sola unidad, ocurre un problema cuando vuelve a indexar un árbol de archivos muy grande.
La solución a esto es una puesta a punto de Spotlight. De forma similar a lo que hicimos con Finder, limitará el área donde busca Spotlight.
Paso 01 - Visite las preferencias del sistema.
Paso 02 - Ir a Spotlight.
Paso 03 - Ve a la pestaña de Privacidad.
Paso 04: simplemente puede excluir algunas de las carpetas seleccionadas de Spotlight. Esto hará que su carga sea más ligera. Simplemente arrastre y suelte las carpetas en el panel que se muestra. Deberías comenzar con los más pesados.
De esta manera, Spotlight evitará la indexación de dichos volúmenes y carpetas. El rendimiento de su Mac mejorará porque dedicará menos tiempo a la indexación. Otra forma fácil es usar PowerMyMac - Spotlight Función para apagarlos.
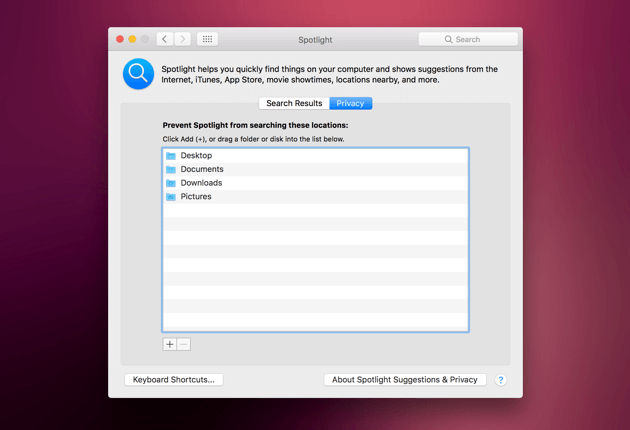
"¿Por qué mi Mac es tan lenta?" Hay un hecho simple que la mayoría de la gente no conoce. Cada aplicación que lance desde su dispositivo Mac crea archivos de caché. Cuanto más tiempo esté activa la aplicación, mayor será la cantidad de caché que crea y que se acumula gradualmente. Lo mismo es cierto para todos los tipos de archivos temporales.
La solución a este problema es reiniciar regularmente el dispositivo Mac. Siempre hay una discusión entre las personas a quienes les encantaría dormir su Mac y las personas que siempre reinician su Mac. Sin embargo, aunque nos pongamos en medio de las dos partes, nos encantaría decir que reiniciar su dispositivo Mac tiene sus propios beneficios. Reiniciando los resultados a su memoria RAM que se está liberando. En momentos en que su dispositivo Mac carece de la memoria RAM que necesita, en realidad tomaría prestado de la memoria virtual. Pero, no puede hacer esto sin cesar.
Cuando esto sucede, su dispositivo Mac se vuelve lento. Por lo tanto, viene la rueda del arco iris. Para liberar más RAM, debes reiniciar el dispositivo Mac de vez en cuando. Se eliminarán todos los archivos temporales creados por su sistema operativo y las aplicaciones que contiene. Además, todas las aplicaciones que "piensas" se han cerrado (pero aún se están ejecutando en segundo plano), se verán obligadas a cerrarse. Por fin, su Mac ahora se actualizará y su rendimiento mejorará.
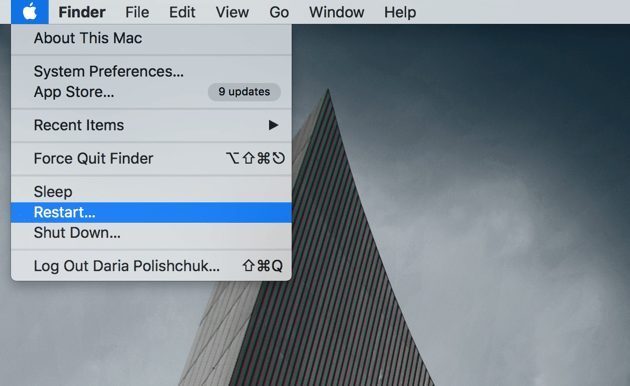
Para evitar que los intrusos copien sus archivos, entra FileVault. En realidad es muy ventajoso, pero hay un gran PERO allí. Si su Mac es bastante antigua, la activación del cifrado de archivos puede ralentizarlo, especialmente cuando se trata del rendimiento del disco duro.
¿Qué hacer al respecto? Bueno, tienes que desactivar el cifrado de FileVault. Aquí es cómo hacerlo paso a paso:
Paso 01: visita el menú de Apple.
Paso 02 - Ve a Preferencias del sistema.
Paso 03 - Seleccione Seguridad y Privacidad.
Paso 04 - Presiona el ícono que se parece a un candado. Esto lo desbloqueará.
Paso 05 - Ingrese su contraseña.
Paso 06 - Presione Desactivar FileVault.
Paso 07 - Presione Desactivar Encriptación.
Ahora, el rendimiento de Mac será más rápido. Es porque FileVault pone un gran peso en los ciclos del procesador durante el cifrado y descifrado de archivos.

Los archivos dentro del sistema operativo de tu Mac tienen ciertos permisos. Estos permisos determinan qué servicios y aplicaciones pueden obtener acceso a archivos particulares. A medida que pasa el tiempo, ocurren problemas con los permisos. Esto se traduce en la congelación, el bloqueo y el retraso de su sistema operativo Mac.
La solución a este problema es arreglar los permisos del disco. Puede hacerlo a través de la aplicación llamada Utilidad de Discos. Esto se puede ver en Aplicaciones y luego en Utilidades. Una vez que esté dentro de la Utilidad de Discos, simplemente resalte el disco de inicio de su dispositivo. Después de lo cual, presione la pestaña llamada Primeros auxilios.
Luego, debe presionar el botón denominado Reparar permisos de disco. Tu dispositivo Mac ahora pasará por todo tu disco. Localizará y reparará permisos. De esta manera, cuando una aplicación necesita un archivo en particular, el dispositivo Mac puede localizarlo inmediatamente.
Sin embargo, debe recordar que esta opción específica no está disponible para los usuarios que tienen OS X El Capitan. Esto se debe al hecho de que Apple ha incluido la función de Protección de integridad del sistema (SIP). Esta característica corrige los permisos de disco automáticamente. El problema con esto es que no todas las aplicaciones se someten a estas reparaciones automáticas.
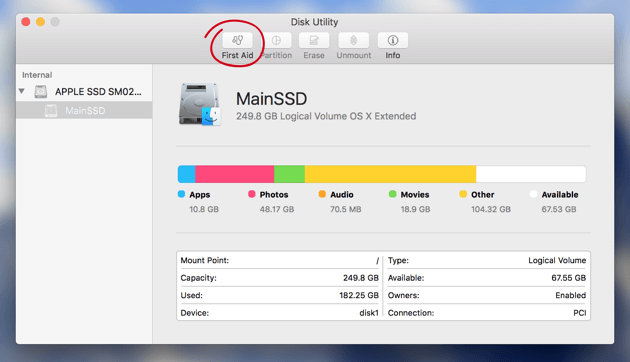
Por lo general, hay dos ubicaciones en su dispositivo Mac que se convierten en el volcado de datos. Estas dos carpetas son las carpetas Basura y Descargas. Esto da como resultado menos espacio en su disco duro y, por supuesto, una gran caída en el rendimiento de su Mac.
La solución aquí es limpiar las carpetas de Basura y Descargas. Simplemente haga clic con el botón derecho en la carpeta de su Papelera y luego seleccione Vaciar la Papelera. Luego, debe visitar su carpeta de descargas y ordenar todos los archivos por su tamaño. Podrás ver cosas que crees que no necesitas. Estos pueden ser álbumes de fotos o películas que haya descargado previamente.
Puedes hacer algunas cosas por estos. Una cosa que puedes hacer es ubicar los archivos de la extensión DMG dentro de tu carpeta de Descargas. También puede transferir archivos multimedia desde su dispositivo Mac a su cuenta de iCloud. También puede transferir archivos a su disco duro externo. Por último, también puede eliminar carpetas y archivos duplicados.
Una cosa que puede usar para eliminar archivos y carpetas duplicados es usar FoneDog's Mac Cleaner. Tiene un módulo allí que dice, Duplicate Finder.
Cuando descargas una aplicación, a veces, incluyen sus accesos directos dentro de las Preferencias del sistema. Por supuesto, estos iconos aún ocupan una cierta cantidad de espacio. Incluso si la aplicación ya se ha eliminado, a veces, los iconos aún se encuentran allí.
La solución aquí es limpiar sus paneles de preferencias. La velocidad de su dispositivo Mac aumentará significativamente, especialmente si elimina las cosas adicionales ubicadas dentro de los paneles de preferencias. Aquí está cómo hacerlo paso a paso:
Paso 01 - Visite las preferencias del sistema.
Paso 02 - Haga un examen del panel.
Paso 03: revisa los íconos de aplicaciones que no usas regularmente.
Paso 04: haga clic con el botón derecho en estas aplicaciones.
Paso 05 - Presione Eliminar.
Paso 06 - Vaciar la papelera para eliminar por completo estos.
Hay muchas razones por las que su dispositivo Mac se está ejecutando lentamente. Las razones más comunes se incluyen aquí. Lo mejor que puedes hacer para acelerar tu Mac es eliminar el desorden innecesario, los archivos basura, los archivos antiguos y los archivos grandes. Para hacer esto, necesitas Limpiador de Mac de FoneDog. Es una herramienta todo en uno que contiene diferentes módulos 16 para diferentes propósitos. Ahora, elija una solución adecuada para corregir "¿Por qué mi Mac es tan lenta?".
Comentario
Comentario
Mac Cleaner
Un software Mac integrado que le permite limpiar el sistema operativo Mac y acelerar el Mac.
descarga gratuitaHistorias de personas
/
InteresanteOPACO
/
SIMPLEDificil
Gracias. Aquí tienes tu elección:
Excellent
Comentarios: 4.5 / 5 (Basado en: 87 El número de comentarios)