

Escrito por Nathan E. Malpass, Última actualización: 27 de agosto de 2019
Por la causa de proteger su privacidad u otras, tal vez prefiera ocultar algunos de sus archivos en su Mac. Es una función accesible y conveniente para los usuarios de Mac. Sin embargo, después de ocultar sus archivos en su Mac, ¿sabe cómo mostrar los archivos ocultos? Ve a leer! Este artículo tiene como objetivo te dice cómo mostrar archivos ocultos en Mac.
La gente también LeerEl mejor software de limpieza de Mac en 2019!Mac corriendo lento? Aquí está cómo arreglarlo!
Parte 1. Encuentra archivos ocultos con rutasParte 2. Mostrar archivos ocultos a través de terminalParte 3. Cambia un archivo oculto a normalParte 4. Cómo ocultar archivos en MacParte 5. Conclusión
Hay una forma sencilla de descubrir sus archivos ocultos en su Mac.
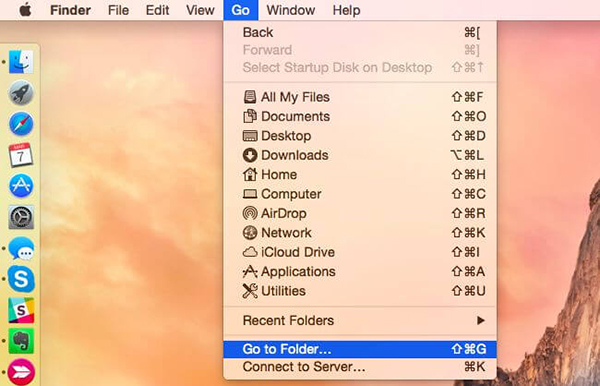
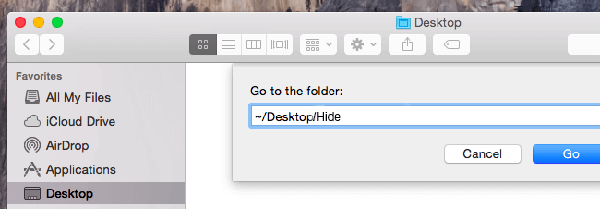
Nota: ~ representa la carpeta de usuario. Entonces la segunda parte es el lugar en el que se encuentra el archivo oculto. La última parte es el nombre de su archivo oculto. Si tienes un archivo oculto llamado Ubicación guardado en Descargas, puedes escribir ~ / Descargas / Ubicación en la columna.
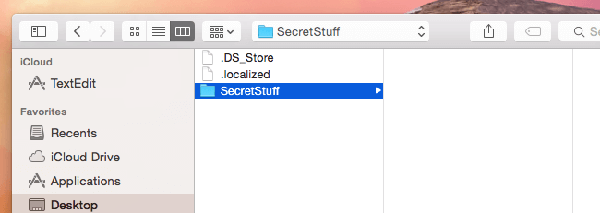
Nota: A pesar de que los archivos ocultos no se pudieron mostrar en su Mac, también puede localizarlos y verlos directamente a través de la ruta en el Finder.
Si no tiene idea de la ruta de sus archivos ocultos, también puede probar este método.
ruta de acceso: Launchpad> Other> Terminal o pulse Comando + Espacio digitar terminal y pulse enter para terminar.
defaults write AppleShowAllFiles com.apple.finder VERDADERO
killall Finder
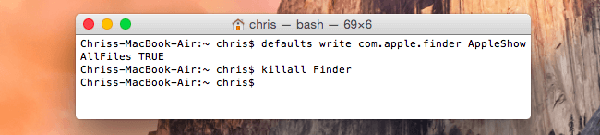
Se ordenará al Buscador que muestre todos los archivos ocultos en Mac. Los archivos ocultos se le pueden mostrar con colores oscuros, diferentes de los archivos normales en su Mac.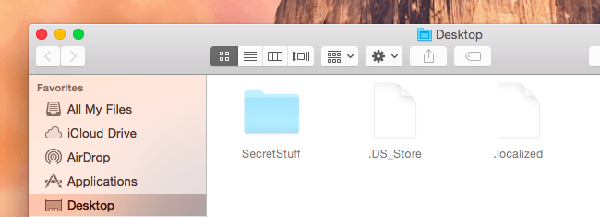
Consejos: Si desea detener el proceso del Finder para mostrar sus archivos ocultos, copie y pegue el siguiente código para cancelar el comando y obtener los archivos que no se muestran. presione el enter botón después de cada paso:
Es conveniente que cree un script de Automator para ayudarlo a mostrar y ocultar archivos en su Mac con una pulsación. Al presionar una tecla o elegir una opción, la secuencia de comandos comenzaría a implementar el comando para mostrar sus archivos ocultos.
A excepción de las dos formas anteriores de mostrar archivos ocultos en su Mac, tiene otra opción para mostrar los archivos ocultos. Es para cambiarlos a archivos normales.
chflags nohidden (recuerde agregar un espacio al final de “nohidden”)
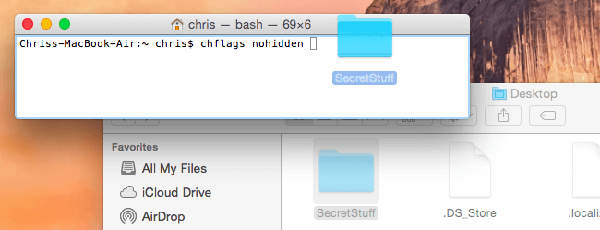
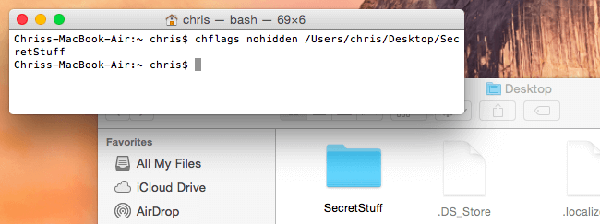
Consejos: Si alguna vez escondes el archivo en la Terminal (la forma introducida en Crear un archivo oculto en la Parte 4), puede hacer clic en el icono de flecha hacia arriba para sus comandos anteriores. Luego, puede averiguar el comando para ocultar archivos y cambiar el estado "oculto" a "no oculto" con una tecla de flecha izquierda. Más tarde, pulse el enter para completar.
Las tres partes anteriores son las formas de decirle cómo mostrar archivos ocultos en su Mac. Luego, en esta parte, se trata de formas en que puede ocultar fácilmente los archivos en Mac.
Aunque Mac proporciona a sus usuarios la función de ocultar archivos, no es directo para los usuarios descubrir la ruta para ocultar archivos. Mac necesita que configure un atributo "oculto" antes de ocultar un archivo, a diferencia de Windows y Linux. Además, los archivos ocultos se configuran automáticamente para que no se muestren en el Finder y otras aplicaciones en Mac.
Crear un archivo oculto
chflags oculto (recuerde agregar un espacio al final de "oculto")
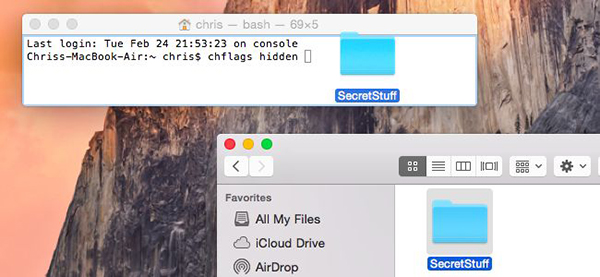
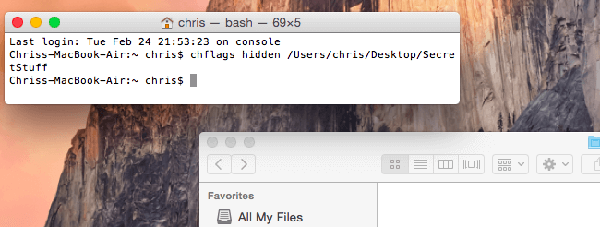
Entonces la ruta del archivo o carpeta aparecerá en la Terminal. Después de presionar el enter botón, el archivo o carpeta desaparece. Esto significa que el archivo o la carpeta se ha ocultado en el Finder de forma predeterminada.
Usa PowerMyMac para ocultar archivos
También puede ocultar archivos en su Mac a través de una aplicación de terceros. PowerMyMac es la mejor opción para usted aquí. No solo puedes ocultar tus archivos, sino también cifrarlos.
Veamos los pasos a continuación.
Consejos: Las siguientes imágenes están en el modo oscuro en Mac.
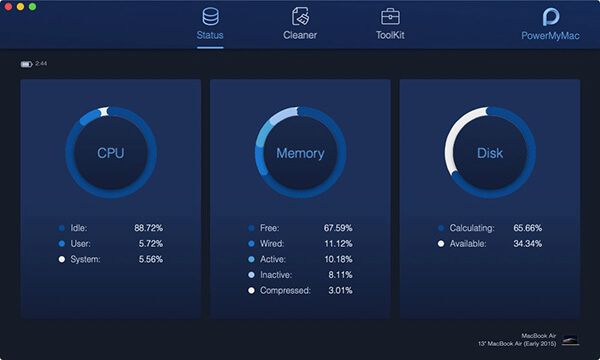
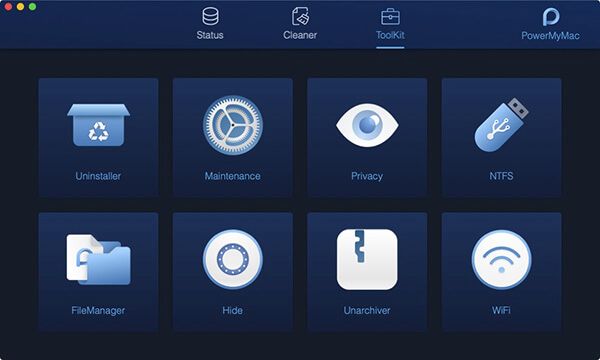
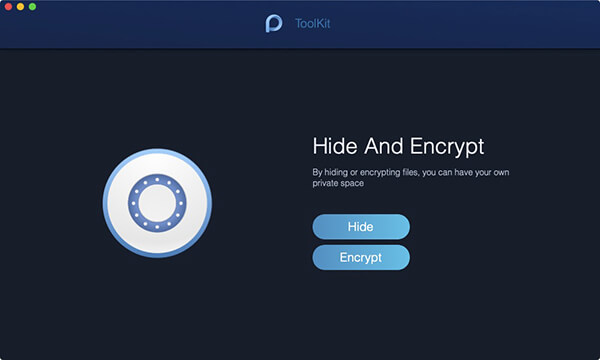
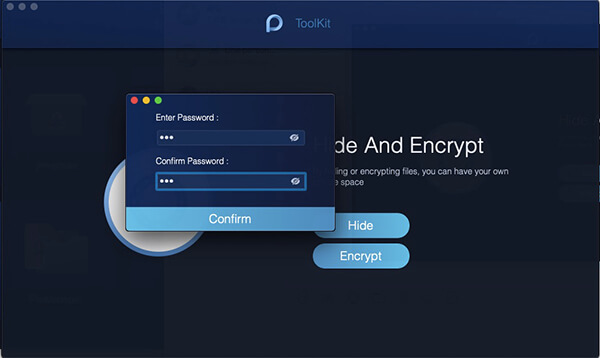
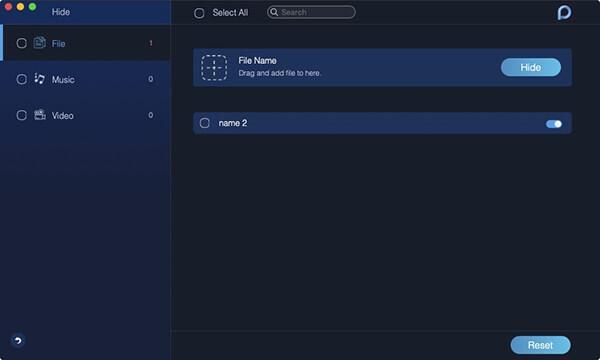
Nota: Hay un botón de cambio a continuación. Apague el botón, el archivo que arrastró en el último paso podría mostrarse nuevamente.
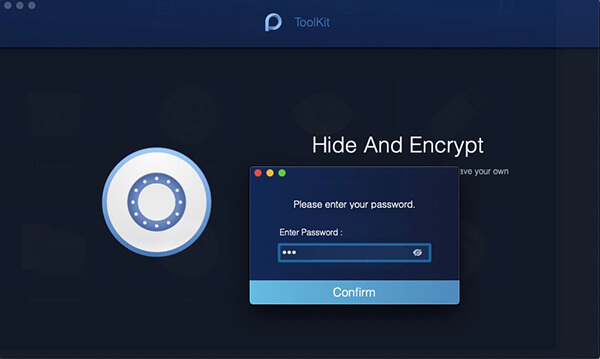
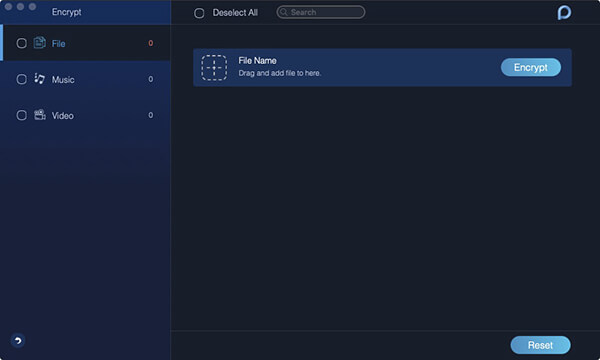
Nota: Si el archivo está en la lista de Ocultar, aunque no está oculto, no se puede cifrar. Si necesita cifrar este archivo, primero debe eliminar el archivo de la lista.
En un sistema Windows, también puede cambiar el nombre de sus archivos con un punto para ocultarlos, como ".Secreto". Sin embargo, no está disponible para cambiar el nombre de sus archivos o carpetas desde la ventana del Finder de esta manera. Por lo tanto, le sugerimos que oculte sus carpetas en Terminal o con la ayuda de PowerMyMac.
Aprendiendo sobre las formas de ocultar sus archivos y mostrar sus archivos ocultos en su Mac, puede garantizar y asegurar su privacidad en Mac. Si comparte una Mac con otras en la oficina u otros lugares, es hora de que conozca estas operaciones extremadamente importantes sobre cómo ocultar o cifrar algunos archivos y carpetas personales o confidenciales en Mac.
Si tiene alguna duda sobre mostrar archivos ocultos en Mac, no dude en hacérnoslo saber. Puede escribir sus comentarios a continuación o enviar un correo electrónico para contactarnos.
Comentario
Comentario
PowerMyMac
Un software Mac integrado que le permite limpiar el sistema operativo Mac y acelerar el Mac.
descarga gratuitaHistorias de personas
/
InteresanteOPACO
/
SIMPLEDificil
Gracias. Aquí tienes tu elección:
Excellent
Comentarios: 4.7 / 5 (Basado en: 98 El número de comentarios)