

Escrito por Nathan E. Malpass, Última actualización: 1 de marzo de 2022
Si se ha evaluado a sí mismo y a su iPad y ha sido demasiado lento durante las últimas semanas, o si desea vender su iPad, es posible que desee aprender el proceso de como limpiar un ipad. Digamos que desea mantenerlo con usted y desea repararlo, o desea venderlo para obtener uno nuevo, pero tampoco desea perder sus recuerdos más preciados y los datos guardados en el dispositivo. ¿Cuáles son las cosas que debes hacer? ¿Hay alguna manera?
Este artículo te será de gran ayuda si no sabes si vender o mantener tu iPad, sin embargo, para cualquiera de las dos opciones, aún necesitas limpiar un poco tu dispositivo para mantener todos los datos seguros. Aquí, puede aprender muchas cosas sobre cómo borrar un iPad (manual y automáticamente por el mejor limpiador para iPad), y restáurelo como solía ser, así que sostenga su bolígrafo y libreta y prepárese para tomar algunas notas.
Parte 1. Cosas que hacer antes de limpiar un iPadParte 2. La mejor forma de borrar un iPad sin contraseñaParte 3. Otras formas comunes de limpiar un iPadParte 4. Para resumirlo todo
Eso sí, antes de proceder al borrado o limpieza del iPad, hay algunas cosas que debes hacer primero. Esto es importante especialmente si no tienes el plan de vender el iPad y solo quieres arreglar el bajo rendimiento del dispositivo. Una copia de seguridad de sus archivos o datos es realmente muy importante para que pueda recuperar el mismo contenido de su dispositivo, pero esta vez un poco mejor que el anterior. Enumeraremos cómo puede hacer una copia de seguridad de los datos en su iPad.
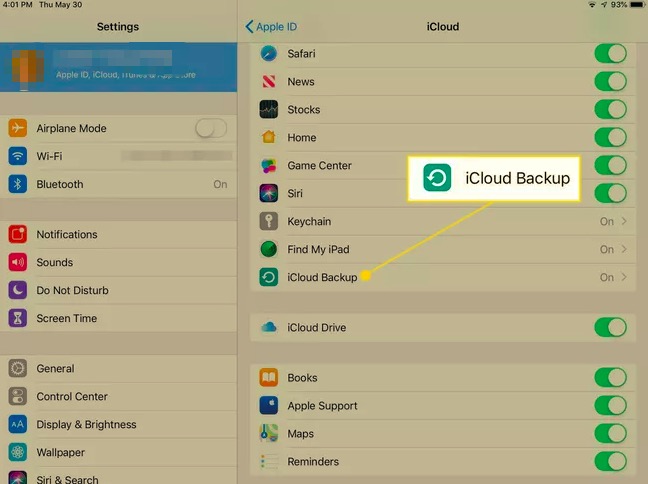
¡Y luego ya está! Cabe señalar que el dispositivo debe estar conectado a Internet hasta que finalice la copia de seguridad. Además, si aparecen indicaciones en medio de la copia de seguridad que indican que el espacio de almacenamiento de iCloud no es suficiente, debe seguir las indicaciones relacionadas con el proceso sobre cómo puede comprar más almacenamiento para poder completar la copia de seguridad.
En esta parte del artículo, compartiremos contigo el mejor método que puedes seguir. Es a través del uso de una herramienta que está tan llena de funciones realmente geniales.
Si su iPad ha estado funcionando muy lento, puede haber muchas cosas que verificar. Puede ser porque ya tiene un problema grave, y también puede ser que solo necesite un poco de limpieza. Bueno, si todavía estás leyendo y realmente estás buscando una manera como limpiar un ipad, tiene mucha suerte ya que profundizaremos para conocer una herramienta y todas las cosas increíbles que puede hacer por usted y su dispositivo. La herramienta de la que estamos hablando es el Limpiador de iPhone FoneDog; ¡Esta herramienta es realmente imprescindible!
Esta herramienta superará todos los problemas de almacenamiento de su iPad o iPhone, comenzando con los archivos inútiles en sus teléfonos hasta ordenar algunos otros archivos que realmente no son tan importantes. Esta herramienta creará un espacio más grande para otros archivos importantes que deben almacenarse. Eres capaz de reinicia tu iPad sin una contraseña de iCloud!
Descargar gratis Descargar gratis
Entonces, ¿cuáles son las otras cosas que FoneDog iPhone Cleaner puede hacer para todos los usuarios de iPad o iPhone?
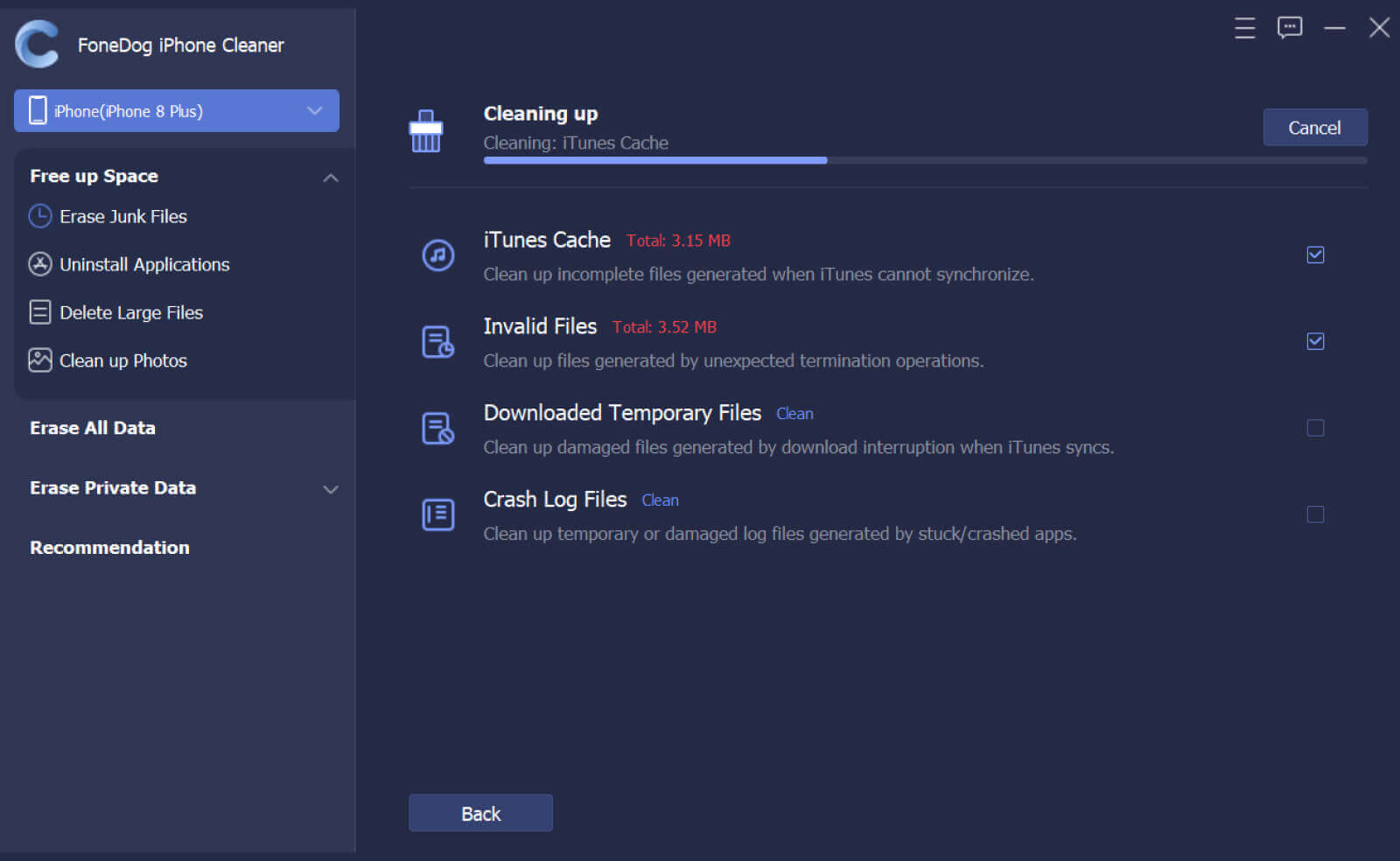
Para que pueda saber más sobre FoneDog iPhone Cleaner y también descubrir los pasos sobre cómo usarlo en su dispositivo, analizaremos los procedimientos a continuación. Los pasos sobre cómo limpiar un iPad con FoneDog iPhone Cleaner se dividen en cuatro partes; iremos a los procedimientos paso a paso a continuación.
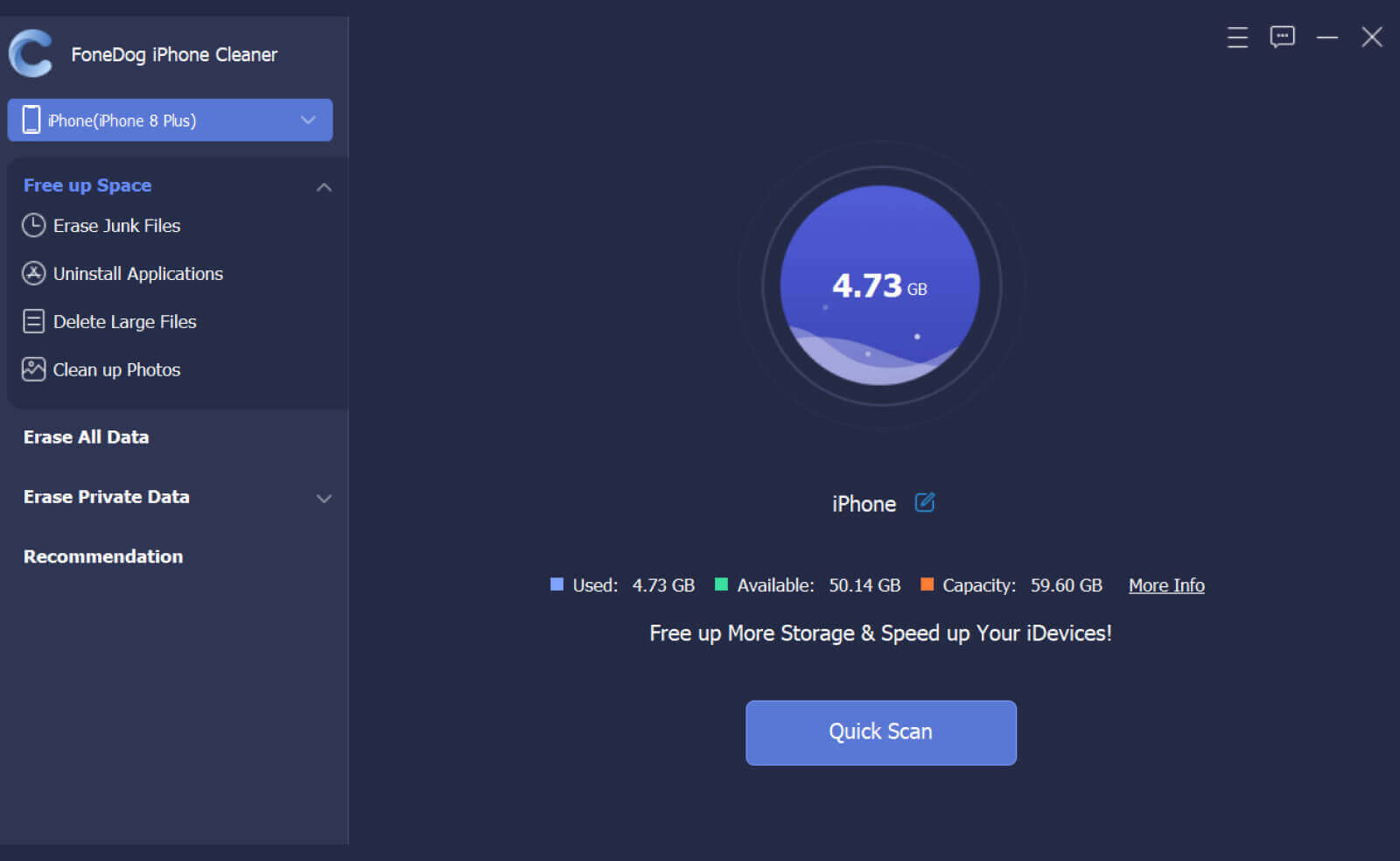
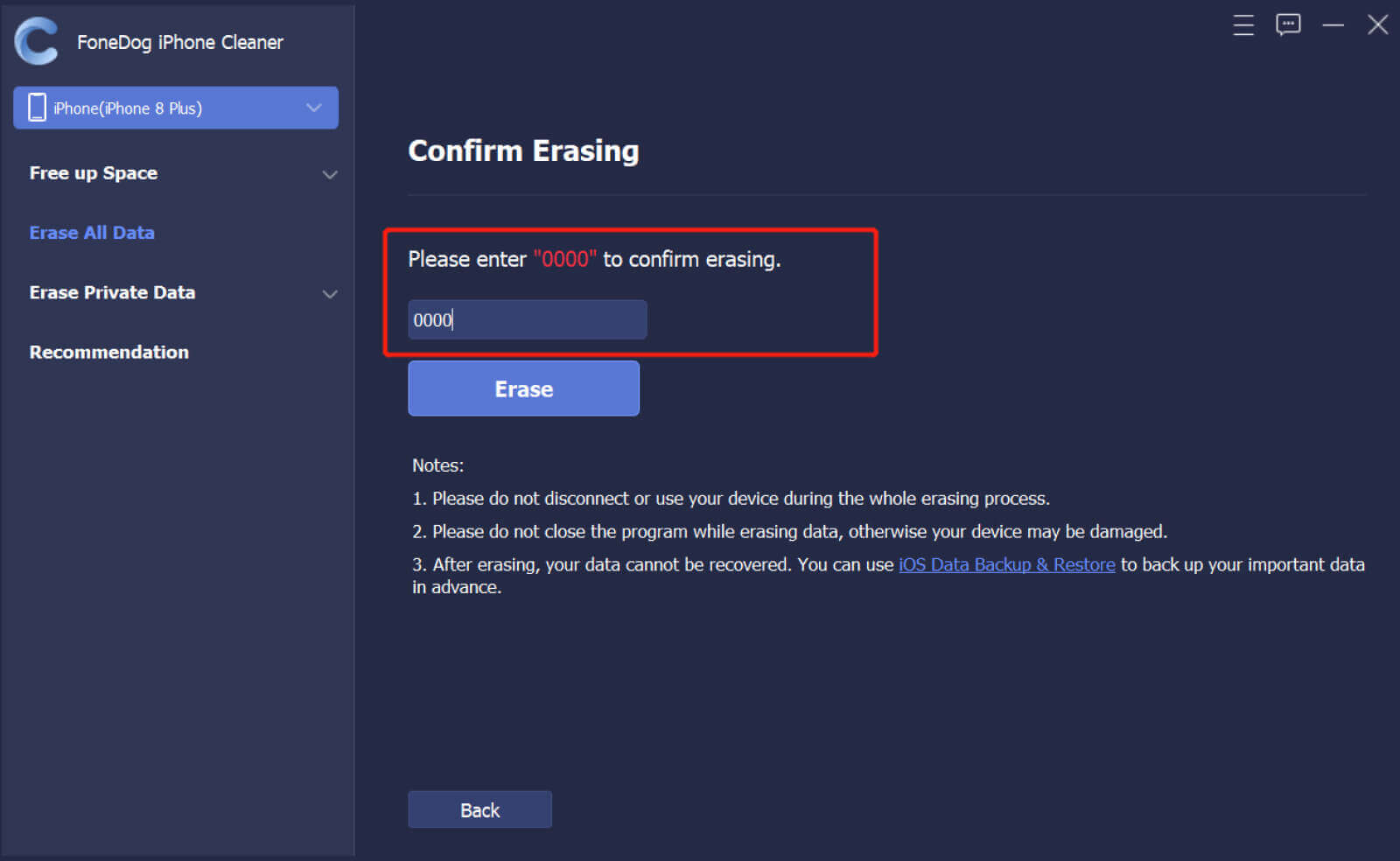
Además de la herramienta que hemos discutido en la parte anterior, también hay otras formas de limpiar un iPad. Hemos enumerado algunas otras formas comunes que también puede probar si está buscando otras opciones.
También puede usar iCloud.com para limpiar un iPad. Este método no requiere ningún código de acceso de su dispositivo, estas son las cosas que debe hacer.
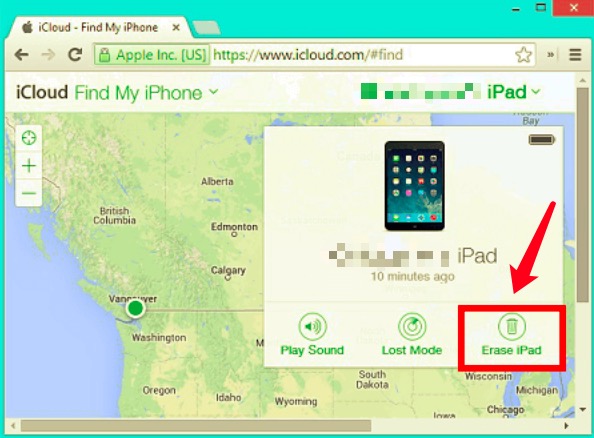
Este es aplicable si está utilizando macOS Mojave 10.14 o una versión anterior.
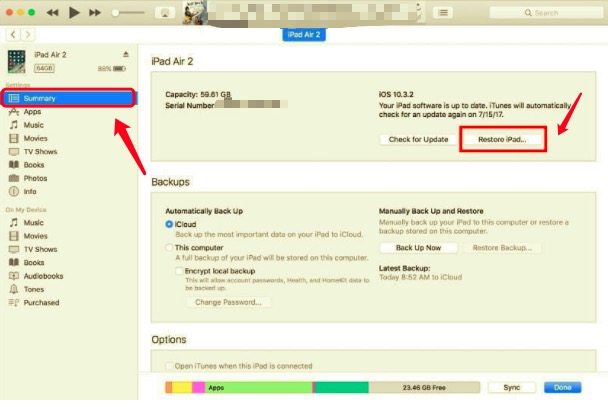
En caso de que esté utilizando una computadora Mac con macOS Catalina 10.15 o una versión más reciente, debe usar el "Finder" para poder iniciar el restablecimiento de fábrica de su iPad.
Si además quieres probarlo directamente usando tu iPad tienes que ir a “Ajustes”, luego “General”, luego continúe con “Restablecer” y luego toque “Borrar todo el contenido y la configuración”. También debe ingresar su código de acceso una vez que se le solicite para poder finalizar el restablecimiento del dispositivo.
La gente también LeerCómo vaciar la papelera en iPad [2022 actualizado] ¿Un restablecimiento completo borra todo en el iPhone?
Como hemos discutido anteriormente, hay muchas formas de limpiar o restablecer su iPad. También tuvimos la oportunidad de saber más sobre el método más fácil y eficiente para limpiar un iPad usando el Limpiador de iPhone FoneDog, es realmente una herramienta que debes probar. Todos tenemos nuestros propósitos sobre por qué queremos limpiar o borrar por completo nuestros datos en un iPad. Algunos de los cuales son si queremos venderlo, y también si solo queremos ver si todavía hay una solución para arreglar la función lenta del dispositivo.
No obstante, la seguridad de los datos y la garantía de que todo lo que haya compartido en el dispositivo esté seguro podría ser el motivo principal por el que alguien busca métodos o formas de limpiar un iPad. Esperamos que las herramientas, los pasos o los procedimientos que hemos enumerado anteriormente realmente puedan ser de gran ayuda para usted si está a punto de vender su dispositivo o si ha encontrado algunos problemas con respecto a las funciones de su dispositivo.
Si aún tiene problemas para limpiar un iPad, aún puede buscar en la web otras posibles soluciones que también puede probar. También puedes intentar llamar al centro de servicio de Apple en caso de que hayas notado que el problema radica en el propio dispositivo.
Comentario
Comentario
iPhone Cleaner
Libere almacenamiento fácilmente y acelere su iPhone
descarga gratuita descarga gratuitaHistorias de personas
/
InteresanteOPACO
/
SIMPLEDificil
Gracias. Aquí tienes tu elección:
Excellent
Comentarios: 4.6 / 5 (Basado en: 85 El número de comentarios)