

Escrito por Adela D. Louie, Última actualización: 7 de octubre de 2022
Si está usando un iPhone durante mucho tiempo, sabe que este dispositivo puede almacenar una gran cantidad de su historial de llamadas, por lo que si desea vender su dispositivo, debe saber Cómo eliminar llamadas recientes en iPhone.
Además de las preocupaciones de privacidad y seguridad, algunas personas también querían saber cómo eliminar llamadas recientes en su iPhone para poder liberar espacio en su dispositivo. Como todos sabemos, todas las cosas que almacenamos en nuestros dispositivos consumen espacio y un poco menos de la capacidad de almacenamiento, y los registros de llamadas no son una excepción. Si quieres libera un poco de espacio en tu iPhone, esta sería una gran solución para hacer.
También es importante que tenga control sobre sus llamadas de registro por motivos de seguridad y privacidad, es seguro que está utilizando su iPhone para cerrar tantos tratos e inquietudes personales y no le gustaría que otras personas tengan acceso no deseado a sus datos , por lo que es mejor que revise su dispositivo de vez en cuando y elimine los registros de llamadas o el historial por motivos de privacidad.
En este artículo, discutiremos algunas de las formas de eliminar llamadas recientes en iPhone. De esta manera, puede estar seguro de que además de tener todos sus registros de llamadas protegidos, también puede liberar espacio en su dispositivo que puede usar para almacenar otros archivos en su dispositivo.
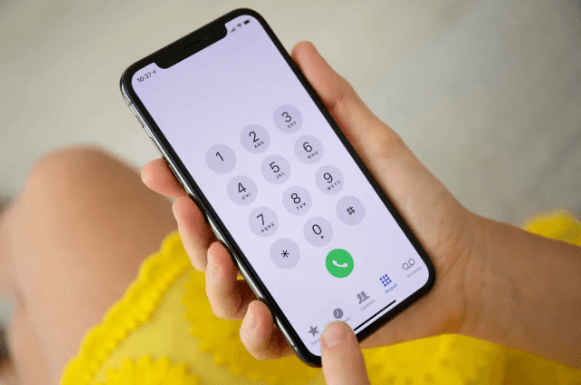
Parte #1: ¿Cuáles son algunas de las formas de eliminar llamadas recientes en iPhone?Parte #2: ¿Cómo eliminar llamadas recientes en iPhone y hacer que se eliminen de forma permanente?Parte #3: Para resumirlo todo
En esta parte del artículo, discutiremos algunas de las formas de eliminar llamadas recientes en su iPhone, citaremos algunas de ellas para que pueda usarlas como referencia en caso de que desee vender su dispositivo, o usted quería liberar algo de espacio en su dispositivo para que pueda usarlos para almacenar otros archivos en su iPhone.
Antes de hablar sobre cómo eliminar las llamadas recientes en iPhone de forma masiva, también debemos saber cómo eliminar los registros de llamadas recientes uno por uno. Estos son los pasos sobre cómo eliminar llamadas individuales en su iPhone.
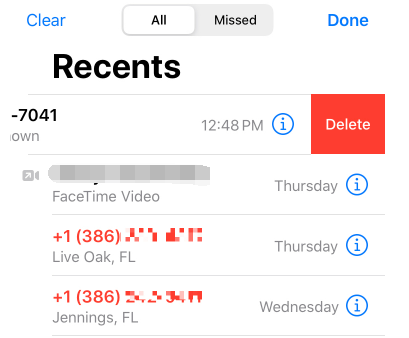
Si desea saber cómo eliminar las llamadas recientes en el iPhone de forma masiva, también hay una manera de hacerlo en muchos de sus registros de llamadas, así es como puede eliminar varios registros de llamadas en su dispositivo.
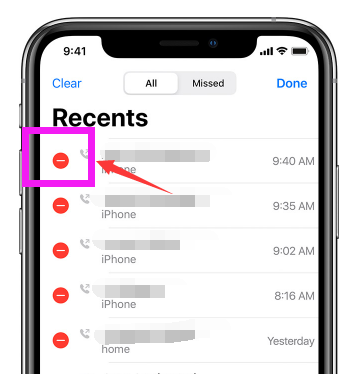
También puede eliminar todas las llamadas que están almacenadas en los registros de su teléfono en una transacción, esto es lo que debe hacer.
Si ha seguido los pasos anteriores correctamente, todas las llamadas recientes en su iPhone desaparecerán. Si desea eliminar todos sus "Llamadas perdidas” logs, también puedes seguir los mismos pasos. A estas alturas, ha tomado todos los métodos para resolver cómo eliminar llamadas recientes en iPhone.
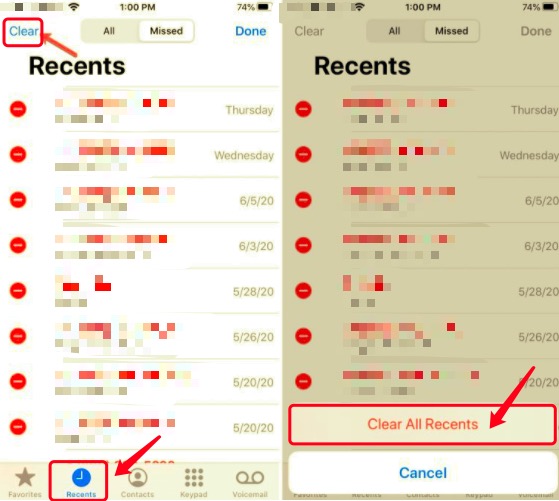
Si desea eliminar de forma permanente todas las llamadas telefónicas recientes que ha realizado en su iPhone, tenemos una herramienta increíble que puede utilizar. La herramienta que les vamos a presentar se llama Limpiador de iPhone FoneDog. No hay mejor herramienta que esta si desea asegurarse de que sus datos y su teléfono estén debidamente organizados y protegidos. Está disponible en varios países y muchas personas lo adoran, ya que es muy fácil de usar y puede ayudarlo con muchas cosas. Estas son algunas de las cosas que le encantarán del limpiador de iPhone FoneDog.
Descargar gratis Descargar gratis
Ahora, comencemos a descubrir los pasos sobre cómo podemos usar FoneDog iPhone Cleaner para eliminar llamadas recientes en iPhone.
Esta se considera una de las mejores formas de eliminar llamadas recientes en iPhone, es por eso que realmente le recomendamos que use FoneDog iPhone Cleaner.
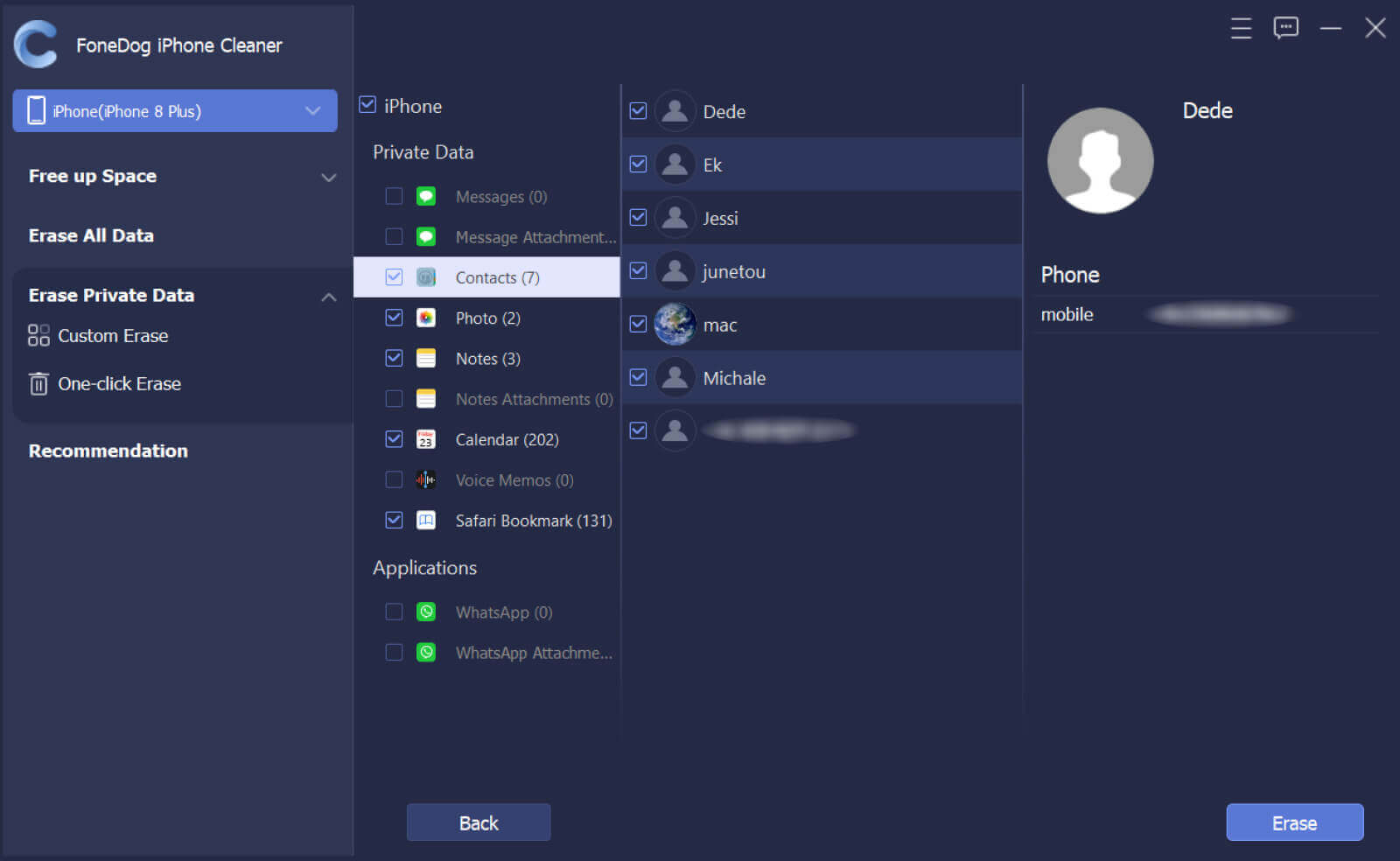
La gente también Leer[Resuelto] Identificar dónde se eliminó recientemente en iPhoneCómo quitar recientes de iPhone - Guía completa
Es realmente importante saber cosas sobre su dispositivo, especialmente si usted es el tipo de persona que a menudo actualiza su dispositivo. Si conoce las formas de eliminar llamadas recientes en iPhone, entonces sería más fácil para usted vender su teléfono o regalarlo, ya que no hay mucha información privada que deba resolver primero. Esperamos que hayas aprendido muchas cosas que puedan ayudarte en caso de que las necesites en el futuro.
Comentario
Comentario
iPhone Cleaner
Libere almacenamiento fácilmente y acelere su iPhone
descarga gratuita descarga gratuitaHistorias de personas
/
InteresanteOPACO
/
SIMPLEDificil
Gracias. Aquí tienes tu elección:
Excellent
Comentarios: 4.6 / 5 (Basado en: 85 El número de comentarios)