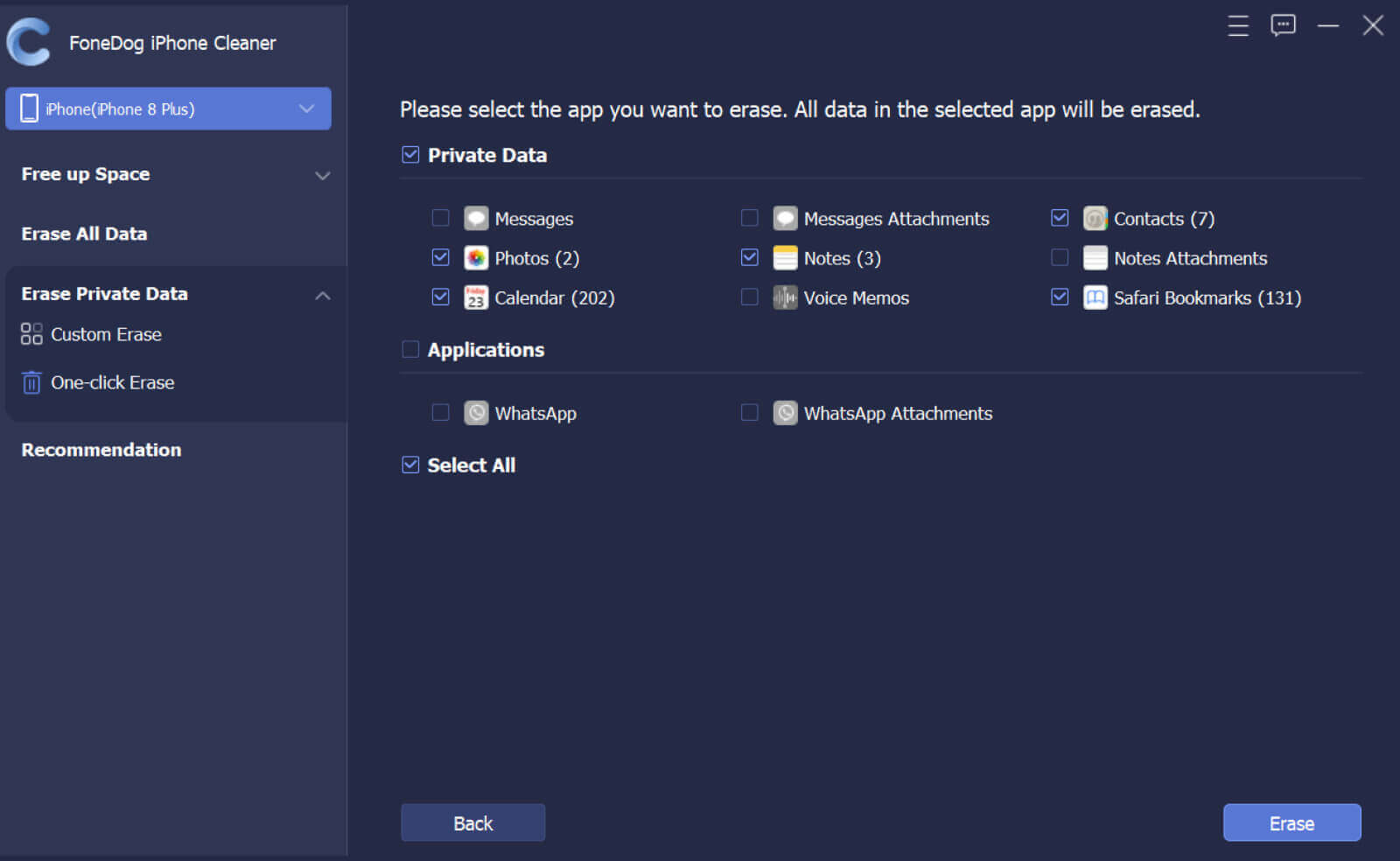¿Cómo activar el software?
Paso 1. Primero, descargue, instale e inicie FoneDog iPhone Cleaner en su computadora. Después de iniciarlo, aparecerá una ventana de registro. Puede hacer clic en "Free Trial" para probar el producto primero.
Paso 2. También puede convertirse en un usuario de suscripción haciendo clic en el botón "Buy Now" para disfrutar de todas las funciones. Alternativamente, haga clic en el ícono del carrito de compras que se muestra como "Purchase" en la parte superior del software.
Paso 3. Después de la compra, vuelva a la interfaz del software y haga clic en "Register". Complete su "Email Address" y "Registration Code". Luego, presione "Register". Alternativamente, haga clic en el ícono de la llave en la parte superior del software para ingresar a la ventana de registro.
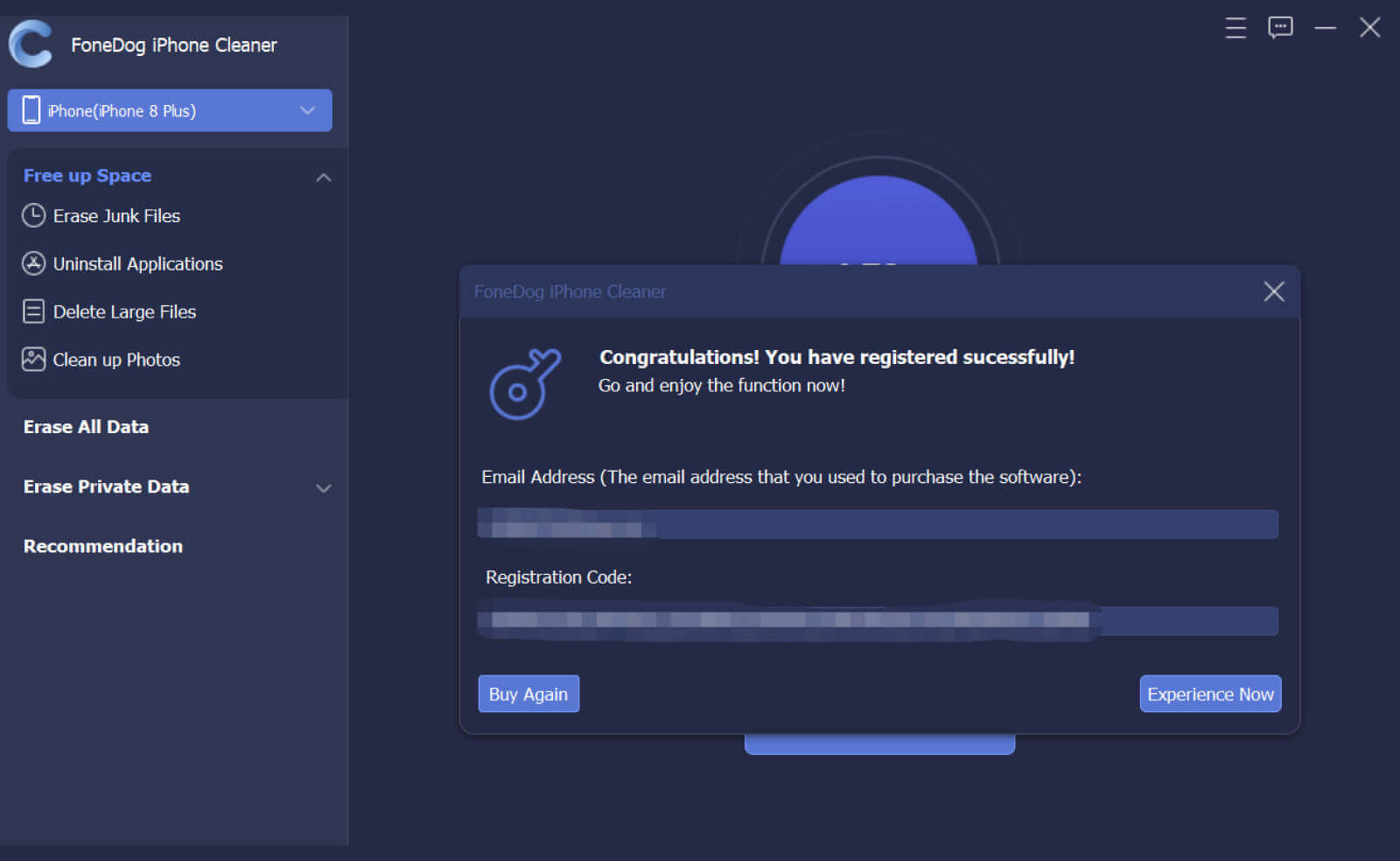
Nota: debe ingresar la dirección de correo electrónico que utilizó para comprar el producto y el código de registro del correo electrónico que recibió después de la compra. Observó que la clave de licencia es igual al código de registro.
Ahora, el software se activó con éxito y todas las funciones están disponibles.
Parte 1. Ver el almacenamiento del iPhone
Paso 1. Ejecute FoneDog iPhone Cleaner en su computadora.
Paso 2. Conecte su dispositivo iOS a la computadora con un cable USB. Haga clic en Confiar en la ventana emergente y luego ingrese la contraseña de su dispositivo para confiar en la computadora.
Nota: FoneDog iPhone Cleaner adquiere iTunes instalado en su computadora. Puede descargar e instalar iTunes desde el sitio web oficial de Apple.
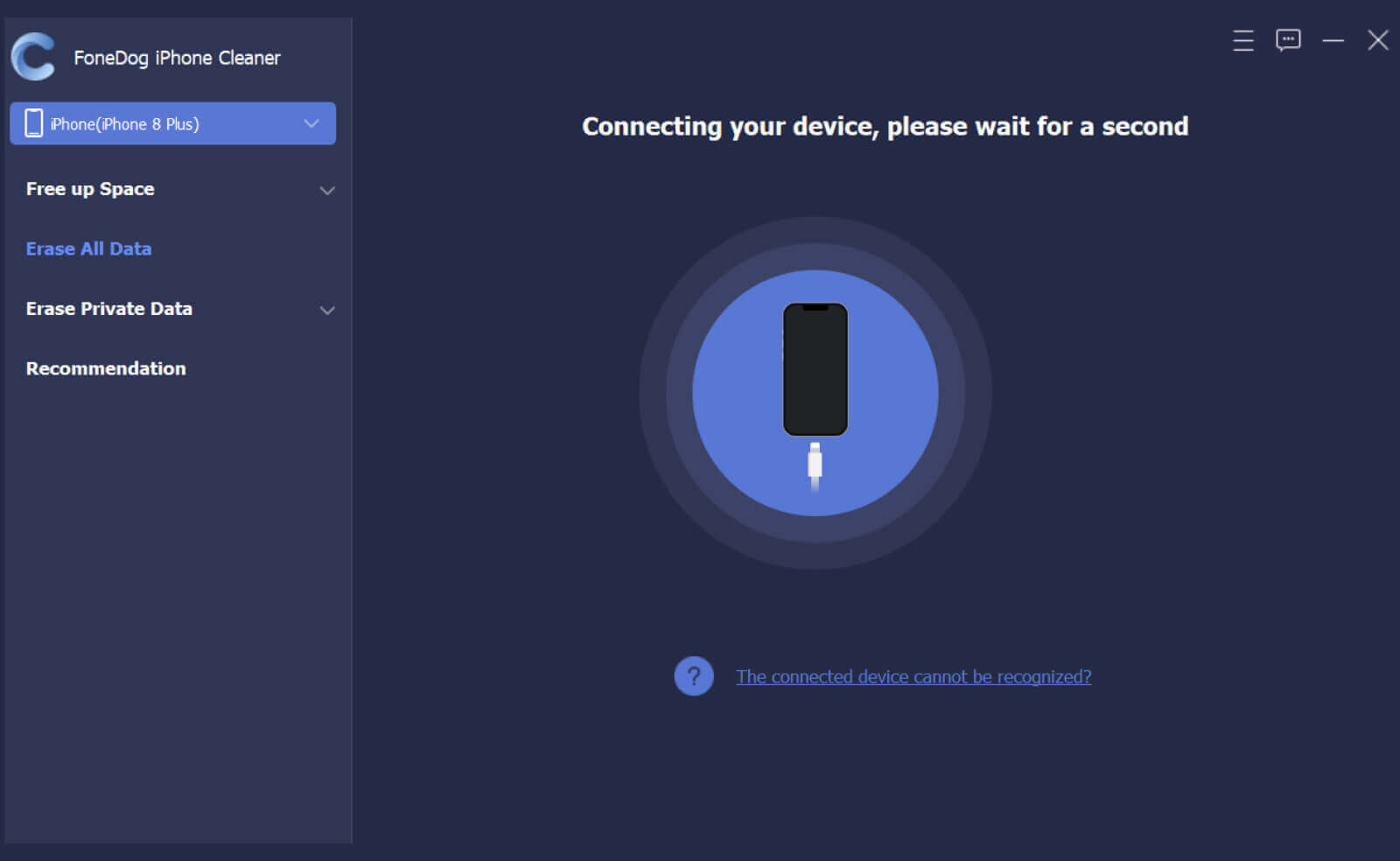
Paso 3. Entonces podrás ver el almacenamiento del iPhone. El espacio utilizado, el espacio disponible y la capacidad se enumeran a continuación. Puede hacer clic en Más información para ver más información del iPhone que se puede copiar al portapapeles.
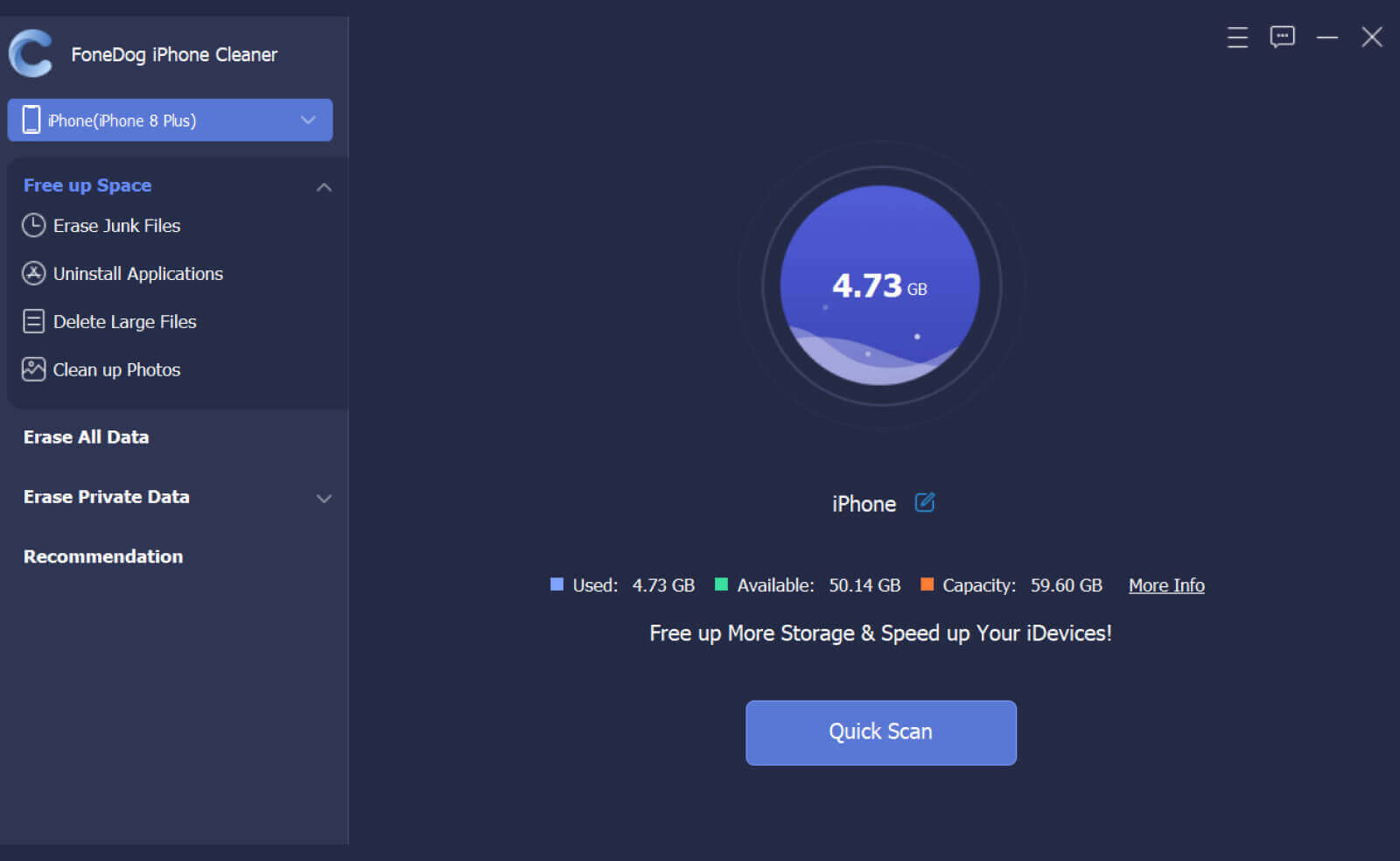
Paso 4. Haga clic en Análisis rápido y el programa comenzará a buscar espacio para limpiar. Cuando se complete el proceso de escaneo, se enumerará el almacenamiento de archivos basura, aplicaciones, archivos grandes y fotos para que pueda averiguar qué está ocupando el espacio de su iPhone.
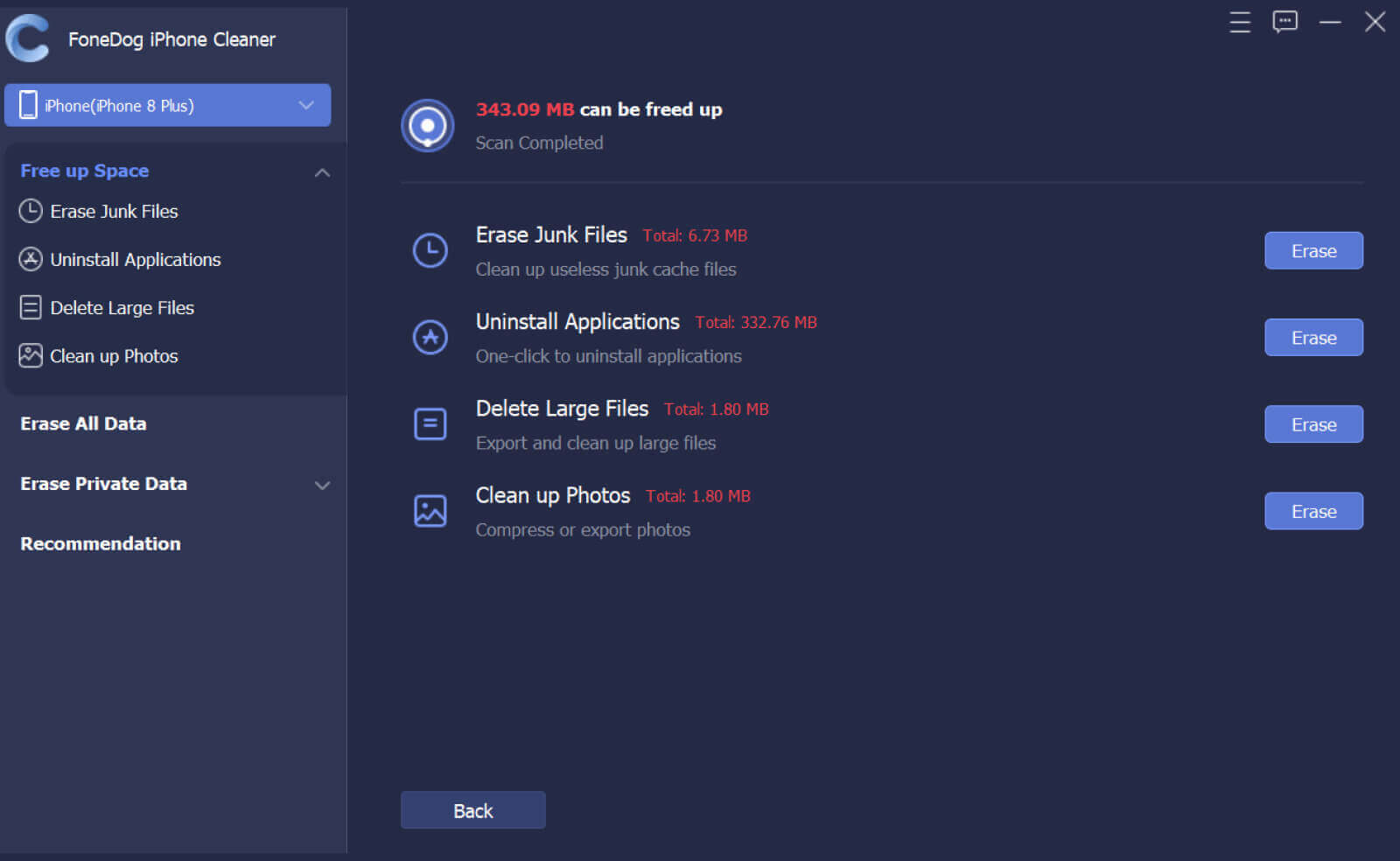
Parte 2. Limpiar iPhone
Paso 1. Busque la opción Borrar archivos basura y haga clic en Borrar para ver los archivos basura en su iPhone. Alternativamente, haga clic en la flecha desplegable junto a la opción Liberar espacio en el panel izquierdo de la interfaz y luego elija la opción Borrar archivos basura para escanear los archivos basura en su iPhone.
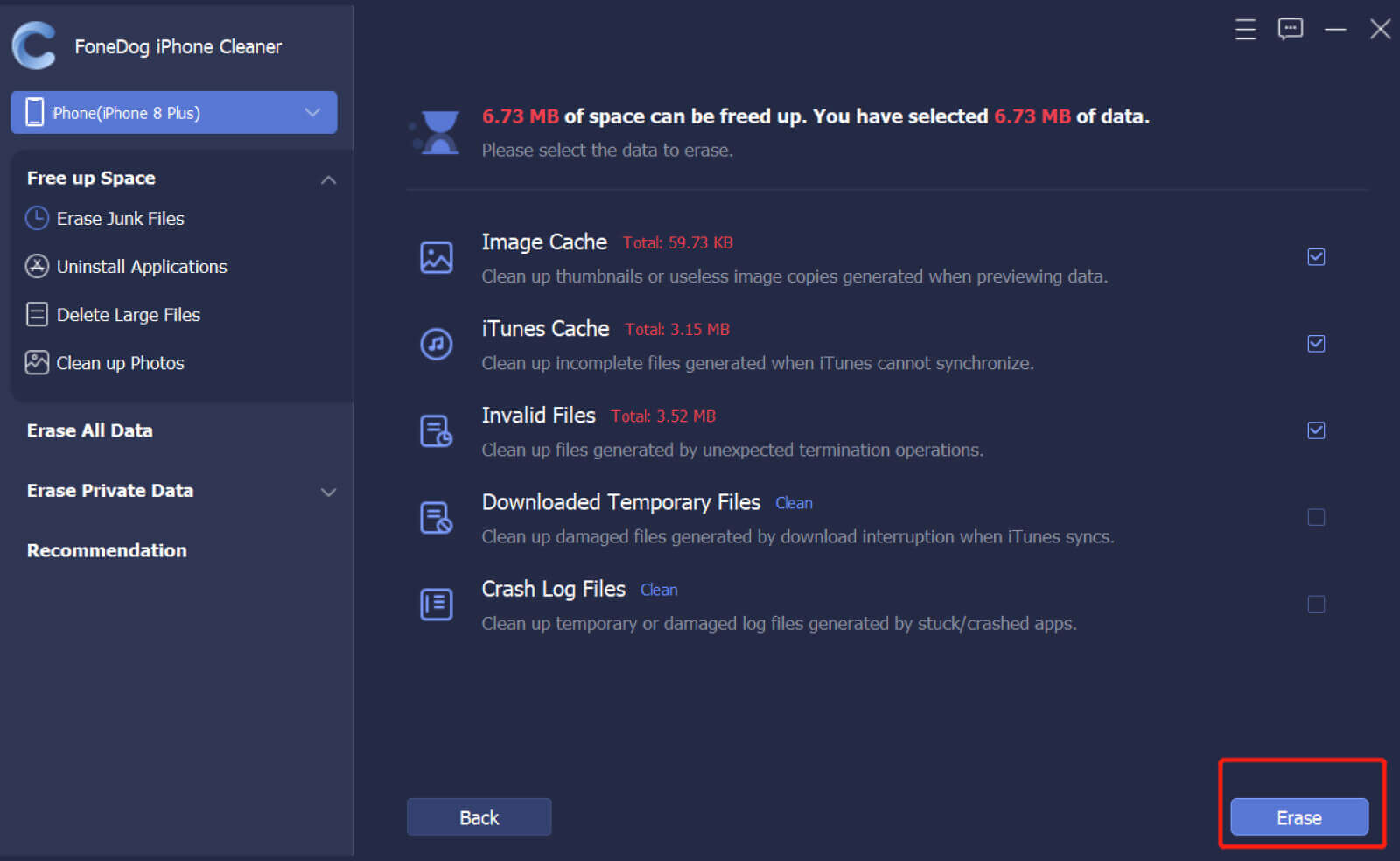
Paso 2. Revise los resultados del escaneo. Elija entre Image Cache, iTunes Cache, Invalid Files, Crash Log Files u otros archivos no deseados. Luego haga clic en el botón Borrar para eliminar los archivos seleccionados de su iPhone.
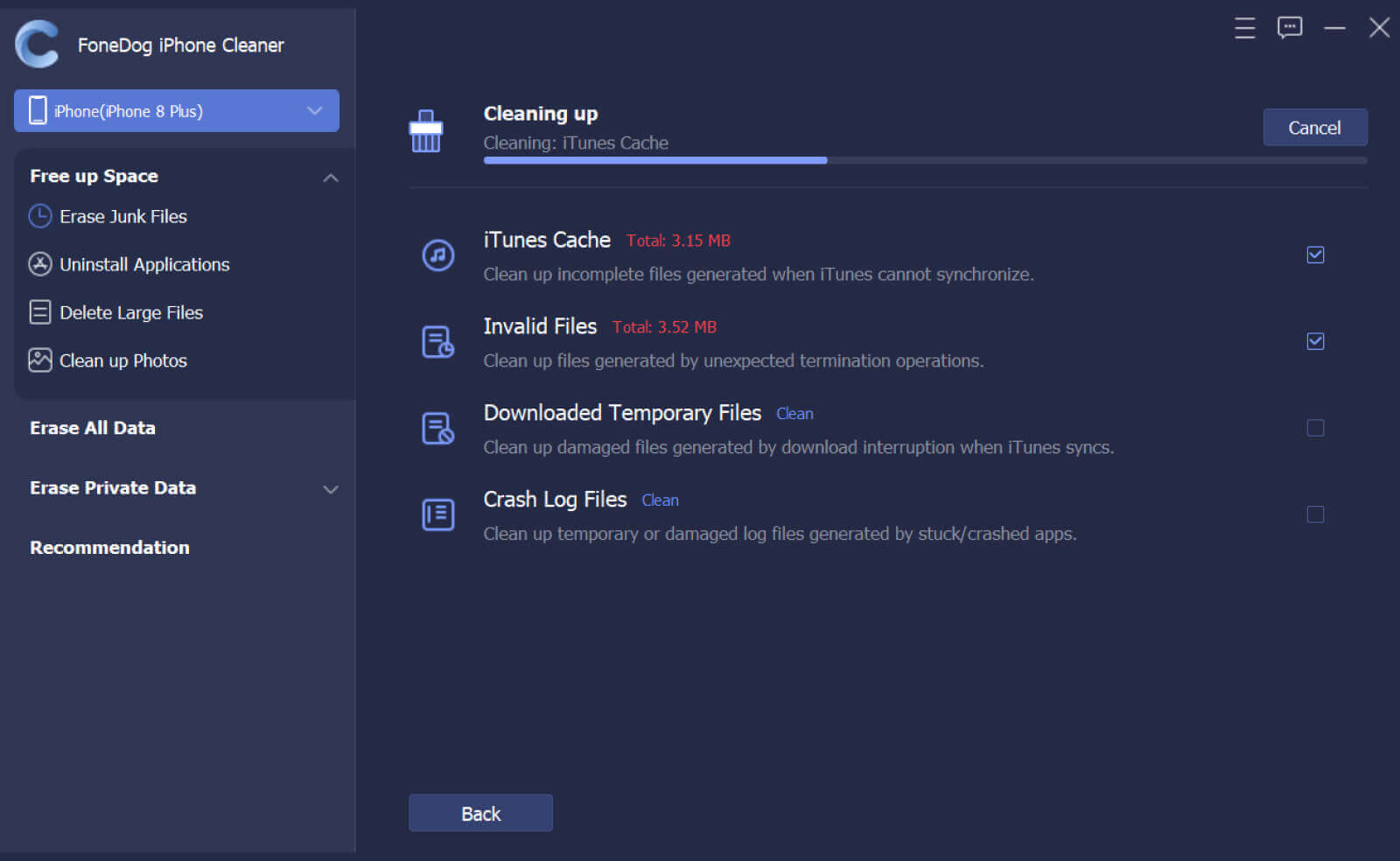
Paso 1. Ubique la opción Borrar aplicaciones y haga clic en el botón Borrar para ver todas las aplicaciones en su iPhone. Alternativamente, haga clic en la flecha desplegable junto a la opción Liberar espacio en el panel izquierdo de la interfaz y luego elija la opción Borrar aplicaciones para escanear las aplicaciones en su iPhone.
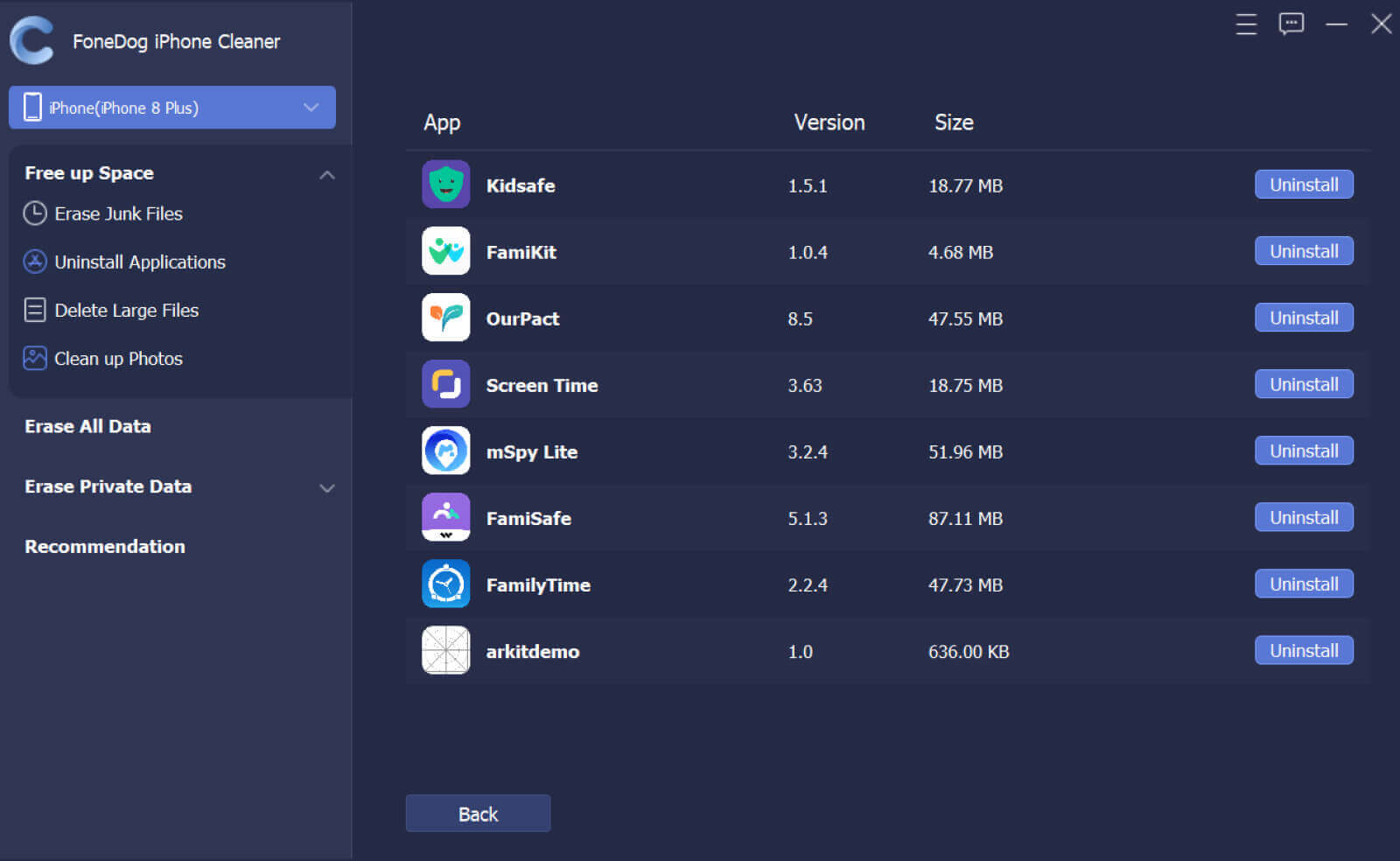
Paso 2. Desplácese para ver los resultados del escaneo. Localice las aplicaciones innecesarias y haga clic en el botón Desinstalar. Luego haga clic en Confirmar en el mensaje emergente para desinstalar la aplicación seleccionada.
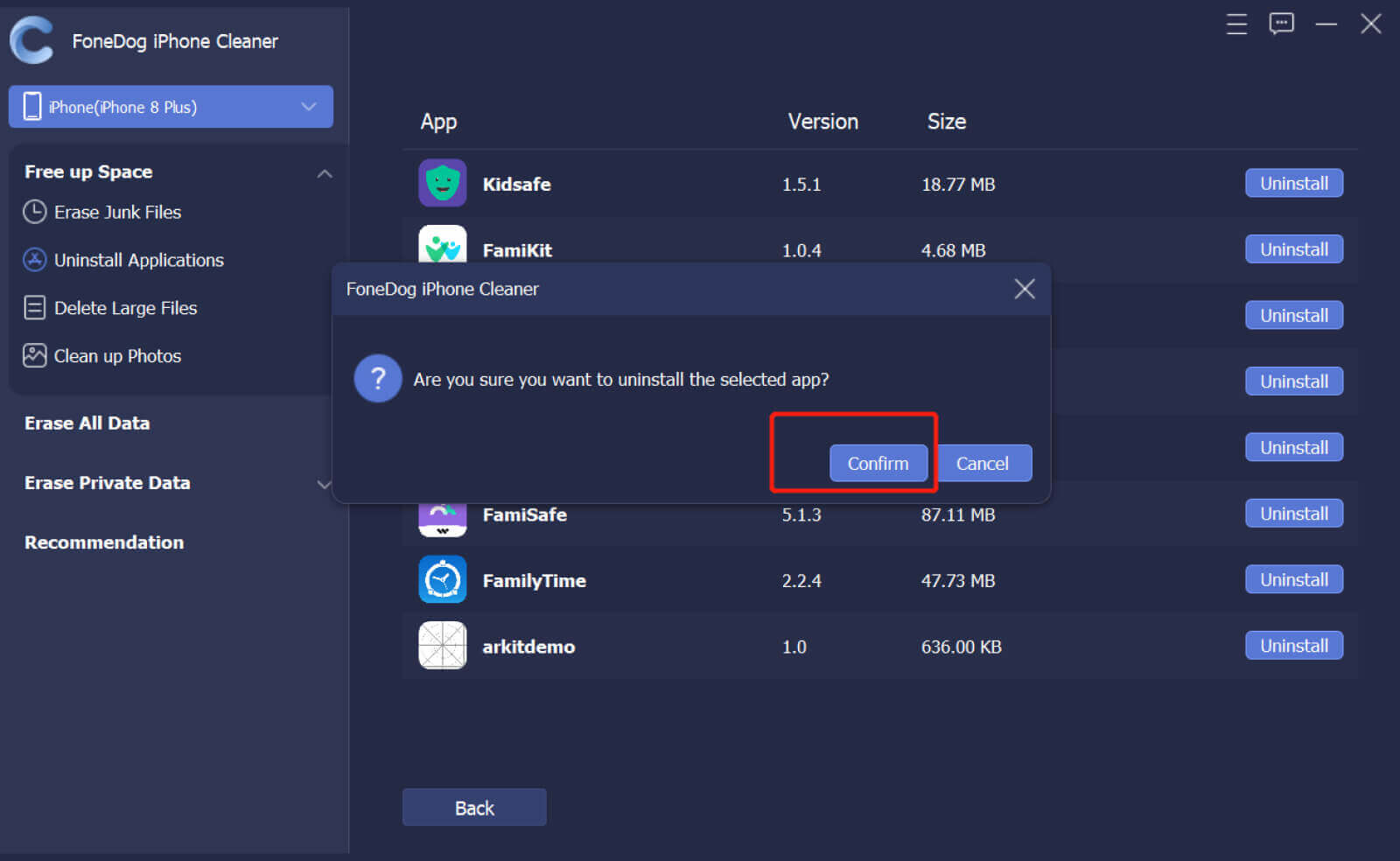
Paso 1. Busque la opción Borrar archivos grandes y haga clic en Borrar para ver todos los archivos grandes en su iPhone. Alternativamente, haga clic en la flecha desplegable junto a la opción Liberar espacio en el panel izquierdo de la interfaz y luego elija la opción Borrar archivos grandes para escanear los archivos grandes en su iPhone.
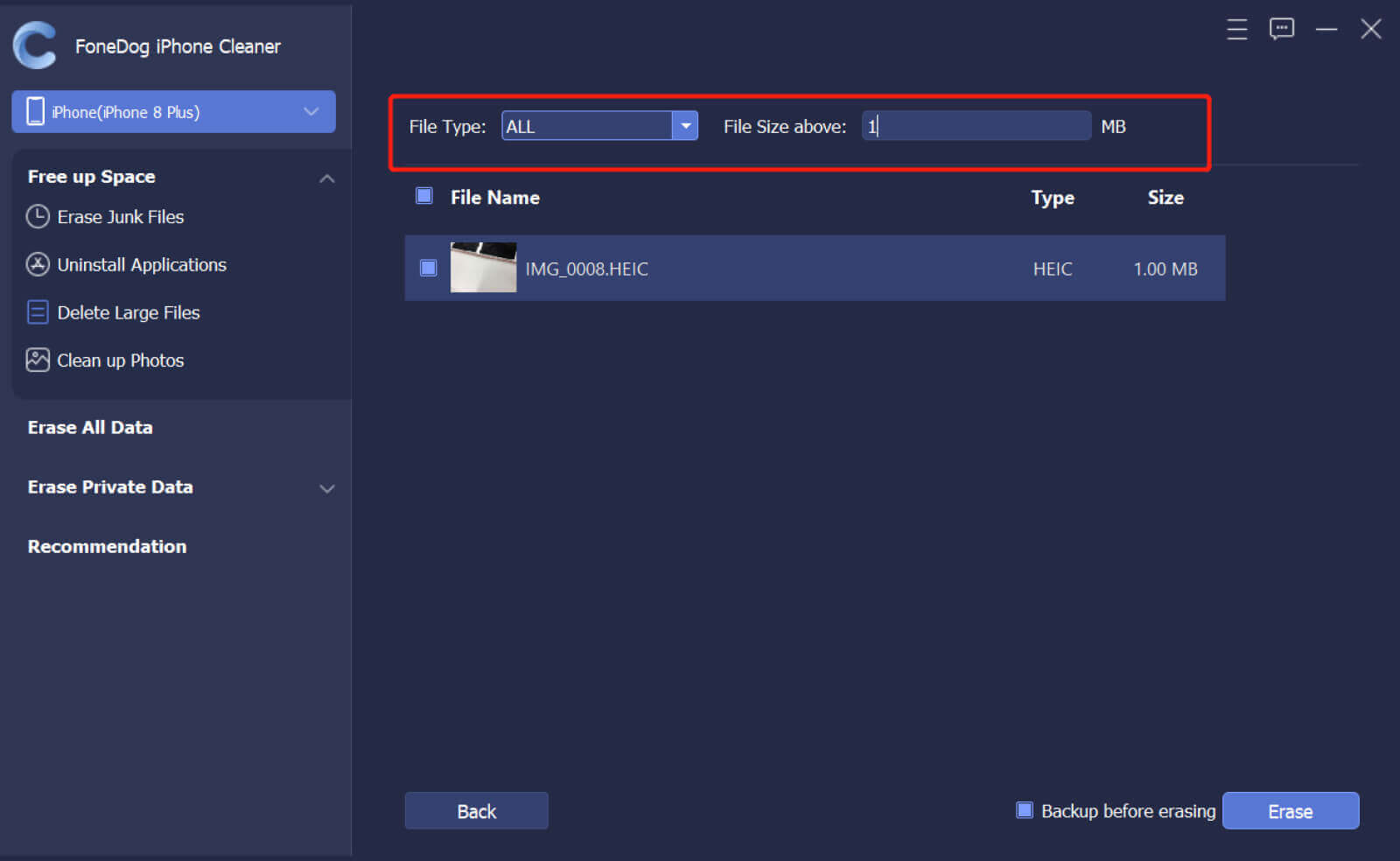
Paso 2. Revise los resultados del escaneo. Puede ver todos los tipos de archivos como MP4, MP3, JPG, PNG, MOV, HEIC o más. Localice y elija los archivos grandes innecesarios, haga clic en el botón Borrar para eliminarlos. Luego haga clic en Confirmar para borrar los archivos seleccionados.
Nota: Si necesita hacer una copia de seguridad de los archivos grandes antes de eliminarlos, marque la casilla Copia de seguridad antes de borrar y elija una ubicación de archivo para guardar los archivos grandes.
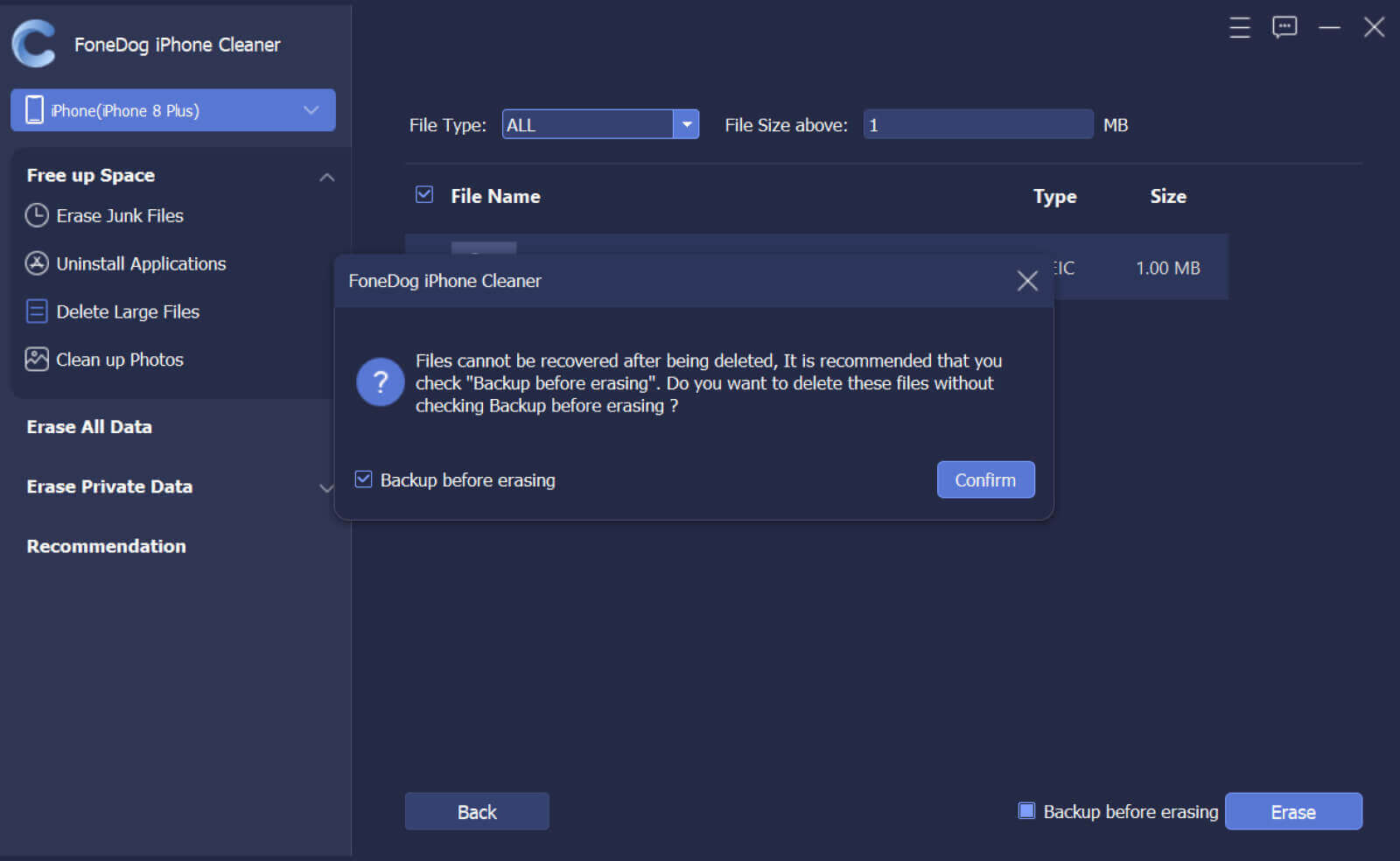
Paso 1. Busque la opción Limpiar fotos y haga clic en Borrar para ver las fotos basura en su iPhone. Alternativamente, haga clic en la flecha desplegable junto a la opción Liberar espacio y elija la opción Limpiar fotos para escanear fotos basura en su iPhone.
Nota: Se proporcionan dos opciones en esta función para administrar las fotos de su iPhone: Copia de seguridad y comprimir y Exportar y eliminar.
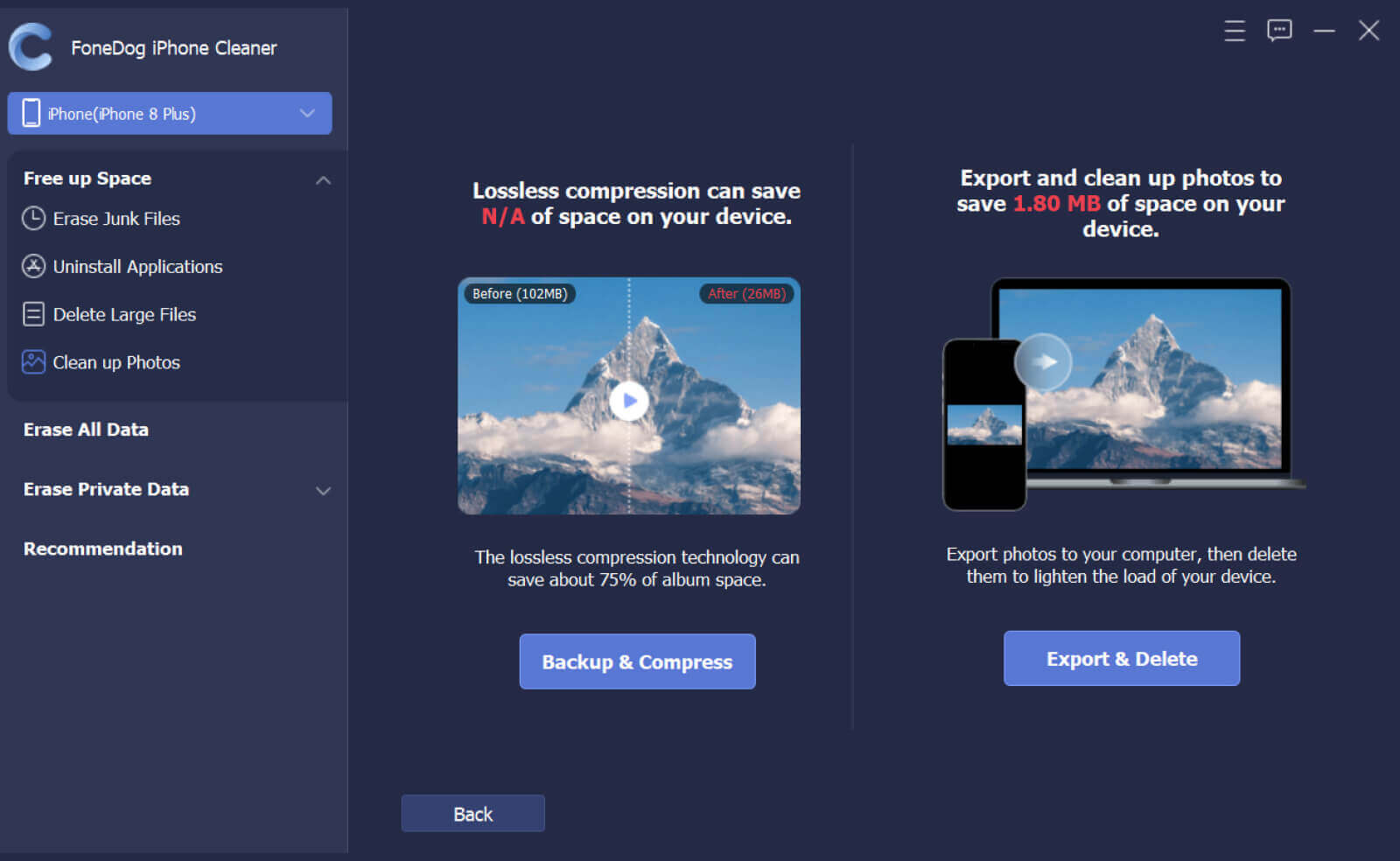
Paso 2. Toque el botón Copia de seguridad y compresión para comprimir sus fotos si desea liberar espacio de almacenamiento sin eliminarlas. Seleccione las fotos y haga clic en Comprimir para comprimir las fotos seleccionadas. También puede marcar la casilla Copia de seguridad de fotos originales para hacer una copia de seguridad de las fotos sin pérdida de calidad en su computadora.
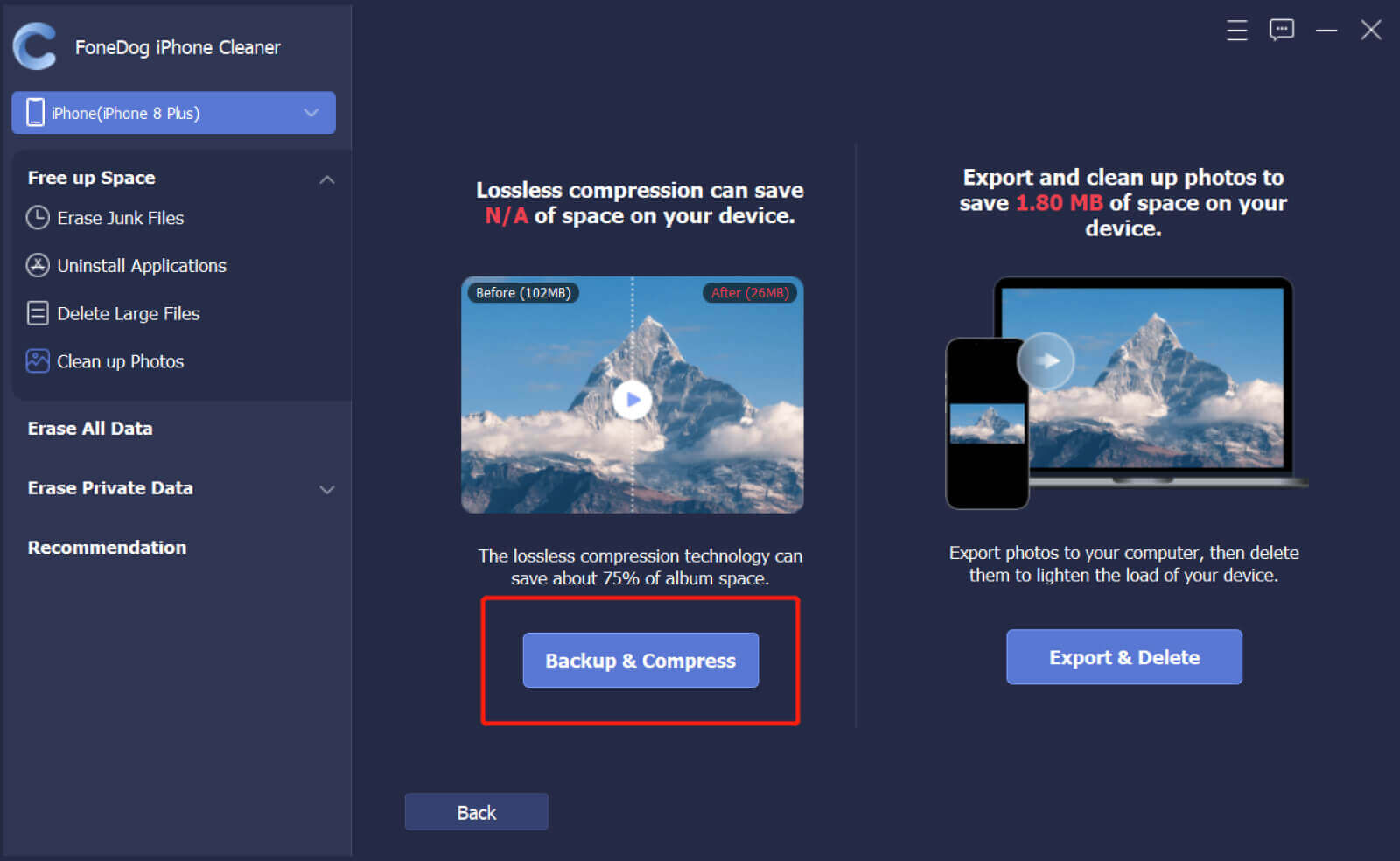
Paso 3. Toque el botón Exportar y eliminar si desea exportar o simplemente eliminar fotos en su iPhone. Seleccione fotos y haga clic en el botón Exportar para exportar las fotos seleccionadas a la computadora si lo desea. Luego haga clic en el botón Eliminar y haga clic en Confirmar en el mensaje emergente para eliminar las fotos.
Nota: puede usar la línea de tiempo del lado derecho haciendo clic en la flecha desplegable para buscar fotos para eliminar.
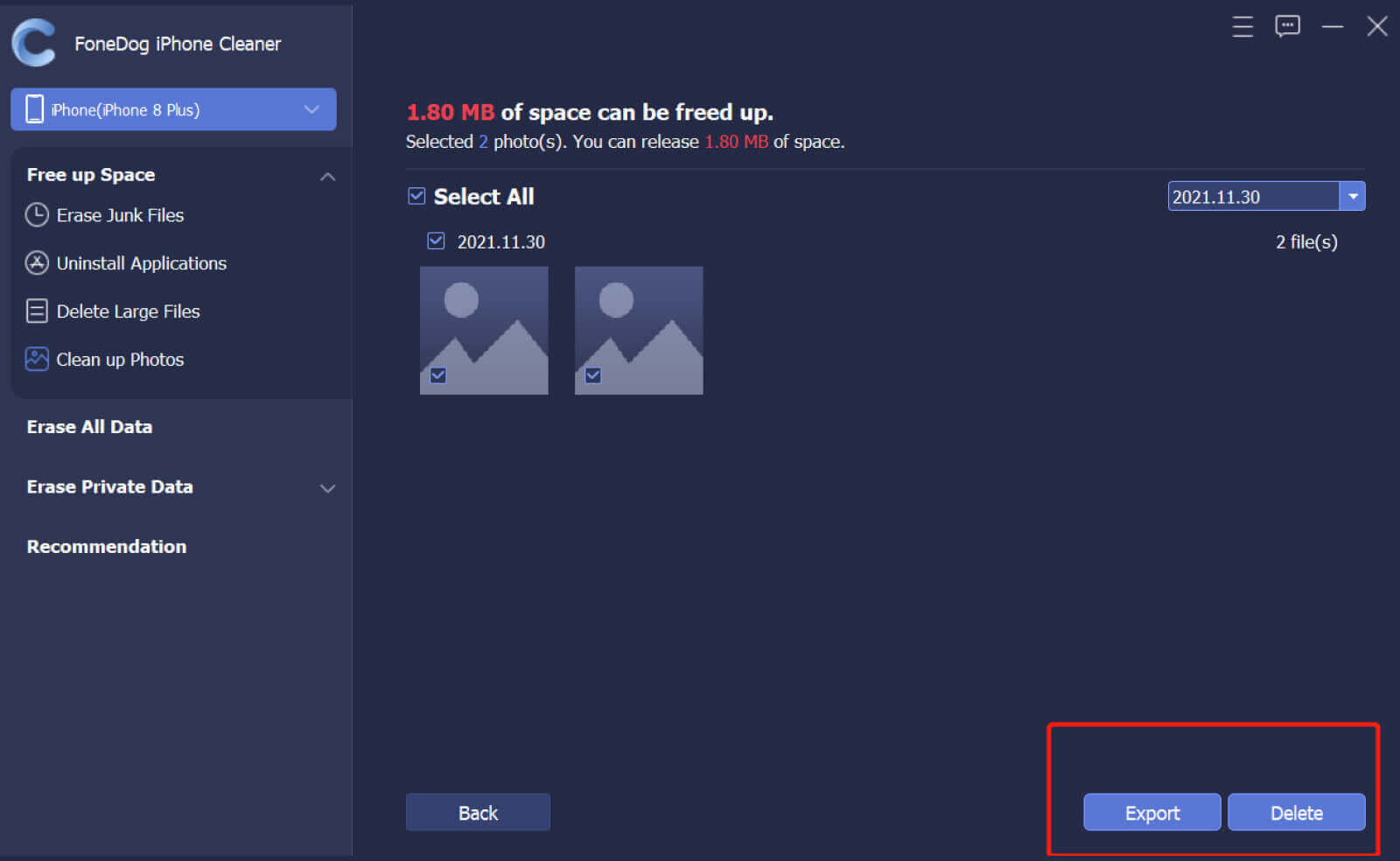
Parte 3. Borrar todos los datos del iPhone con un solo clic
Paso 1. Haz clic en Borrar todos los datos en el panel izquierdo. Se proporcionan tres niveles de seguridad: nivel bajo, nivel medio y nivel alto. Seleccione un nivel y luego haga clic en el botón Inicio para borrar los datos del iPhone.
Nota: Desactive Buscar mi iPhone primero antes de borrar todos los datos de su iPhone.
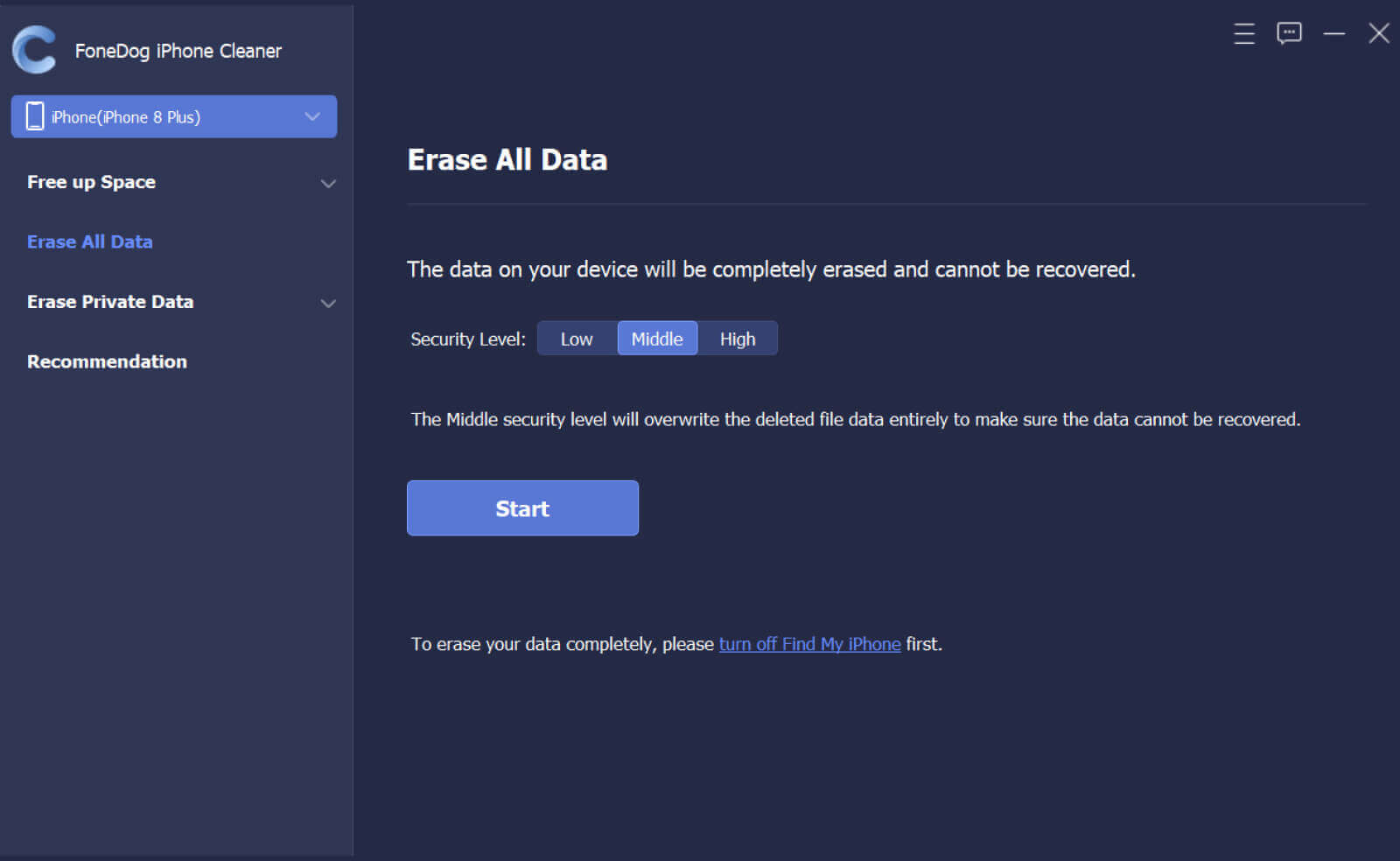
Paso 2. Asegúrese de que ningún programa se esté ejecutando o actualizando. Ingrese 0000 para confirmar la operación de borrado y luego haga clic en el botón Borrar para borrar completamente todos los datos en su iPhone. Recuerde hacer una copia de seguridad antes de borrar si tiene datos importantes en su iPhone.
Nota: esta función no borrará algunos datos, como los datos en la aplicación Archivos, todas las contraseñas en Configuración, contraseñas de Wi-Fi, código de acceso del dispositivo, correo de voz, etc.
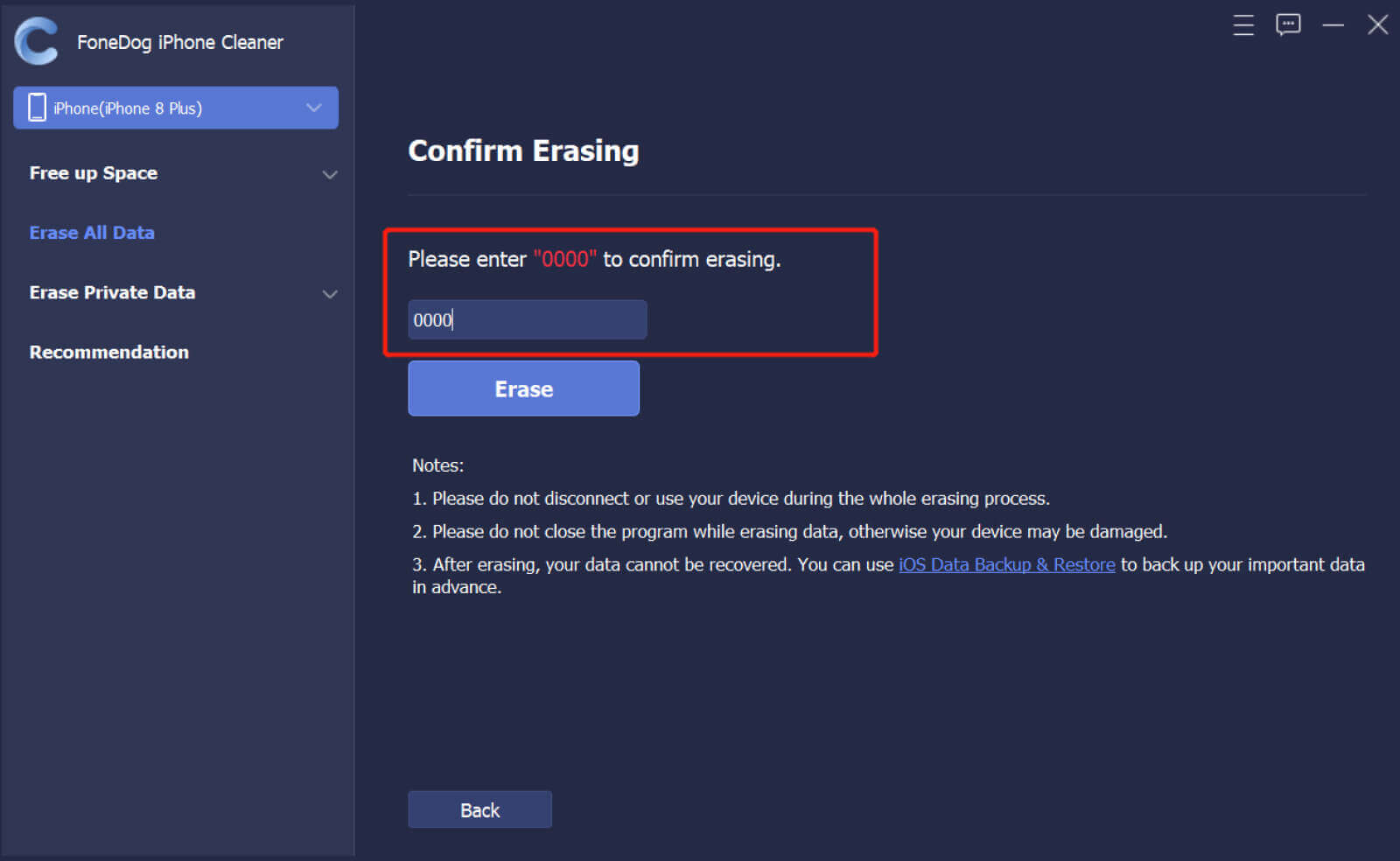
Parte 4. Borrar datos privados
Paso 1. Haz clic en Borrar datos privados en el lado izquierdo. Se proporcionan dos opciones: Borrado personalizado y Borrado con un clic.
Nota: Desactive Buscar mi iPhone para evitar errores al borrar datos.
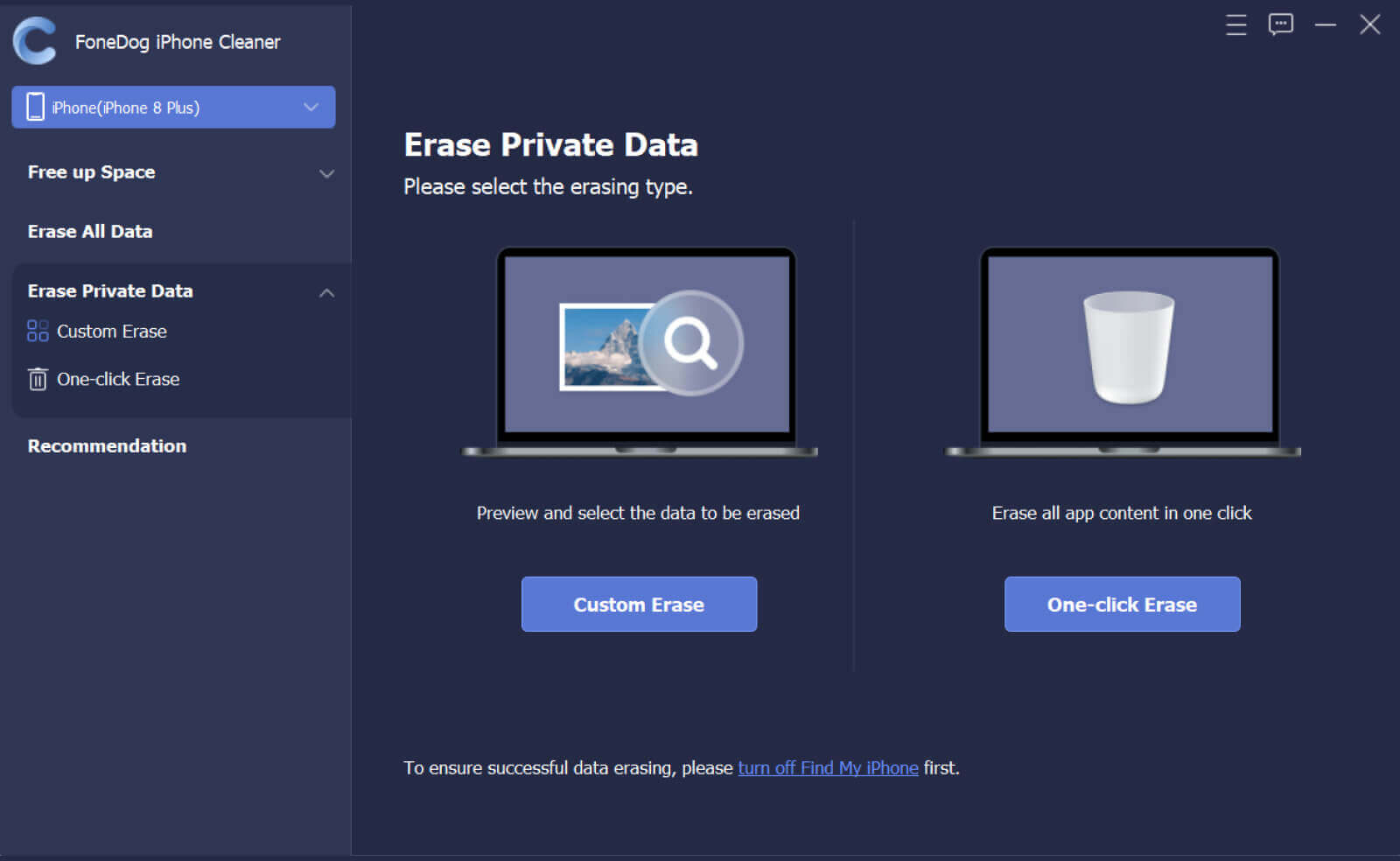
Paso 2. Haz clic en Borrado personalizado para comenzar a escanear tu iPhone. Cuando se completa el proceso de escaneo, se enumeran todos los datos privados. Luego seleccione los innecesarios marcando la casilla antes de cada elemento y haga clic en Borrar para eliminar los datos seleccionados.
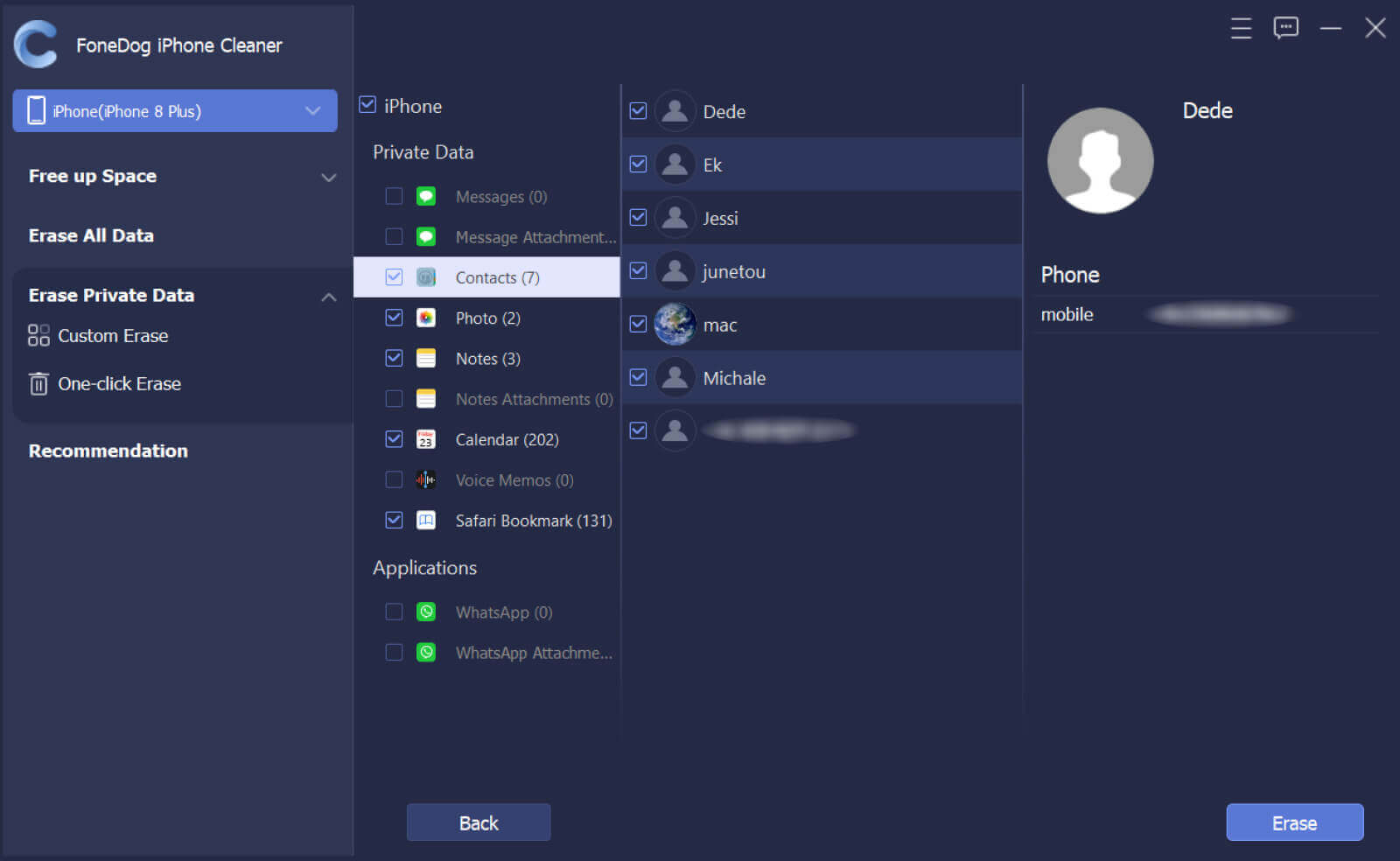
Paso 3. Si elige la opción Borrar con un clic, comenzará a escanear y borrar los datos privados automáticamente.