

Escrito por Adela D. Louie, Última actualización: 19 de agosto de 2022
En realidad, hay muchas maneras de eliminar fotos del iPhone después de la importación. Desde el simple uso de su propio dispositivo hasta el uso de aplicaciones de terceros, le enseñaremos cómo hacerlo. Algunas personas tienden a hacerlo por muchas razones justificables, una de las cuales es que si ya ha importado las fotos, es mejor eliminarlas para poder ahorrar espacio o para evitar que su dispositivo se ralentice gradualmente. También podría asegurarse de que sus fotos y otros archivos multimedia se puedan organizar de tal manera que pueda obtener lo que necesita en un momento específico.
Al final de este artículo, podrá conocer las herramientas que puede usar para eliminar fácilmente fotos del iPhone después de importarlas. Si actualmente está experimentando dicho dilema, aprender estas herramientas sería lo mejor que podría hacer, así que comencemos.
Parte #1: ¿Cómo importar tus fotos y videos en tu Mac?Parte n.° 2: ¿Cómo se pueden eliminar fotos del iPhone después de importarlas?Parte #3: ¿Cómo recuperar videos y fotos eliminados de iPhone?Parte #4: ¿Cuál es la forma más fácil de eliminar fotos del iPhone después de importarlas?Parte #5: Para resumirlo todo
Antes de proceder a identificar procesos sobre cómo podemos eliminar fotos del iPhone después de importarlas, primero sepamos las cosas que tenemos que hacer para poder comenzar. importar archivos de fotos desde iPhone a otros discos duros, en la siguiente parte, tomaremos como ejemplo la importación de fotos a Mac. Ahora es fácil incorporar nuestros videos y fotos en nuestros dispositivos Apple, solo tienes que seguir los pasos que vamos a enumerar a continuación.
Si vamos a hablar de la configuración predeterminada de Apple, todos los videos y fotos importados se copian en la biblioteca de Fotos. Por otro lado, siempre puede realizar cambios en él y configurarlo según sus propias preferencias. Puede configurar para almacenar las fotos y videos fuera de la aplicación Fotos en su dispositivo. Algunos de los ejemplos más comunes que puede hacer son guardar los archivos en un disco duro externo y también en una carpeta en su Mac computadora. Incluso si los ha configurado para que sean como tales, aún puede guardar dichos archivos multimedia en el "Fotosaplicación. También puede mover contenido desde fuera de su biblioteca a su biblioteca de Fotos.
Ahora que ya sabemos cómo podemos importar fotos a sus computadoras Mac, en esta parte del artículo vamos a discutir los pasos para eliminar fotos de su iPhone después de importarlas.
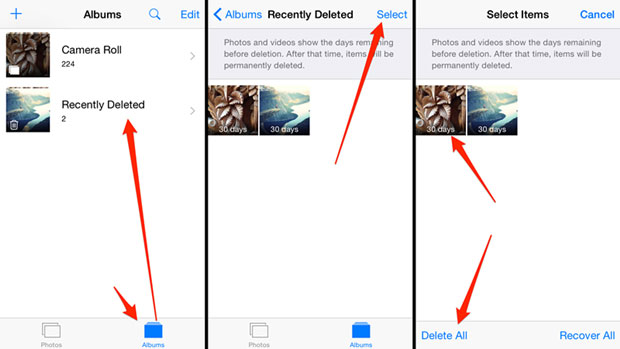
Para la tercera parte del artículo, también discutiremos los procesos que puede seguir en caso de que borre accidentalmente algunas de sus fotos y videos que aún pueda necesitar en el futuro, en casos como este, sigamos los pasos. abajo.
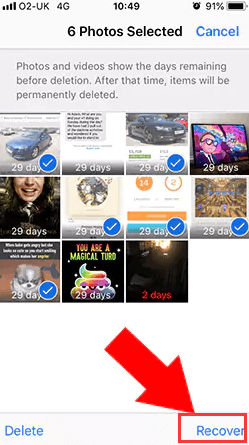
Ahora es el momento en que compartimos con usted el mejor socio cuando se trata de asegurarnos de que aún pueda ahorrar mucho espacio en sus dispositivos y ayudarlo a utilizar el dispositivo que tiene al máximo. Es a través del uso de una herramienta muy confiable llamada Limpiador de iPhone FoneDog.
Descargar gratis Descargar gratis
Es el mejor limpiador de iOS que puede ayudarlo a deshacerse de los archivos no deseados e innecesarios que están almacenados en su dispositivo. Es una de las mejores herramientas que puede usar para eliminar fotos del iPhone después de importarlas, ya que existe una gran posibilidad de que ya no necesite los archivos multimedia en su iPhone. Además de eliminar los archivos que ya no necesitaría, también puede ayudarlo con su privacidad e incluso puede hacer que su dispositivo funcione mejor y más rápido en comparación con cómo era antes.
Tiene una función que puede ayudarlo a ahorrar tiempo ya que acelera el proceso; es la función "Borrar todos los datos". También puede disfrutar de una función en la que solo puede eliminar archivos específicos, y también puede usar FoneDog iPhone Cleaner para restaurar sus archivos, transferirlos e incluso hacer una copia de seguridad de los archivos en el iPhone que tenéis que servir de referencia en el futuro.
Entonces, ¿cómo podemos usar FoneDog Video Converter para eliminar fotos del iPhone después de importarlas? Hemos enumerado los procedimientos que debe seguir.
Estos son los pasos que debe seguir una vez que haya instalado iPhone Cleaner correctamente.
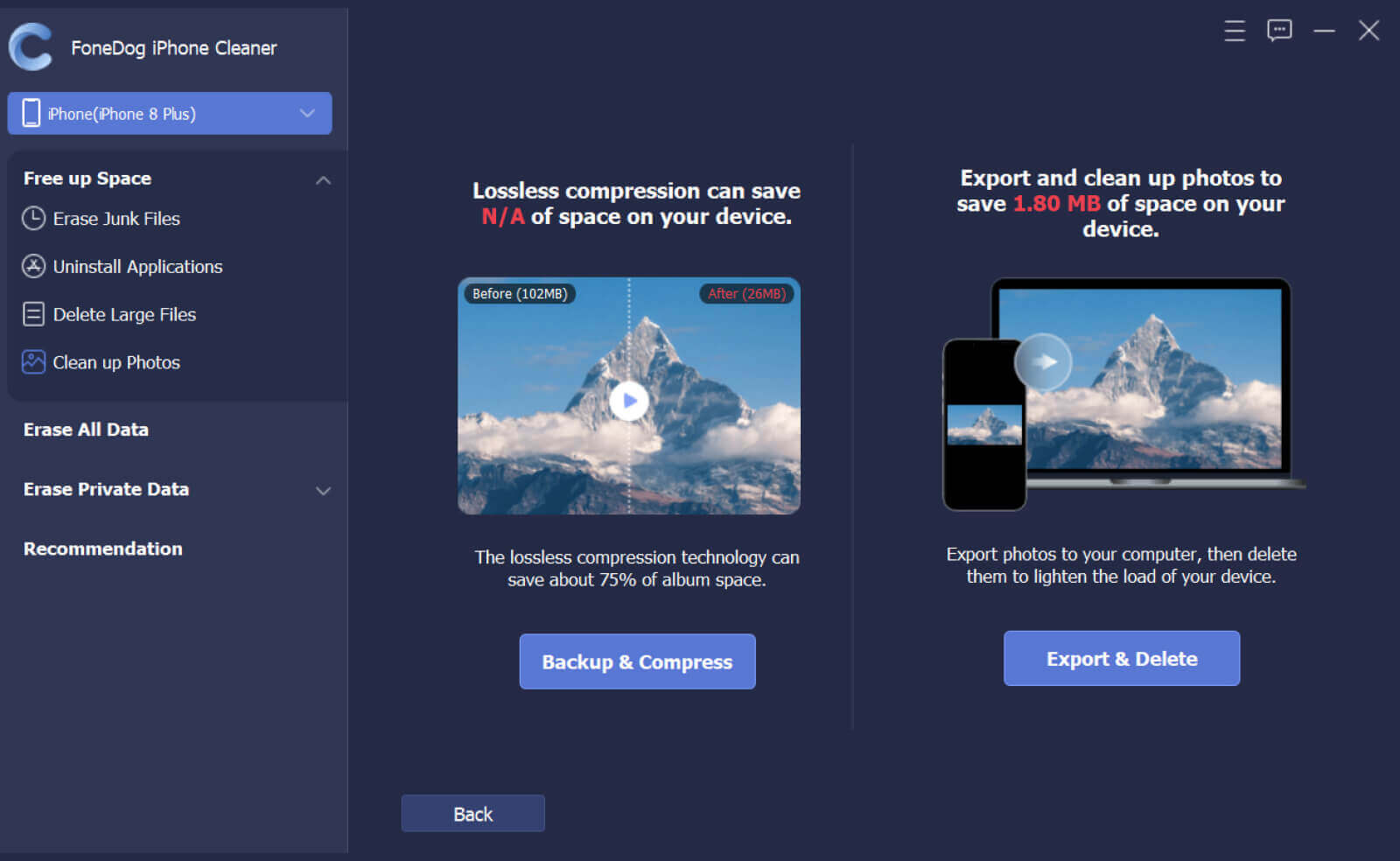
La gente también Leer¿Cómo eliminar todas las fotos del iPhone? [La manera mas rapida]¿Cómo eliminar fotos sincronizadas del iPad? La forma más fácil
Esperamos que hayas aprendido todas las cosas que necesitabas identificar cuando se trata del proceso de cómo eliminar fotos del iPhone después de importarlas. También esperamos que todos los hechos e información que hemos compartido puedan serle útiles en el futuro.
Comentario
Comentario
iPhone Cleaner
Libere almacenamiento fácilmente y acelere su iPhone
descarga gratuita descarga gratuitaHistorias de personas
/
InteresanteOPACO
/
SIMPLEDificil
Gracias. Aquí tienes tu elección:
Excellent
Comentarios: 4.5 / 5 (Basado en: 97 El número de comentarios)